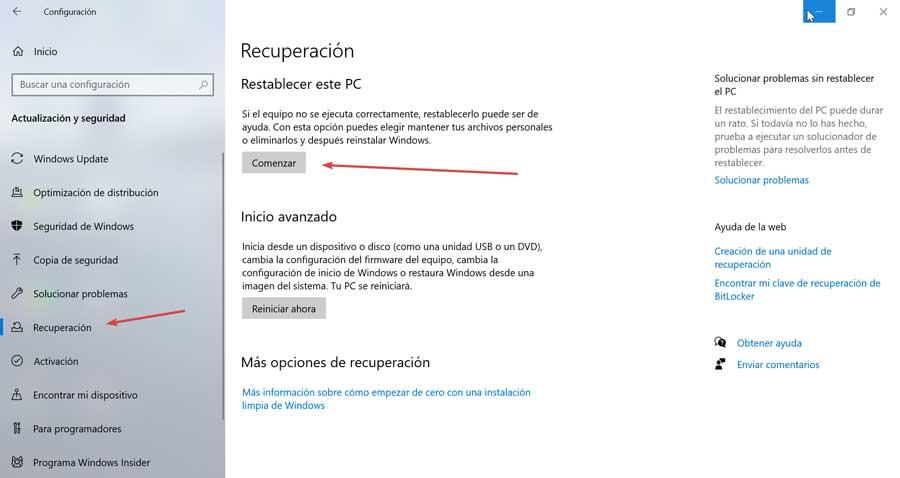Windows is a very popular and used operating system, although it is not free of errors that can spoil our user experience. We may occasionally come across a sudden error that causes the dreaded blue screen of death and the Bad System Config Info error message. Despite how alarming it may appear, we must know that it is an error that can relatively simple to fix.
It is one of the most common errors in Windows 7, 8 and 10, which can scare even the most inexperienced users. However, so that we do not have to put our hands to our heads in these lines we are going to talk about what this error consists of, what are the causes for which it may appear.

Causes of the Bad System Config Info error
The Bad System Config Info error is an error checking message that tells us that Windows has problems processing something. This means that the system has errors that cause this malfunction, or that there are problems with the registry files or the boot configuration data. When this happens, it is accompanied by the dreaded blue screen of death.
This error checking message may also be due to one of the following causes.
- Damaged hard drive
- Damaged RAM memory
- Outdated, damaged, or missing drivers
- Corrupt boot configuration data
- Faulty hardware
- Faulty Windows registry settings
- Bad system files.
In general, in most cases, this error message is usually accompanied by a short description in which it is reported what the problem has caused it. Luckily it is a problem that can be easy to solve.
Steps to fix the error
Next, we are going to see some actions that we can take to be able to solve the Bad System Config Info error problem in Windows.
Restart your computer
The first solution may seem the most obvious but it is also the most effective in solving a wide variety of problems that we can find in Windows. That is why before getting into more complex solutions, we must start by restarting the computer and check if this corrects the error. In the event that it appears again, we will continue with other possible solutions.
Update Windows and drivers
Having incompatible or obsolete drivers can be causes of multiple problems, such as the appearance of the Bad System Config Info error. To try to solve it we must press the keyboard shortcut “Windows + X” and select the “Device Manager”. Here we will click on the “Action” tab and then on “Search for hardware changes”.
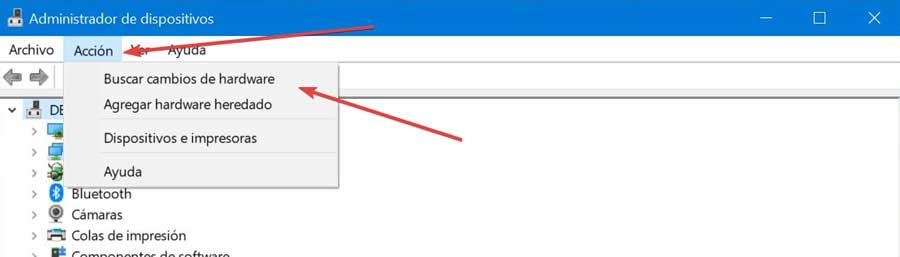
Later we will review all our hardware to see if there is any yellow exclamation mark along with any of the devices. This means that there are problems with that controller so we must display the menu and select it. Click on it with the right mouse button and click on “Update driver”. In the next window we choose Search for drivers automatically.
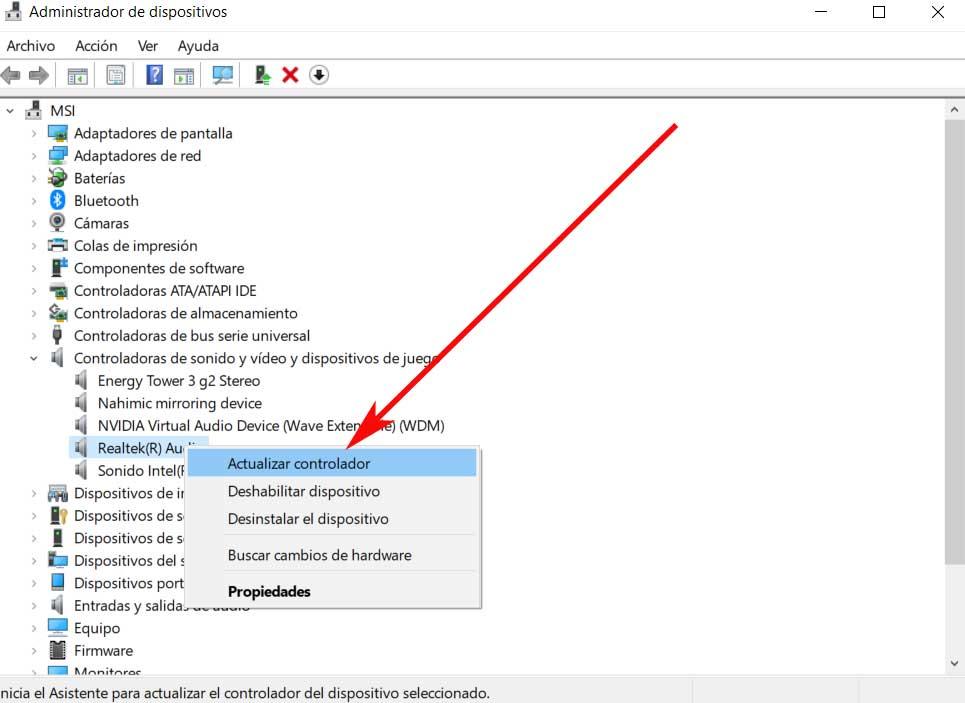
We must also check if there is any Windows 10 update available for download. To do this we use the shortcut “Windows + I” to access the “Settings” and click on “Update and security”. Here it will appear if we have updates pending to install. If so, click on Install now and wait for the process to finish. Windows updates are capable of fixing system stability problems.
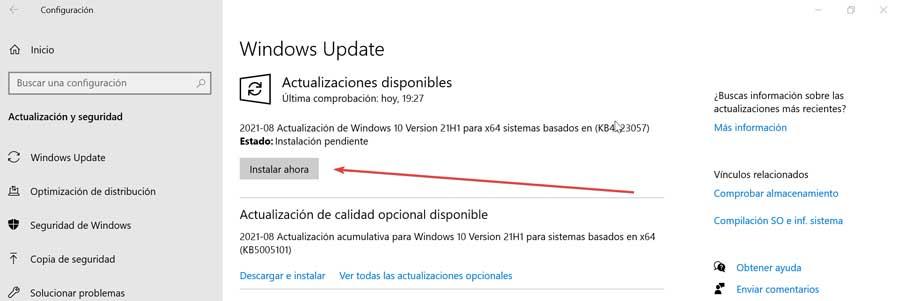
Run SFC, DISM and CHKDSK
If the error persists, important system files may be damaged and may create a problem. To try to solve it, Windows has an integrated tool called SFC (System File Check) that we can use to check and solve these errors.
But before running SFC, we must use the DISM tool to check that it works properly. This utility is also built into Windows and has a wide range of functions.
The first thing will be to write cmd in the search box of the Start menu, where we must select the “Command Prompt”, which we must run with administrator rights. Next, we write the following command and press Enter:
DISM / online / cleanup-image / restorehealth
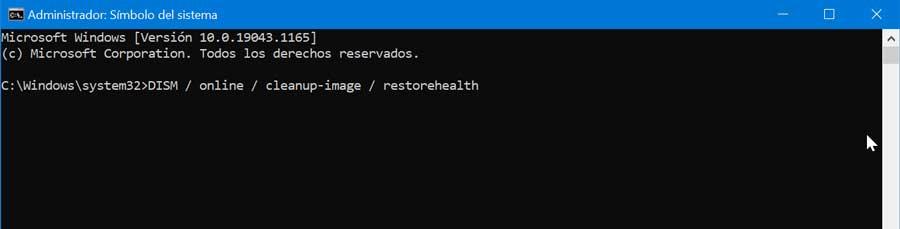
Now we wait for the process to complete, although it may take a long time, we must let the whole process finish. Once finished we write the following command and press Enter:
sfc / scannow

Once finished, we will proceed to execute the CHKDSK command, another tool that we can find integrated into Windows that is responsible for verifying our entire file structure. Unlike SFC, the CHKDSK command is responsible for scanning the entire hard drive for errors, while SFC is limited to specifically scanning system files. To do this, from the Command Prompt we will write the following command and press Enter:
chkdsk / r

The command will then take care of scanning the system for errors and attempting to fix them.
Repair BCD file (Boot Configuration Data)
This error screenshot may be due to the fact that the BCD (Boot Configuration Data) file that is responsible for allowing the startup of operating systems that is not managed by BIOS is not configured correctly. To try to solve it, press “Windows + I” and click on the “Update and security” section. Here we go to the “Recovery” section and click on the “Restart now” button.
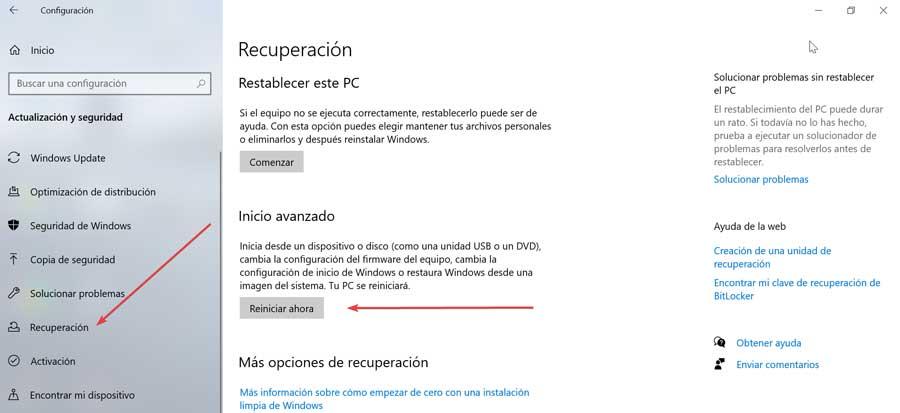
Next, the system will restart and a blue window appears, where we select the “Troubleshooter” and then “Advanced Options”. Finally, click on “Command Prompt”, and within the console we will execute the following commands:
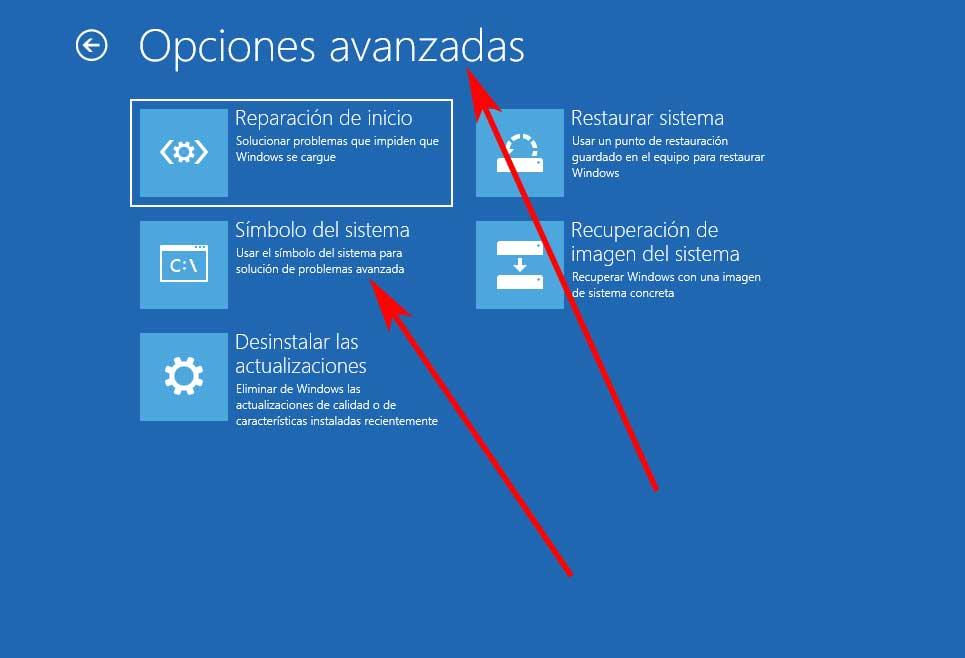
bcdedit/deletevalue {default} numproc bcdedit/deletevalue {default} truncatememory
Restore the system
It may be that the appearance of the Bad System Config Info error is due to a problem with the registry, something that we can solve by opting for a system restore point. Windows is capable of creating automatic system restore points to which we can return to try to make the problem disappear.
To be able to go back to a previous version of Windows we are going to press the keyboard shortcut “Windows + R” to launch the “Run” command. Later we write “rstrui” and click on the OK button. This will open the system recovery utility. In it we choose the option “Choose another restore point” and click on “Next”. Finally, we choose a date to restore Windows 10, taking into account that it is a date before the appearance of the Bad System Config Info error. Finally, we click “Next” and “Finish” to confirm that the system restore point is carried out.

Reset Windows 10
If none of the above solved the problem, we must reset Windows 10, so that the computer returns to its original state. This way the parameters will be reloaded again and should avoid the Bad System Config error. In addition, the system will offer us the possibility of keeping our files or deleting them all.
To do this, press “Windows + I” and access the “Configuration” section. Here, click on “Update and security”. Later, in the “Recovery” section and in the “Reset this PC” section, click on Start.