One of the most important external hardware elements of our computer is surely the printer. If we have a network connected to our PC with Windows 10 or Windows 11, we will need to know its IP address, whether we want to configure it or if we want to solve any problem that may arise.
A few years ago, printers worked locally on a single computer, but with computer advances it is now possible to access the Internet or a local network, either wired or wirelessly via WiFi, by connecting to our router.

As with our computer, mobile or other devices connected to the Internet, a printer (whether wired or wireless) that is connected to the network must also have its own IP address. This will allow other devices connected to the network to identify it and connect to it.
What is the IP address of the printer
The IP address of our printer is nothing more than a numerical code that is assigned to any device that is connected to the network. This is essential and is created automatically when we connect it to the Internet. Thanks to this address it will be possible to identify each of the devices that are connected to the network.
As we have mentioned, the IP address for the printer is unique and is responsible for acting as an identifier through which it is displayed on the network. When we send a print request to a printer, it is done by sending packets containing information that the printer will need to be able to print the document.
This IP address can be public or private in order to identify the device within a local network. In order to prevent it from being used by users who do not have their respective authorization, it is always more advisable for the printer to have a private IP.
Know the IP address of the printer
Next, we are going to see different methods through which we can access and know the list of printer settings, including network print server settings. To do this we can use the printer screen, if you have one, also from the configuration section of our router or directly from Windows. Once printed we can find the settings of our machine, such as the IP address, secondary netmask, node name and MAC address in the settings page,
Use the printer screen to know the IP
Many of the newer network printers have a small LCD screen and a menu button where you can find the IP address, view its status, and change settings. As we navigate through the menus on the screen, we can find options such as Network, Status or IP Address, so it is possible to know the details of the connection or the network configuration.
Therefore, in case our printer has that small screen, we will not need to carry out any operation from Windows to know the IP address. On the other hand, if we do not have this screen, we must resort to other methods, using the operating system itself for this.
Print configuration page
Most printers have the ability to print a configuration page by pressing just one or a combination of the printer buttons. The configuration sheet can provide us with the network IP of both the wired and wireless connection. The printer button is probably an ‘i’ button, or we may choose to browse our printer’s LCD screen and look for a function such as ‘Print Diagnostic Page’. However, since each printer has different options to obtain this print, the best option is to consult the user manual to obtain more information about our printer model.
test from the router
Since all online traffic goes through our router, this makes it another possibility to access the IP address of our printer and other networked devices. Of course, we must bear in mind that the steps to find it will be different depending on the model and brand of our router.
To get started, we open our favorite web browser and type in the IP address of our router. In most cases we can access the configuration page through the addresses 192.168.1.1 or 192.168.0.1 , which we must write in the browser’s address bar.
This will open the login page of our router, where we must log in with the data that they ask us for, such as a username or the password that we find on the router on a sticker. Everything will depend on each router and our Internet access provider.
Once the router configuration page opens, in its menu we must look for a Network option, from where to search for LAN and DHCP Client List , from where we can all the devices connected to our network, including our printer.
Check it with Command Prompt
We can also make use of the Command Prompt tool to find the IP address of our printer. This is something especially useful if we use several printers, you can know the address of all of them at the same time. For this, it will only be necessary to write a command that will be in charge of displaying all the network devices, both those used at some point in the past and currently.
To get started, we used the Start menu search box to type cmd and run it with administrator rights. Then we write the following command and press Enter to confirm:
ipconfig
Here we need to find our IPv4 address.
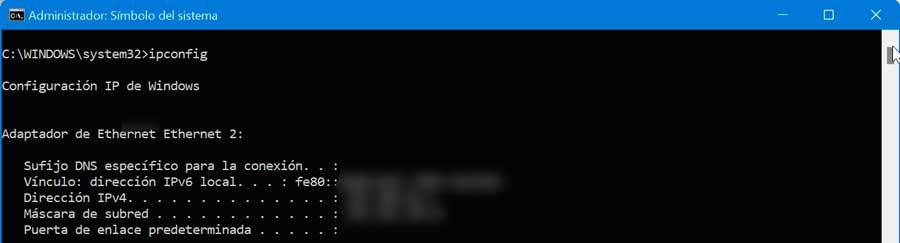
In a new command line, we type ping followed by a space, then the IPv4 address and press Enter.
Once the results are loaded, we type arp -a and press Enter. This will cause all dynamic and static connections using the IPv4 address to be loaded.
Windows 10 Control Panel
To be able to see the IP address of our printer installed in Windows we can use the classic Control Panel. To do this we will use the search engine in the Start menu, write control panel and select it from the search results. Then click on the Hardware and sound section and then click on Devices and printers.
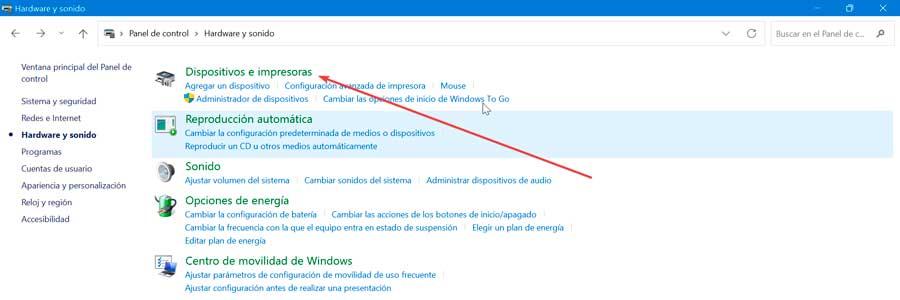
In the new window that appears, in the Printers section, we look for our printer, we right-click on it and in the context menu we click on Properties . Next, at the top, click on the Web Services tab. Here at the bottom we find the IP Address section from where we can check the address of our printer. We can also find it from the General tab in the Location section. Once we write it down, click OK to finish.
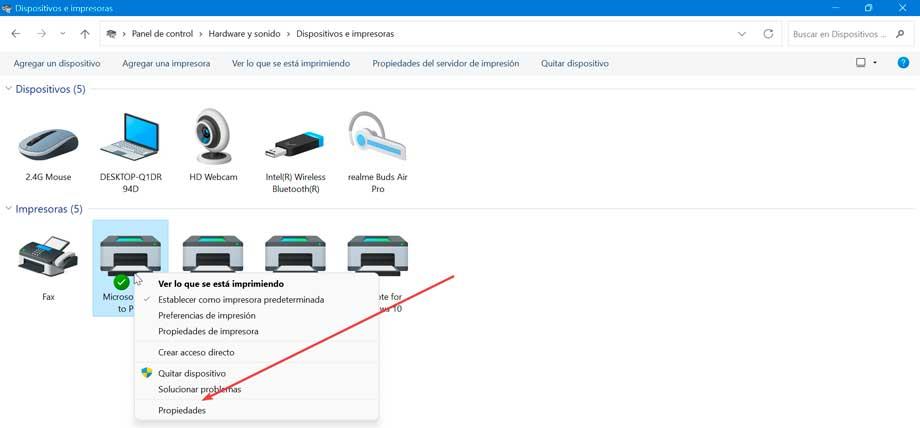
Settings in Windows 11
Windows 11 allows us to see everything related to our printer from its Configuration section. To do this, it will be necessary to press the Windows + I keyboard shortcut. Once in the Configuration menu, we go to the Bluetooth and devices section. Then we click on Printers and scanners.
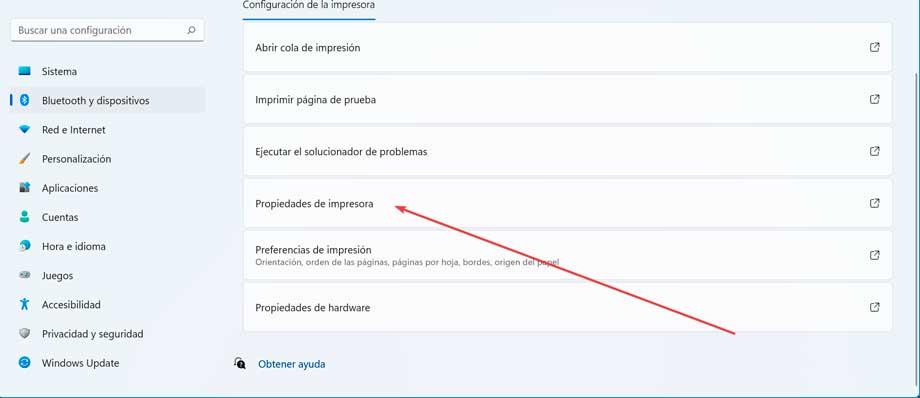
Next, we need to select the printer for which we want to verify the IP address. Then select Printer Properties . Here we check all the tabs, especially the General , Web Services or Port tab, and check if there is any field that shows the IP address of our printer.