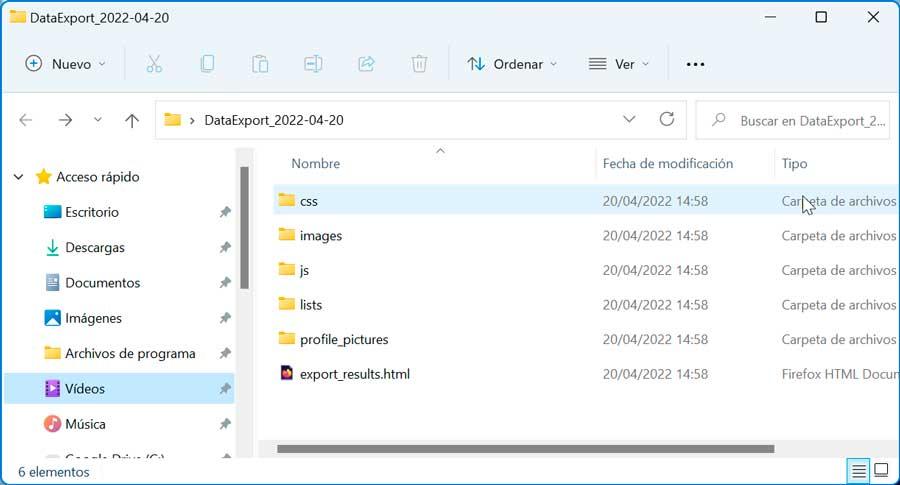Messaging applications have become an essential element today, since they allow us to communicate with anyone from any compatible device via an Internet connection and without having to pay. Surely the most popular option of all is WhatsApp, although its great rival, Telegram, is gaining more popularity and its use is increasing.
When using this type of application, the usual thing is to do it through the mobile phone, although it should be noted that they also have desktop versions from which we can chat and communicate comfortably using the keyboard of our computer. In the case of Telegram, it offers us an application called Telegram Desktop that has almost the same options as its namesake for mobiles.
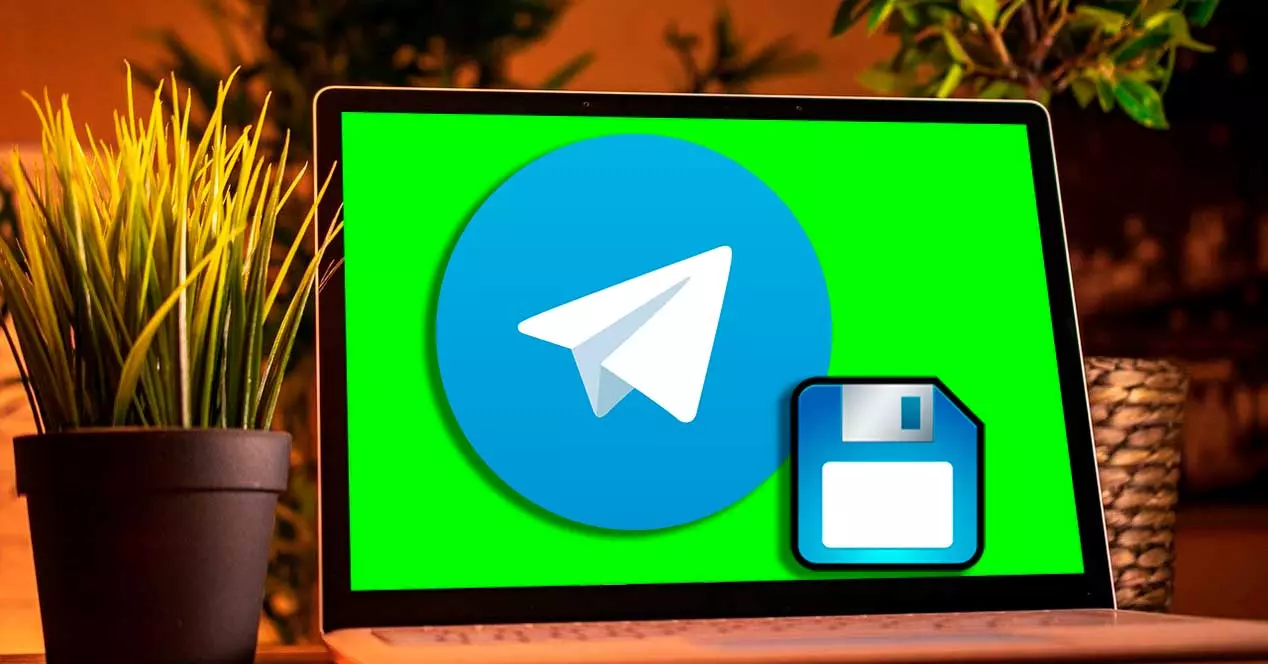
One of the most interesting options that we can find and that can be of great use to us is the possibility of exporting conversations, chats, images, videos, etc. to our computer, in order to be able to enjoy them on the PC or simply as a copy of security of our most precious elements.
What elements can we export from Telegram
Using the Telegram desktop app we can export an entire chat while still keeping it accessible and readable. We can also export photos, videos, stickers, GIFs and files. It is a very valuable complement to the application, since it is possible to download our data to avoid accidental deletion or before deleting our account. All chats can be exported in JSON or HTML format.
Next, we name all the elements that we can export using the Telegram Desktop tool.
- Information – all our profile information such as account name, ID, profile, picture and phone number.
- Contact List : Allows you to export all contacts including phone number and name.
- Personal chats : we can export all our personal chats.
- Bot chats : We can also save all messages sent to Telegram bots.
- Private groups : It is possible to save all created groups privately.
- Only my messages : we can export the messages that we have sent to private groups.
- Private channels : you can export all the messages that we have sent to private channels.
- Public Groups : Export all messages sent or received in a public group.
- Photos : Allows you to save all received or shared photos.
- Video files : we can save all the videos sent and received.
- Voicemails – Adds all voicemails to the exported file.
- Stickers : we can make a backup for all saved Stickers.
- Animated GIF : We can export all saved animated GIFs.
- Files : It is possible to share all the files that we have shared or received.
- Active sessions : we can save data from our active session.
- Miscellaneous Data – Exports all random data left after a previous backup.
As we can see, we will be able to save any element that we have stored in the Telegram account on our computer. Let’s see next how we can do this export using your Windows application.
Export all content from Telegram Desktop
In the Telegram Desktop application for computer we have the possibility of exporting chats available for which, the first thing will be that we log in to our computer, in case we do not have it, we can download it for free from its official website . Once installed and logged in we can use it without depending on the mobile, since it works independently and we will not need or be connected to the same WiFi network.
Next, with the application open, we are going to click on the three vertical bars that we find in the upper left. This will open a side menu where we click on the “Settings” section.
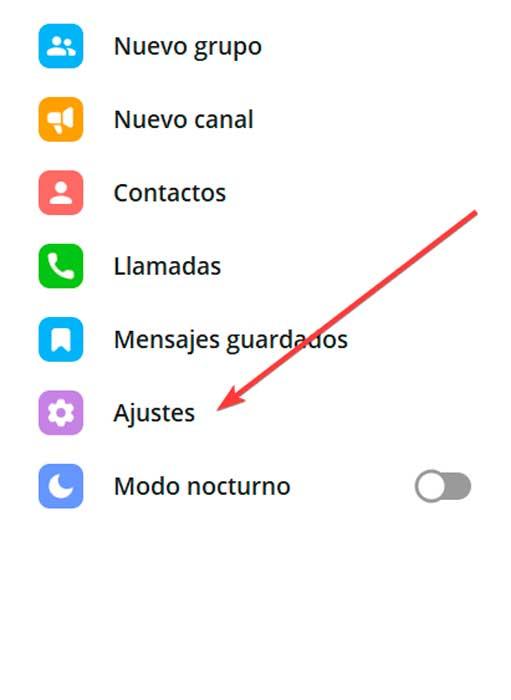
Subsequently, a new pop-up window will appear where we click on “Advanced” .
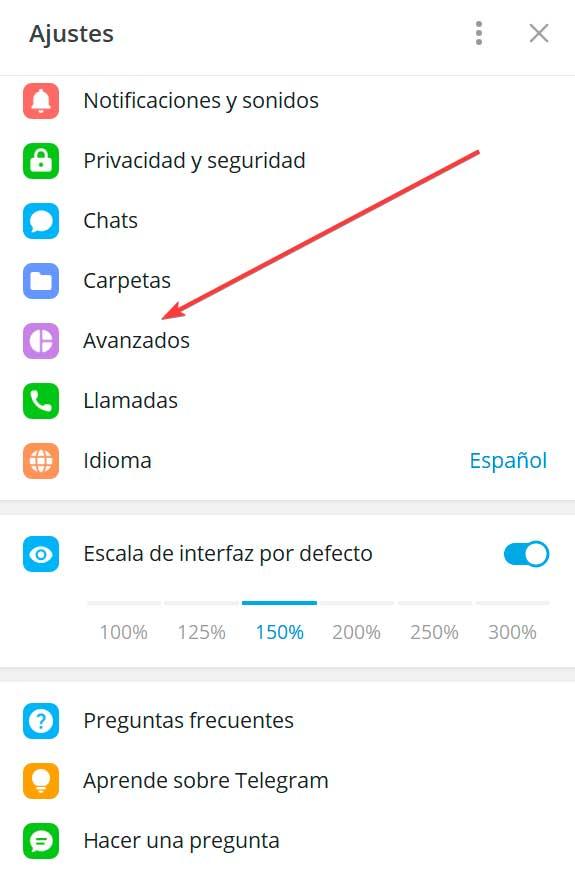
This will make another new window appear where we find the option that interests us, which is none other than ” Export Telegram data” that we will find available right at the bottom, so we click on it.
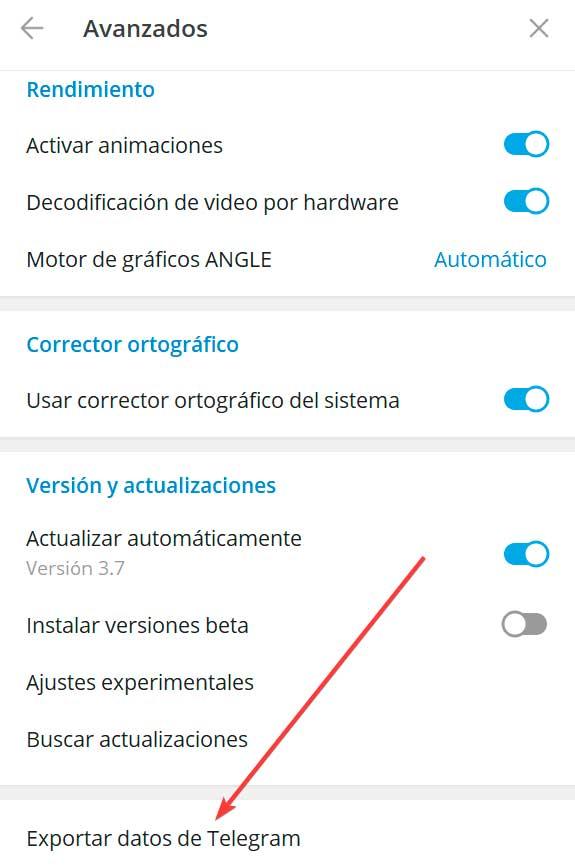
Now a new window opens, we will be able to configure all the Telegram elements that we want to export. So we can see a list where we can select the list of contacts, account information, personal chats, chats with boots, private groups and multimedia elements. At the bottom we have the section from which we can choose where we want the exported chats to be saved, being able to choose the desired path of our computer. Likewise, we can choose the format in which they are going to be saved, either in HTML or JSON .
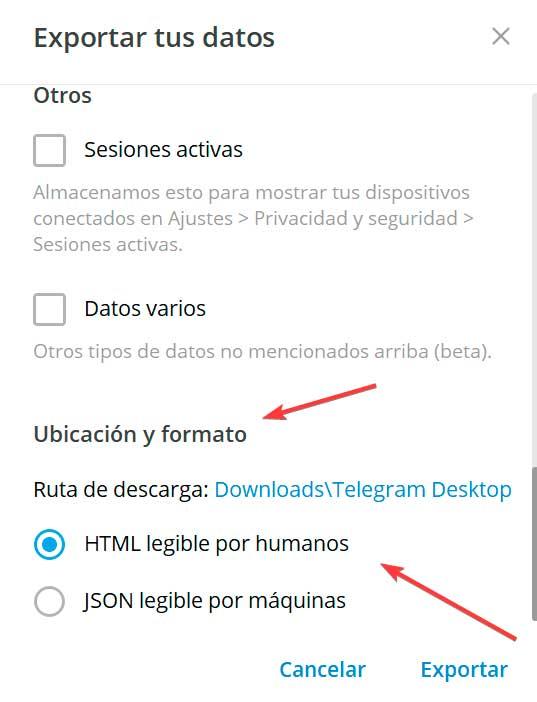
Once the elements have been selected, the saving path and the type of format have been chosen, it will only be necessary to click on the Export button.
Save a chat individually
In addition to being able to export all the content in a group, Telegram also allows us to export any chat that we have individually. To do this, it will only be necessary to access the chat that we want to save and click on the button with three points in the upper right. This will open a drop-down menu where we must click on the Export chat history option.
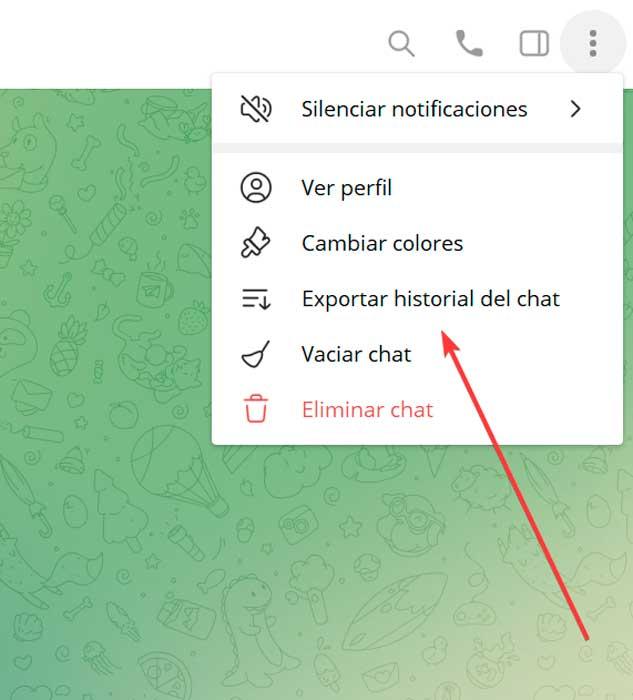
This will open a new window from where we will be able to make the export settings, selecting the elements that we want to export such as photos, videos, voice messages, video messages, stickers, GIFs, and files. We also select the format, download path and age. Once finished, click on Export .
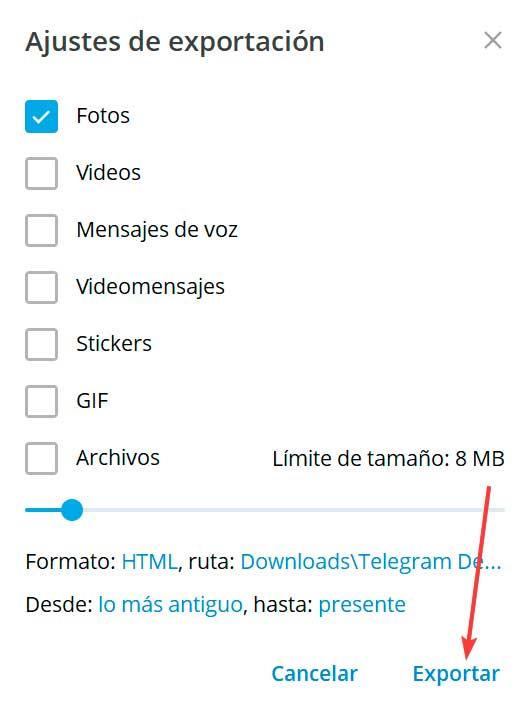
How to access exported items
Once the saving process has started, it will last more or less depending on the amount of data that we are going to export. The larger the size of all the content, the longer the waiting time will be. When finished, a window will appear with the total number of exported files and the total size. We can click on the Show my data button to open the File Explorer with the location where the files have been saved.
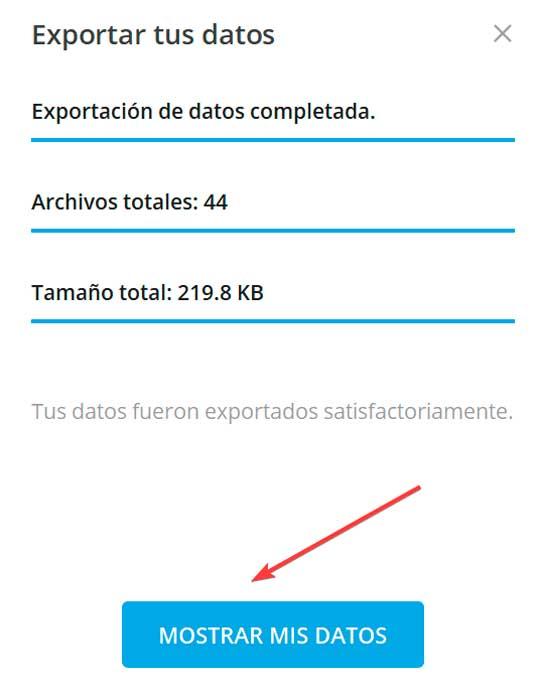
Telegram saves photos, videos and other files in chats that have been exported to their own folders (“List” and “Images”). In the same way, it takes care of creating other additional folders where the “css” and “js” files are saved. This makes the messages easy to read. Similarly, we can access chat messages through the export_results.hmtl file. To open it, simply use a web browser such as Google Chrome, Mozilla Firefox, Microsoft Edge, etc.