Today the Internet is an almost inseparable part of our lives. When it comes to connecting with our computer, the most common is to do it through the WiFi connection wirelessly. When connecting or disconnecting from a network, just click on the desired network within the drop-down menu that we find in the system bar. In the event that we want Windows to skip and delete all the networks that we are not interested in, we can do it individually or globally.
And it is that perhaps for reasons of mobility or work we have had to connect to multiple networks that have accumulated over time in our system and surely we want to get rid of them. This is something that we can do one by one or forget all the networks at once. Whatever our case, today we are going to see how we can make Windows 10 eliminate them.

Why should we delete saved networks
As we have commented previously, it is possible that for various reasons we have had to be connected to different WiFi networks. If that is our case, we may find it interesting the possibility of deleting all those that we have saved in our operating system. In this way, we can prevent problems and get everything to work properly.
By indicating that Windows forget the WiFi networks we avoid saturation, making the equipment work more fluidly when we try to connect to one. It will also help us maintain our privacy and security, especially if we have been connected to public networks that are not secure, such as a cafeteria or an airport. Along with this, we must also indicate that the fewer networks we have saved, the less problems we will have to connect to the network or networks that really interest us.
Delete WiFi networks in Windows 10
In the event that we have decided to clean the networks saved on our computer and erase the stored WiFi networks, we are going to tell you how we can do it, both individually, one by one, and make Windows forget all of them at once. For this, it will only be necessary to make use of the system’s own tools
From the system tray
The easiest way to make Windows forget a network that we have added is to carry out the process from the system tray itself. Here it will only be necessary to click on the button with the WiFi symbol so that a panel will be displayed with all the wireless networks that it has detected. We just have to right-click on a saved network and select the option Stop remembering.
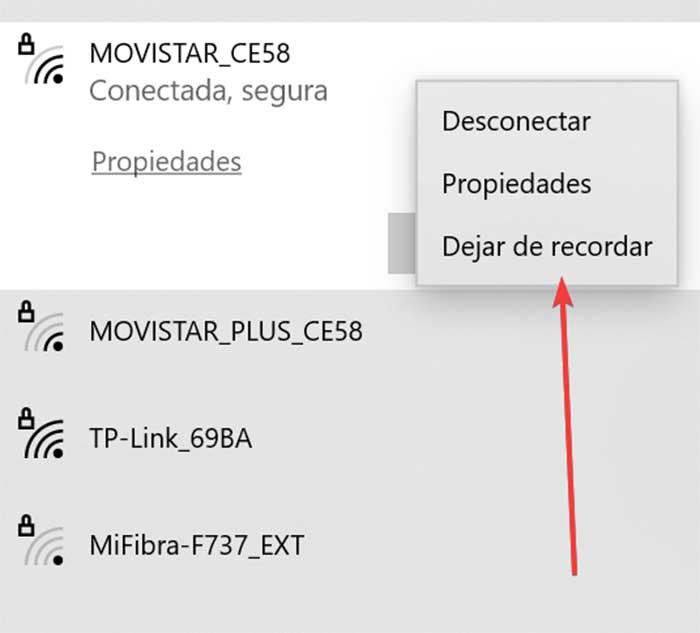
This process can be ideal to directly forget a network to which we have access, since it will only show us the networks available at this time and not all the ones that we have saved and that are not currently available.
From the Settings menu
If we use the Windows 10 Settings menu we can make the operating system eliminate any WiFi network, preventing it from connecting when it detects it. To do this we will press the keyboard shortcut “Windows + I” that will take us to the “Settings” menu where we will select the Network and Internet option.
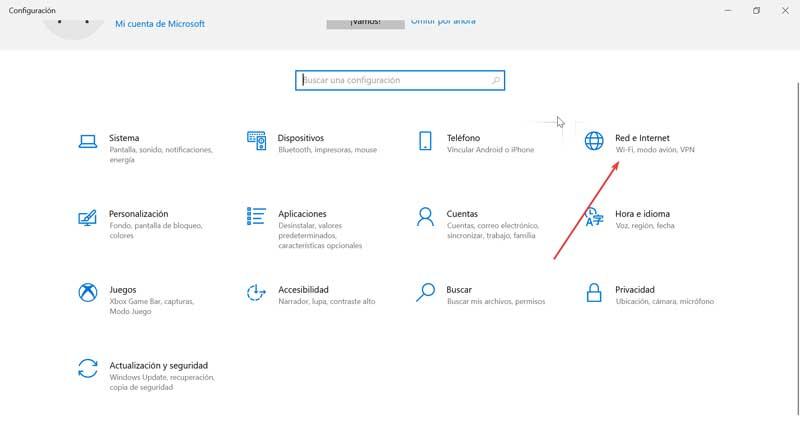
Once inside, in the column on the right side we select the WiFi option. Here we can see a list with all the networks that our computer detects automatically. Next, we must locate and click the “Manage known networks” button , which allows a new window to open with all the networks known to our computer.
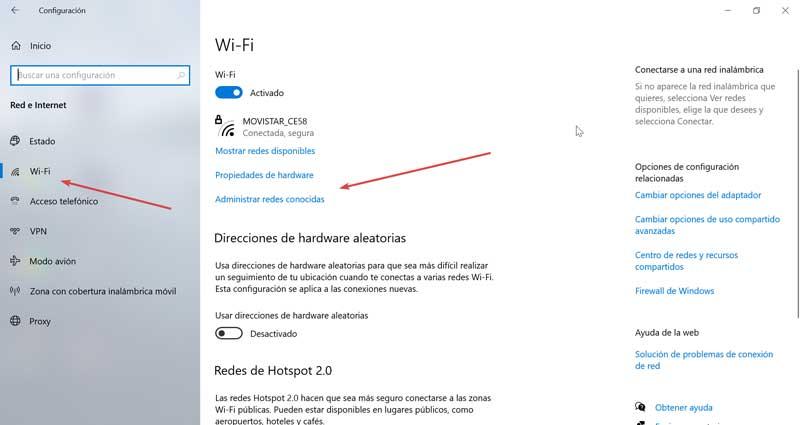
Now we only have to click one by one on each of the networks that we want to delete and click on the “Stop remembering” button . In this way, we can manually delete, one by one, all the WiFi networks that we have associated with our computer.
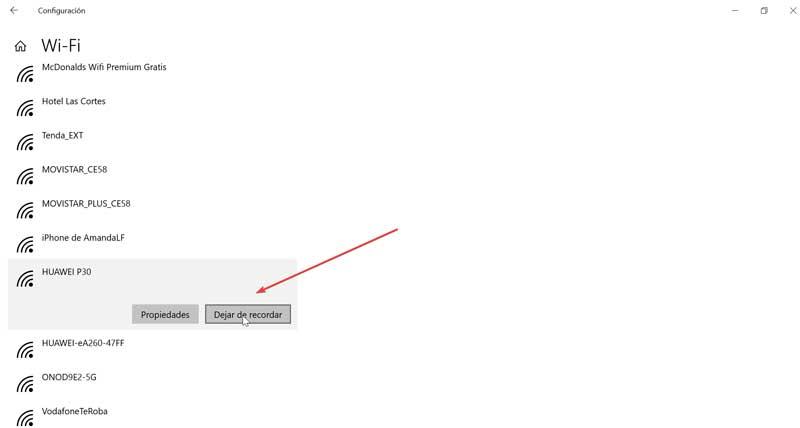
Using PowerShell
So far we have seen how we can erase all the networks, but manually, one by one. However, it is also possible to delete all networks in one fell swoop, for which we are going to use the PowerShell tool. To do this, the first thing will be to run it, something we will do by typing powershell in the search box next to the Start menu. Once it appears, we must make sure to click on Run as administrator. Once in the application, we will have to execute the following command:
netsh.exe wlan delete profile name=* i=*
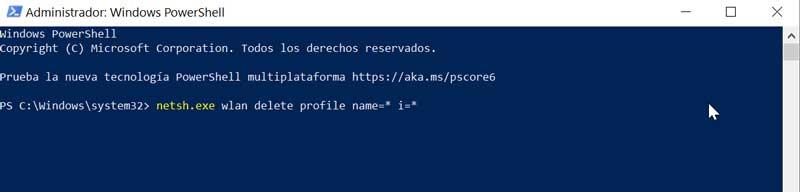
This command will be in charge of executing the order to eliminate all known networks from our system, which are those to which we have ever connected and which in this way will no longer be stored on our computer.
Likewise, we can use the PowerShell command to specifically delete a network. For this we will use the previous command, to which we must add the name of the network. As we may not know by heart the name of all the networks, we can use the following command so that PowerShell shows us all the WiFi networks that we have saved.
netsh.exe wlan show profile
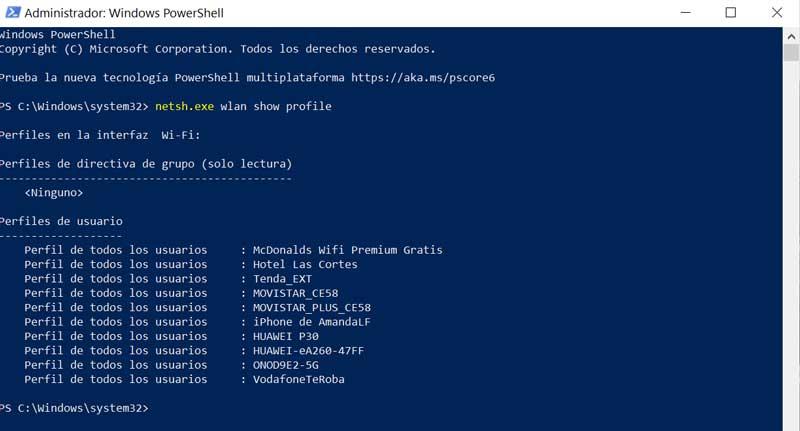
Once we have all the saved networks on the screen, we can only use a new command to which we must add the network that we want to delete:
netsh.exe wlan delete profile name=XXX
In this case, we must replace the XXX with the name of the network according to the list that we have previously viewed. In this way, we can erase one by one, the different WiFi networks that we have stored in our system over time.
What if we want to reconnect to forgotten networks?
At this point we must know that it is possible to reconnect to any network profile, even if we have previously removed it. It will only be necessary to be available and enter your credentials again to access. This will require Windows 10 to have a new network search to verify that it is available and to reconnect. In addition, it will not be possible to make an automatic connection when it is within our reach, unless we re-enable it for it.