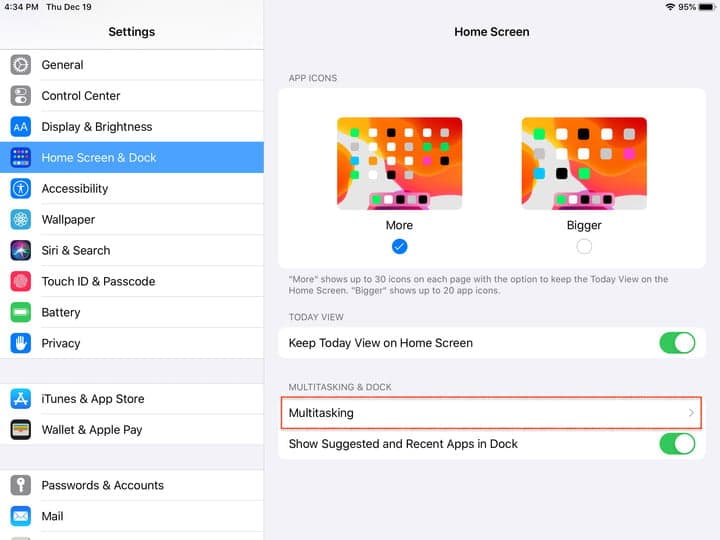In the mobile hardware universe, multitasking is the line that divides amateurs from professionals. Today, as screens grow in size and resolution, the ability to perform two or more operations in parallel at once is critical to productivity. Split-screen mode has become a must-have for many, because it allows them to open two tabs or more to perform tasks more efficiently.
In iOS 13, Apple makes things easier by allowing you to divide the screen between different applications to access them simultaneously, even taking actions between them. The split screen function is easy to use, but you must first configure the device: we tell you below how to split the screen on an iPhone or iPad.
Dividing the screen
The Dock is the heart of all split screen functions as it is where all the applications that can be opened are located. First, be sure to set up your iPhone or iPad through Settings> Home Screen and Dock> Multitasking . Then activate the three controls to Allow multiple applications, PiP and Gestures. This guarantees maximum flexibility regardless of what you want to do.
- Move an app icon to the left side of the dock : First, put all the apps you plan to use in the dock. You only have to do it once. Tap and hold the app you want to use, and drag it to the dock if it’s not already there. Icons can only be added on the left side of the divider. On the right are the icons of the apps you recently used. Alternatively, if you don’t want the apps to be in the dock, you can quickly start and close the apps you want to use to put their icons in the dock.
- Launch the app : If you use a main app with which you are dividing the screen and you want its window to be bigger, open that app first. You can only split the screen 50-50 or 25-75, so you can only use two apps at once, although you can have several more open and waiting.
- Swipe up from the bottom to access the dock : After starting the first app, swipe up on the toolbar to show the other apps in the dock, and then select the second app.
- Select and drag the app icon : tap and hold the second app and drag up out of the dock. When moving the open application, a rectangular window appears that you can drag to the left or right side of the screen, then release to open the second application.
- Organize the split screen : You can organize the windows the way you want, left or right.
- Hide and show app tab : If you want to hide one of the apps, tap the gray bar at the top of your window and drag it to one side of the screen, the app will temporarily disappear. Swipe in from one side to make it reappear.
- Divide the screen evenly – The second tab is facing the first by default, but you can divide the screen evenly between the two apps by tapping and holding the gray bar at the top of the second tab and dragging it down (or up). Both tabs will be temporarily out of focus but will split the screen equally when released.
- Turn off multitasking : When you want to stop using these features, you can go back to Settings and turn them off.

Slideover

You can use the Slide Over function in the Split View to have even more applications open at the same time: the process is very similar. Swipe up from the bottom of the screen to see the Dock, drag the app over the app divider, and use the black bar at the bottom of each window to switch right or left between them. To close an app in Slide Over, swipe up and hold on the middle of the screen to show all the apps you have open, then swipe up again to close the app.
Move content in split view applications
When you have two or more applications open, you can drag and drop content (text, photos, and files) between them, such as text or images from an email or web page to the Notes application, or from a web page to an email or text message.

- Open two applications in Split View or Slide Over.
- Touch and hold the item you want to move to separate it from your document, email, web page, or note.
- Drag and drop in the other app.
- You can also select multiple items by lightly dragging the first as you select the second with a different finger, but it takes some skill for that operation.
Picture in Picture (PiP)
With Picture in Picture, you can watch videos in a separate window while completing other tasks like reading email or checking your Facebook feed. Even with that second app running, your video continues to play and you can move the video anywhere on the screen you want so it doesn’t get in the way. Tap the arrow icon in the upper left corner to shrink the video window, and then use any app and keep watching the video. To put the video in full screen, press the arrow in the lower left corner. You can also hide and show the video by dragging it back and forth from the side of the screen.
On the iPhone
To use split screen on iPhone, you must have the largest Pro, Max, and Plus, and the feature only works when your phone is in landscape position (landscape mode). The split screen, available by default, automatically appears when you change your orientation from portrait (portrait) to landscape (landscape), allowing Mail, Clock, Calendar, Messages, Reminders, Contacts, Settings, and other Apple built-in apps to display more information on screen within the same application. To toggle the split screen display capabilities on and off, go to Settings> Display & Brightness> Screen Zoom> Zoom> Set> Use Zoom .