Artificial intelligence has become an integral part of various software programs, including Microsoft Office. While AI can be incredibly useful, there are instances where it can become rather bothersome. One such annoyance is the conciseness suggestion system, which has been causing headaches for many. In this article, we’ll show you how to disconnect it.
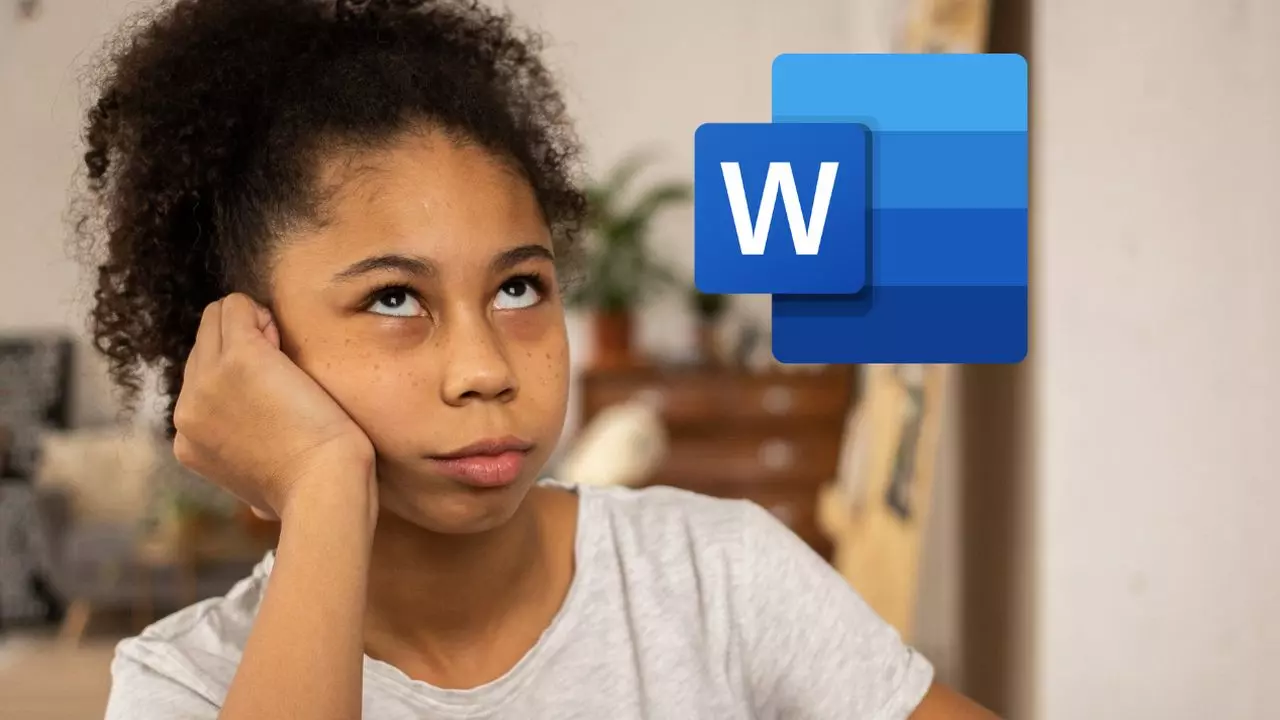
The Practicality and Perils of AI
Artificial intelligence is undoubtedly practical when applied correctly. However, when it comes to writing, many of us prefer to maintain our unique style and voice. The challenge arises when big companies attempt to assist us so much that our texts lose their distinct personality. This, quite frankly, should not be tolerated. Today, we’re here to guide you on how to eliminate or at least mitigate the effects of concision suggestions. While it’s not a secret Word trick, it’s essential to know how to regain control.
Bidding Farewell to Concision
Microsoft Word employs AI to analyze your writing and suggest improvements. If it detects concision issues, it marks the entire sentence with annoying low blue lines. While these suggestions may make your sentences slightly shorter, they can strip them of their personality and make them sound robotic. Are they genuinely more concise? Perhaps, but that doesn’t mean you should let Office’s AI rewrite your sentences. If everyone does that, all texts will become indistinguishable, devoid of personality or the author’s touch.
Disconnecting Concision
Let’s get to the process of disabling concision. If you’re using Office Online, you’ll find the options within the Refinements section, which is limited to the paid version. You’ll need to click on the “Update Editor” button and consider a paid subscription for more customization options.
For other Word versions, follow these steps:
- Enter Settings.
- Access the Grammar and Spelling menu, then select Writing Style Settings.
- Disable the “Concision” option.
If these methods don’t work for you, the alternative is to manually disable the function each time you start a new Word document in Microsoft 365. Click on the “Review” tab, then click the first drop-down arrow in the navigation bar on the left. Select “Show Suggestions,” and you’ll see “Editor suggestions: hidden” at the bottom. Click again to reactivate suggestions. This process isn’t the most convenient, and it also deactivates spelling suggestions, which are usually beneficial.
Whether you have a paid Microsoft 365 subscription or access to the full options menu, it’s relatively easy to disable concision settings. However, for the free web edition, it’s a bit of a hassle. These are the times of AI, and Microsoft’s efforts to assist us are likely to continue evolving.