The vast majority of PC keyboards, whatever their range, incorporate the Windows key , as it allows us to perform additional functions in the Microsoft operating system, which, whether we like it or not, is the most widespread among users. Most gaming keyboards incorporate a “game mode” function that allows you to deactivate this key, but this is not the case on conventional keyboards and it can be a headache. Fortunately, you can disable the Windows key on any keyboard, and then we are going to show you how to do it easily and quickly.
Gaming keyboards have incorporated the function of deactivating the Windows key for a long time, since since it is located between the Control and ALT keys , involuntary keystrokes were often made, which caused the Windows Start menu to open and you take out of the game. However, this key -which is really very useful for moving around the operating system- can also cause involuntary keystrokes even when you are not playing, which can cause quite a bit of annoyance.

So, whatever keyboard you have, in this article we are going to show you how you can deactivate this and other keys that you want in a very simple way.
How to disable the Windows key on the keyboard
To be able to deactivate the Windows key or any other key, we will need to use the Microsoft PowerToys tools, which you can download for free in its repository on Github . Another requirement is to have .NET Core installed on the PC, but you should not worry because the PowerToys installer will detect whether you already have it installed or not, and if not, it will offer to install it automatically.
Once Microsoft PowerToys is installed, simply launch the tool and click on “Keyboard Manager” in the menu on the left. Inside you will find the option “Remap keys”.
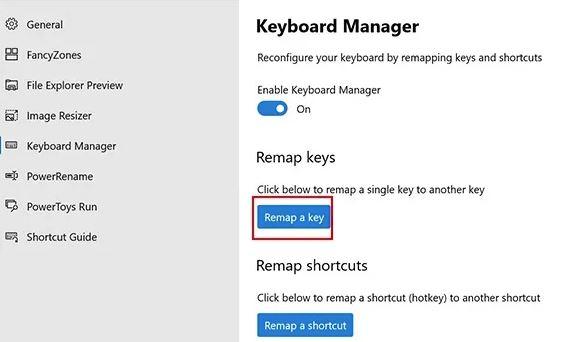
In the window that opens, the first thing you have to do is click on the + icon in the lower area, and then you must look for the Windows key (or the one you want to deactivate, since this functionality is not limited only to this key ) in the left column. You can also click on the “Type Key” button and then press the key on the keyboard, so that it automatically identifies it. Now on the right hand side, just select “Undefined” from the drop down menu.
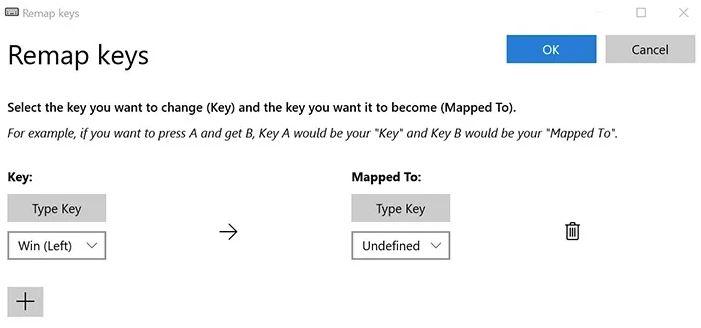
In this way, you are literally disabling the Windows key and rendering it useless; you must take this into account, because that key can no longer be used in anything. When you click on Accept, in fact, you will get a message warning you of this (you must click on Continue Anyway to continue).
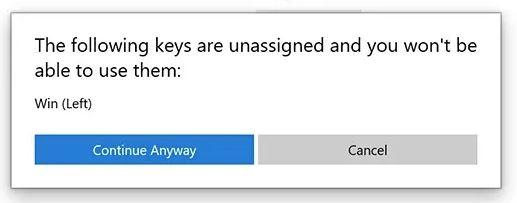
How to reactivate the disabled key
However, it is very easy to go back, you just have to access this same menu again and click on the trash icon that appears on the right to delete this assignment, so that the deactivated key will return to its original functionality.
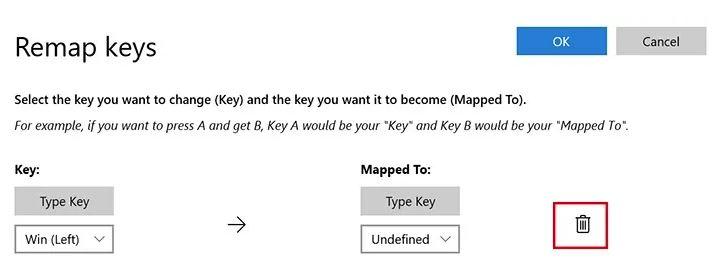
In this way the “remapping” that we have done before will be canceled and everything will go back to being as if you had not changed anything. Also remember that this method can be used for any key, and also remember that many keyboards have two Windows keys, one between Control and left ALT, and another between ALT Gr and the alternative key / Right Control.