Once we start using the Windows 10 operating system, we immediately realize the potential it has on our computer. Not surprisingly, it is the most widely used and widespread desktop software of its kind in the world.
A good part of all this is due to the enormous number of functions and features that it presents us, even before installing third-party applications in it. All this is implemented in the system by Microsoft, to provide us with functionality and security alike. At the same time, we cannot leave out all the customization options that we can use.

What use is the Windows lock screen
These options will allow us to adapt Windows itself to our personal needs and preferences, which will directly affect our productivity. But of course, for this, on some occasions we will have to sacrifice some of the advantages proposed by those of Redmond by default in Windows. Serve as an example the case that we are going to present here with the lock screen.
As surely most of you have already observed from the start, this is an operating system that has a lock screen at startup. This presents us with some attractive photos in the form of backgrounds that welcome us when we turn on the PC . Normally here we will enter the credentials of the account, username and password. But in the event that we want to do without it, here we explain how to disable this Windows lock screen .
Saying that the lock screen we are talking about basically provides us with security but it also takes more time at startup. Thus, some users may think that it is a waste to have a lock screen on their computer . Therefore, in the event that we want to access the desktop directly, we will have to disable this element, let’s see how to do it.
Disable the lock screen from the registry
First of all we are going to be able to carry this out from the Windows Registry Editor in a simple way. As many of you already know, to access it we can do it using the Win + R key combination. Then a dialog box appears where we write the Regedit command. In the window that we see, we will have to go to the following path: EquipoHKEY_LOCAL_MACHINESOFTWAREPoliciesMicrosoftWindows.
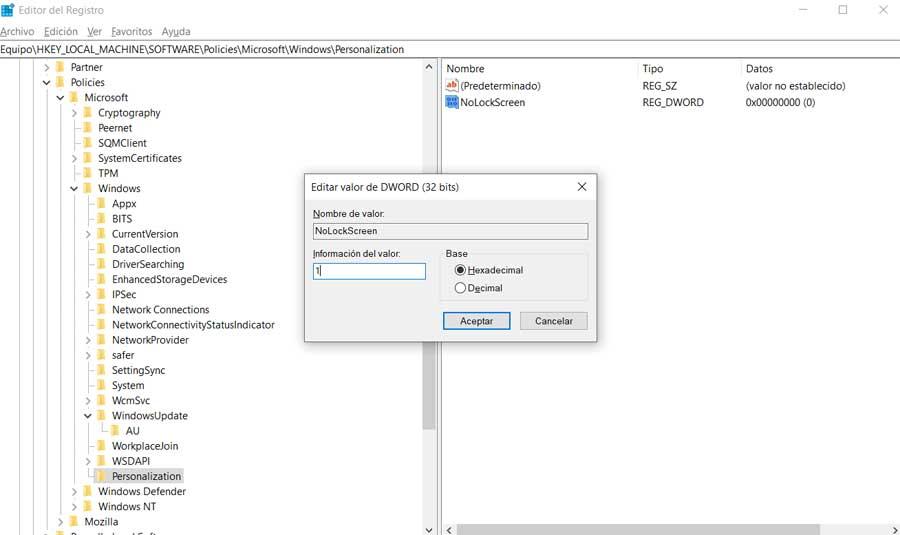
Then in that location we right click on the same Windows directory and create a new key called Personalization. Now, we go to that new folder and in the right panel we create a DWORD (32-bit) value that we call NoLockScreen. After that we double click on it and change the value data to 1. To finish we will only have to restart the computer and the lock screen will no longer be displayed.
Delete that screen from File Explorer
On the other hand, we can also carry out this same task but renaming the applications folder of the lock screen. This will avoid us having to resort to the registry, but we must bear in mind that this method does not work in all versions of Windows 10 .
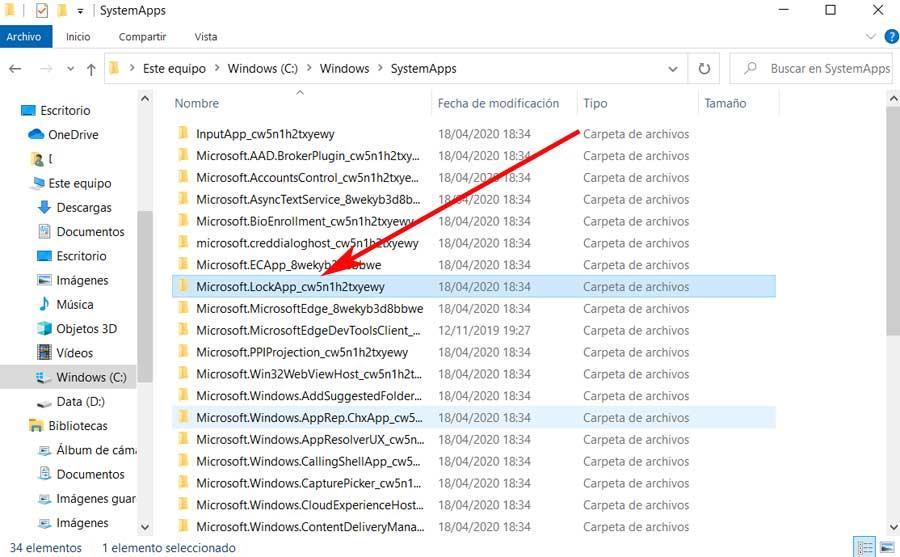
So, here the first thing we do is open File Explorer , and we are located in the C: WindowsSystemApps folder. In this location we can see the folder called Microsoft.LockApp_cw5n1h2txyewy, so we right-click on the same folder to be able to change the name from Rename. Next we add the term “.off” after that folder name to disable the Windows 10 lock screen.