Spotify is the most popular music streaming platform that we can find today. Thanks to it we can listen to any song we want without having to search or download it, all in streaming. And, of course, 100% legal. When we install this program on our computer, it is configured by default to run at system startup. Thus, from the moment we turn on the PC, we have it ready to start using it. However, if we are not one of those who listen to music very often, having it always open is unnecessary. So you can avoid it.
This platform to listen to music in streaming has a great popularity. Although it is true that there are many other streaming music services, such as Apple or Amazon, the main strength of Spotify is the possibility of being able to listen to music for free, in exchange for advertisements. If we pay, we can pay 10 euros per month for a single user, 13 for two users or 15 to be able to share the service with up to 6 people at the same time.
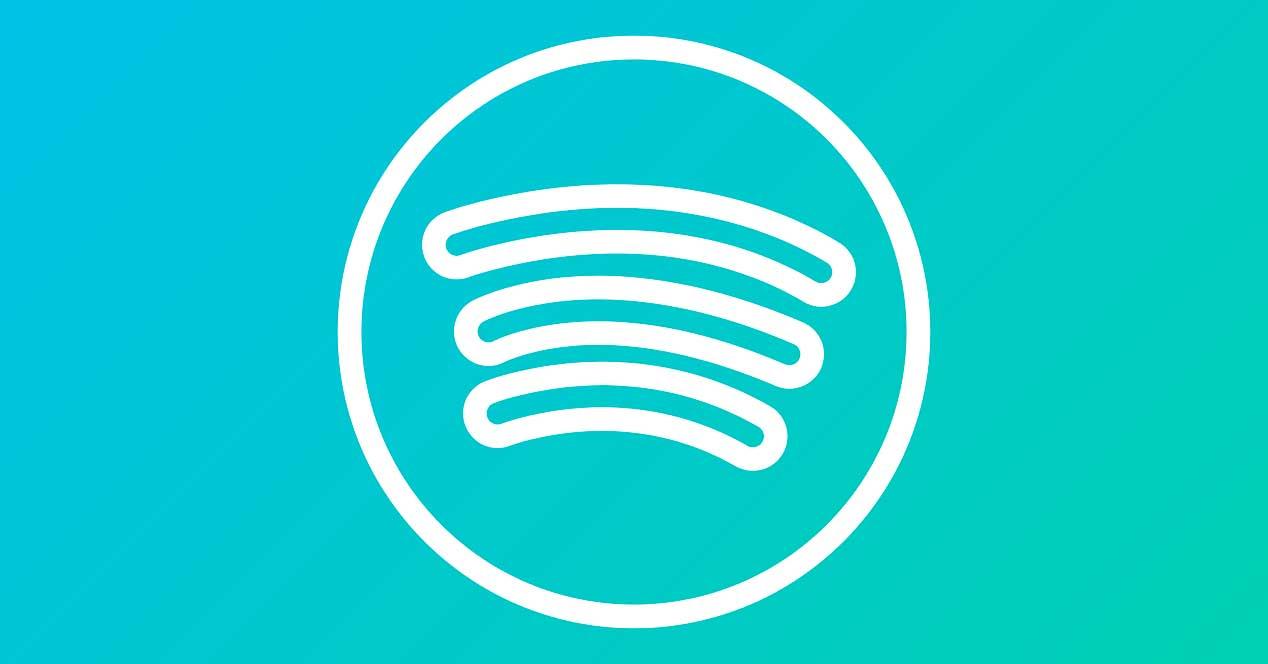
Spotify can be used both from the web and from the computer through its two clients: the main one, Win32, and the one that we can download from the Microsoft Store. Of course, we can also install an app on Android or iOS to use this platform from our mobile.
In the case of Windows, the program is configured to run by default at Windows startup . If we are one of those who spend hours and hours connected to Spotify, this makes sense. But if we are not, or our computer is a bit old and we want it to run faster, then we are going to see how we can deactivate the automatic start of Spotify in different ways.
Disable Spotify autostart from the program
Of course, within the Spotify configuration we will find the possibility of deactivating the automatic start of the program. To do this, what we must do is open the Spotify preferences panel, which we will find within the Edit menu . We can also open it directly with the keyboard shortcut Control + P.
Once inside, we must go to the bottom and open the advanced configuration options of the program. There we will find an option that will allow us to choose if we want to open Spotify automatically when we turn on the computer .
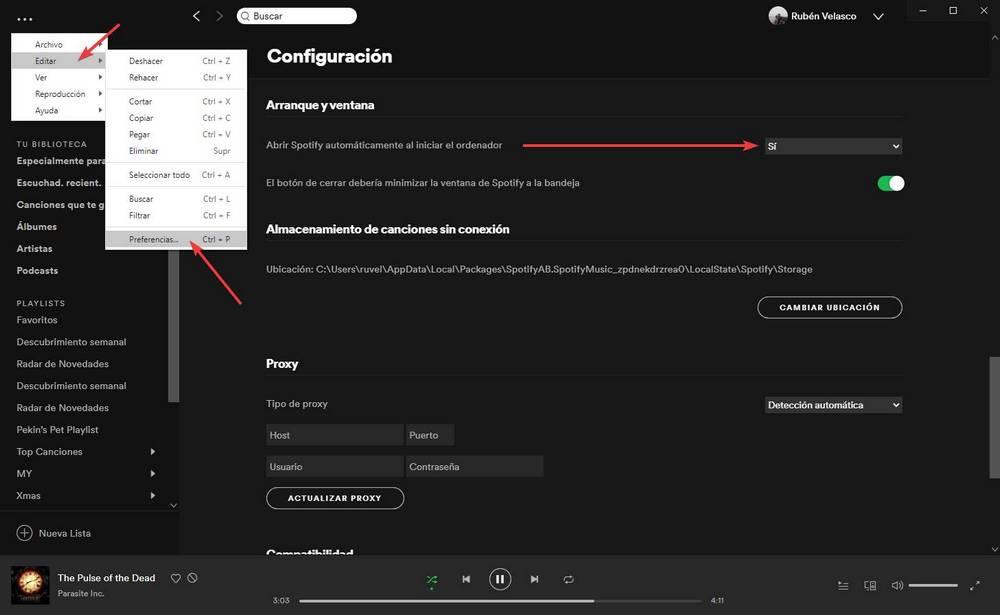
We can choose between yes (activated), no (deactivated) and another “minimized” option that will allow us to open the program minimized so that it does not appear on the desktop.
Once the changes are changed, they take effect immediately. We no longer have to do anything else. The next time we turn on the computer, Spotify will not start by default. In case of regrets, we can revert the changes and make the program start again by default at the beginning simply by activating this option again.
Remove Spotify from Windows startup
If the previous method does not work for us, or we are one of those who usually control the programs that start or not from the Windows startup options, we will also be able to use this technique to control whether or not we want the program to open automatically.
Thus, what we must do is use the keyboard shortcut Control + Shift + Esc to open the Windows Task Manager. We select the “Home” tab at the top and look for the entry that corresponds to “Spotify”.
We can see in this task manager if it is configured to run, or not, automatically when the computer is turned on. And also the impact the program has on performance.
If we right-click on this entry we can deactivate it, thus preventing the program from running at the start of the system.
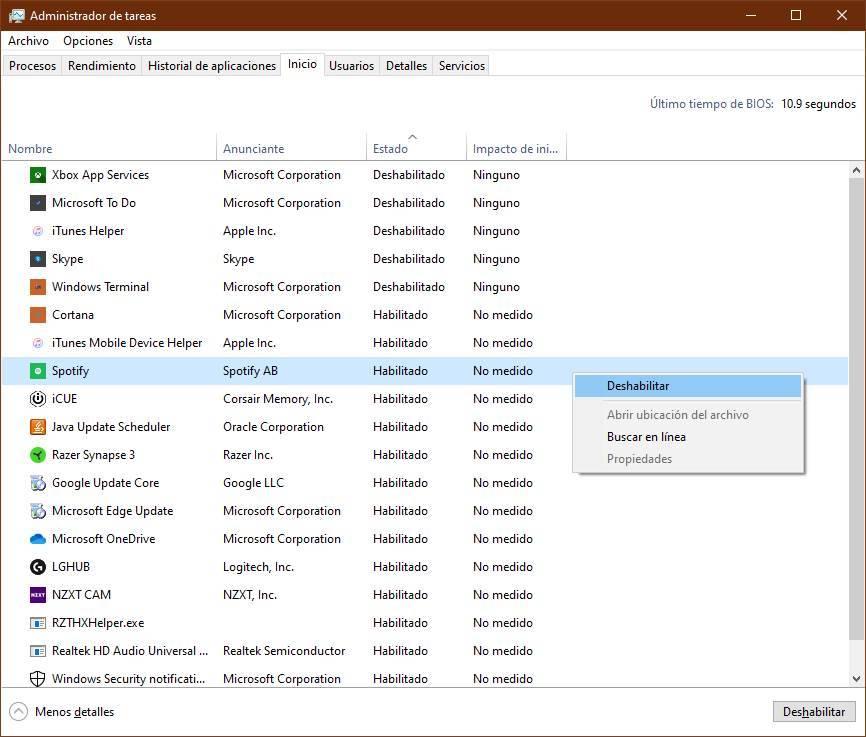
We can also do it by selecting the corresponding entry, and clicking on the “Disable” button that appears at the bottom right of the program.
From now on, Spotify will no longer open by default when we turn on the computer. If we regret it, we can return to this section and re-enable the automatic start of Spotify.
Use a startup manager to remove Spotify
There are programs that add additional entries on computer startup, so the above methods do not usually work. Spotify, for now, is not one of them. However, if we want to have more control over all the processes that run at Windows startup, then we must use another specialized program called “Autorun Organizer “.
Thanks to this program we will be able to see absolutely everything that is executed at the beginning of our computer. In this way, we can locate the Spotify process , and any other thread that may be related to the program, and disable it so that it stops opening automatically when we turn on the computer.
In addition, we can also use this program to delay the automatic start of certain processes. Thus, for example, instead of opening Spotify automatically at the beginning , with everything else, we will be able to delay its opening for several minutes so that it opens automatically without affecting so much performance.
Uninstall the program
In case we are not going to use Spotify on the computer, it is silly to have it installed. Even if we listen to it very sporadically, we may have more than enough with the web player and, therefore, we will not need to have the program installed on our computer.
In that case, what we have to do is go to the uninstall programs section, within the Windows Settings menu, and look for the program. Once selected, what we will do is uninstall it from the PC, like any other program, so that it disappears from our computer.
If we regret it, we can always reinstall it on our PC with a couple of clicks. In addition, we recommend giving Spotify web a try, since it will almost always offer us everything we need to not depend on the program on our computer, only on the web browser.