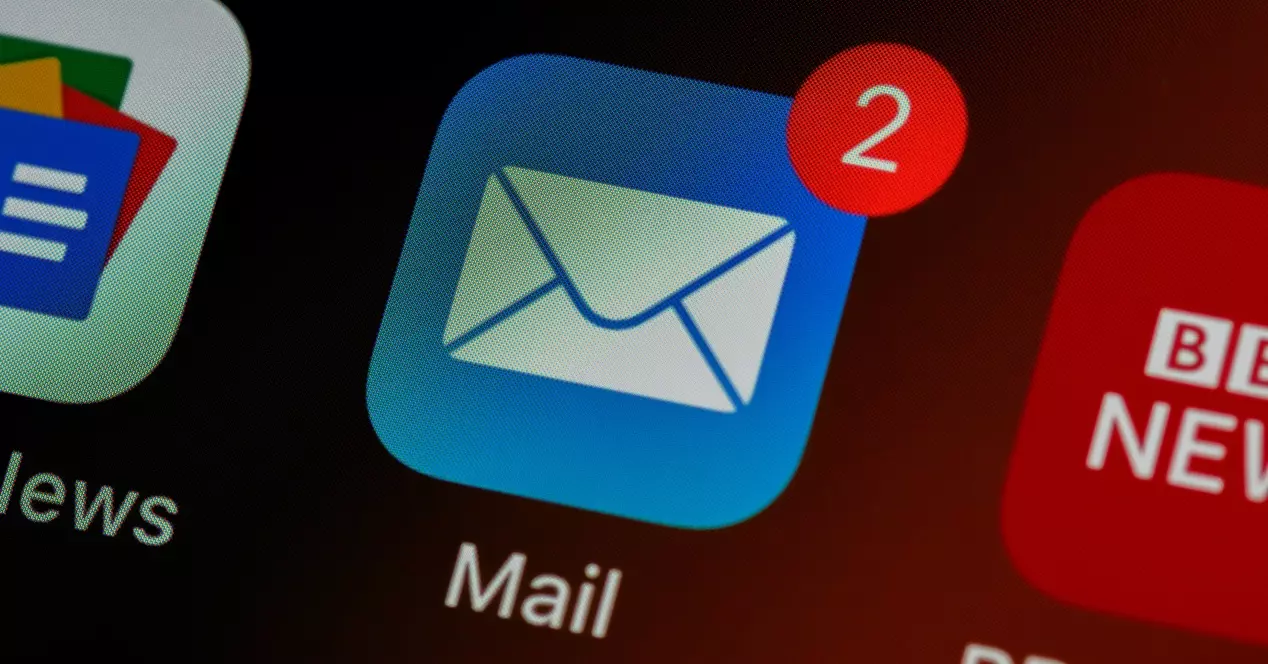
The email app serves as a crucial tool for professional communication with clients. However, it can also become a chaotic environment filled with spam emails, inundating us with promotional content and advertisements. In this article, we will explore effective strategies to manage and prioritize the content we receive, ensuring that only the essential emails for our daily operations take precedence, while minimizing the impact of abusive and unnecessary messages.
Unwanted mail
Various methods are available to control spam, and the approach may vary depending on the device being used. When using an iPhone or iPad, converting an email to spam involves the following steps:
1. Open the email app and locate the spam email.
2. Swipe left on the email message to reveal several options.
3. Tap “More” to access additional actions.
4. From the list of options, select “Move to Spam” to designate the email as spam and move it to the appropriate folder.
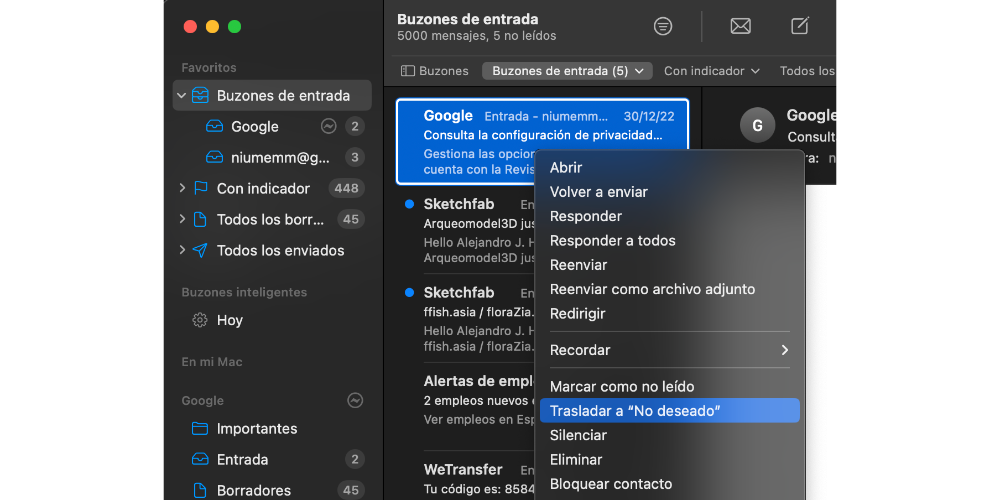
On macOS, there are a couple of methods to handle spam emails. These are the steps you can take:
- To mark an email as spam, select the message and right-click on it. From the context menu, choose the option “Mark as Junk Mail” or “Move to Junk.”
- Alternatively, you can drag the spam email and drop it into the spam folder located in the sidebar. This action will move the email to the designated spam folder.
In some cases, emails that were incorrectly marked as spam may end up in the spam folder. To rectify this, you can follow these steps:
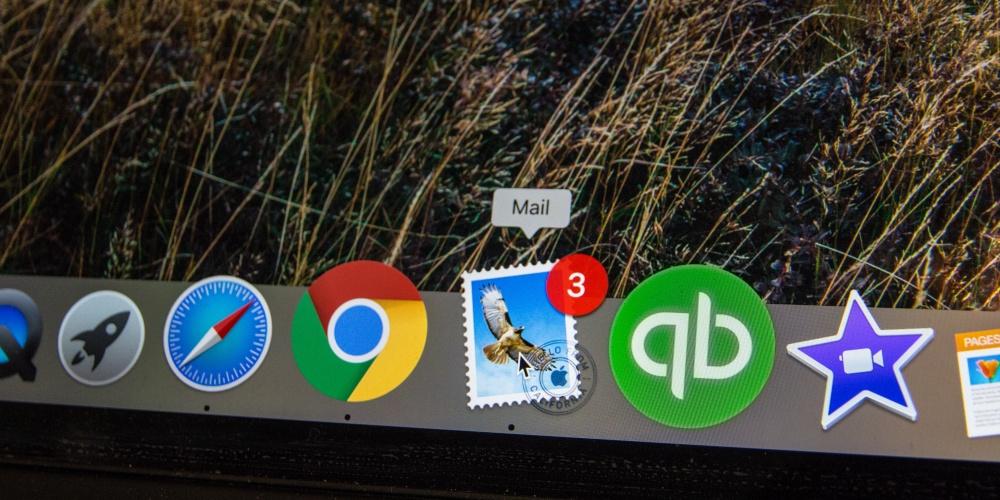
On an iPhone or iPad:
- Go to the spam folder in the email app.
- Select the email you want to retrieve.
- Tap the option to move the message to the trash.
- Navigate to the trash folder and select the email.
- Choose the option to move the message, and select the inbox to restore it.
On macOS:
- To recover an email from the spam folder, you can drag the email from the spam folder to the Mail toolbar.
- Alternatively, you can click on the spam button, usually labeled as “Not Junk” or “Move to Inbox,” to return the email to the main inbox.
From iCloud
In addition to managing email on devices, the Apple cloud offers functionality to handle email as well. The cloud service is intelligent and often filters unwanted messages, sending them directly to the spam folder.

To mark an email as spam in iCloud, follow these steps:
- Access the message list in iCloud and select the messages you want to mark as spam.
- If you have chosen a single message, click on the Reply, Reply All, or Forward button, and then select “Move to Spam.”
- If you have selected multiple messages, click on the Flag button, and then choose “Move to Spam.”
To delete the messages in the “spam” mailbox, you can follow these steps:
- In the Mail section of iCloud.com, click on the Settings button located at the top of the Mailboxes list.
- Select “Empty Junk Mail,” and then click “Empty Junk Mail” again. Alternatively, you can delete individual messages from the “Spam” mailbox.
It’s important to note that messages in the “junk” folder of iCloud are automatically deleted after 30 days. Therefore, it is advisable to periodically check this folder to ensure that no legitimate messages have been flagged as spam by mistake.
