Apple TVs are often the great strangers. To a greater or lesser extent, we all know how to handle ourselves well by systems such as the iPhone‘s iOS, but in tvOS we find substantial differences that make not all processes simple, however easy they seem. So in this post we tell you how you can delete, move and hide apps on your Apple TV.
Move apps and create folders
If until now you have not known how to move apps, you will have verified how all the ones you have been installing have been placed by default at the end, but you do not have to have them there. In fact, you can not only place them in the place you want, but you can also organize them by folders, such as “Streaming”, “Games” and more.
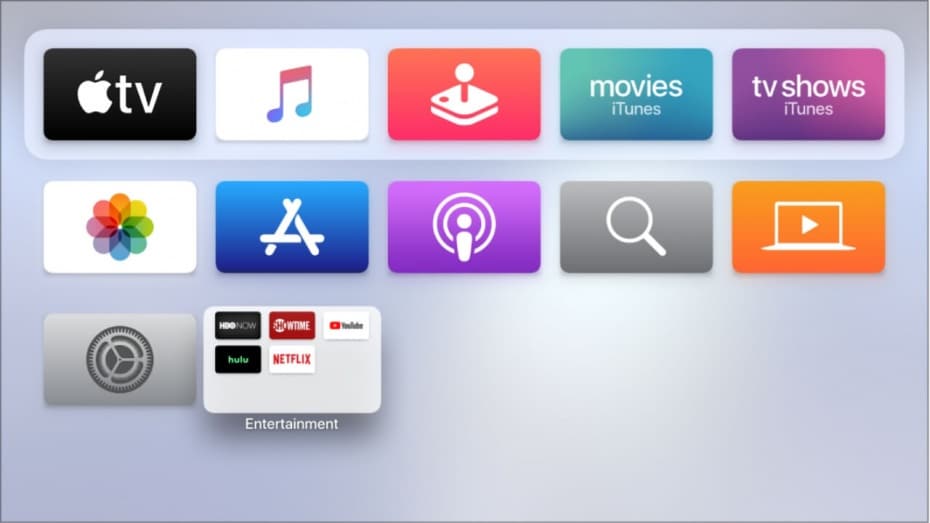
If you have an Apple TV HD or Apple TV 4K you must follow these steps:
- With the Siri Remote, hover over the app you want to move.
- Long press until apps start shaking.
- Using the Siri Remote’s trackpad, drag apps across the screen. If you also want to create a folder, you must place the icons of the apps just above others and you will see how a folder is automatically created to which you can drag all the apps you want.
It should be noted that once you have created the folders you can modify their name, placing the Siri Remote above the name and clicking on it.
Remove apps from Apple TV
Like on any other device, sometimes we install apps that we don’t use later. Either because they take up a lot of space, because they do not work very well or because they are not useful to us, we can completely uninstall them from tvOS in a really simple way. There are two different methods for this, but they are just as effective.
From the main screen
If you have an Apple TV HD or Apple TV 4K , the process to follow from the main screen is as follows:
- Position yourself with the Siri Remote on top of the app you want to remove.
- Long press until app icons start to shake.
- Press the “Play / Pause” button and click on the “Delete” option .
You will see that in the contextual menu that appears on the screen it also allows you to move the app to a folder and even create a new one with it, so these steps could also be used to move applications.
From Settings
From the Settings app there is an option in which you can delete applications, but it really does not allow you to delete all of them, but only those that the device considers you may want to remove. The good thing about uninstalling from here is that you can see how much space each of them is taking up.
- Open Settings.
- Go to General> Manage Storage.
- You will now see a list of the apps that you can delete, being able to click on the trash can icon to delete it, although you will be asked to confirm that you want to delete them.
You are probably wondering how to delete some native apps such as Apple Arcade or Apple TV +, but the truth is that they cannot be removed from your device. You can move them or create a folder for them so that they do not hinder you if you do not use them, but they will have to remain stored on your system.
Hide apps on Apple TV 3 and earlier
If you have a third-generation Apple TV or earlier, there is no way to uninstall apps on them. This is because in them you cannot install applications, but you have to settle for those that come installed by default. However, there is a way to at least hide these apps, which is also not possible in later generations. For this you must go to Settings> Applications and here you will find the options to keep certain apps hidden.