Creating, copying, moving or deleting files in Windows is something that most users do on a daily basis. However, surely on more than one occasion we have encountered a problem when deleting a file. A common mistake is not being able to delete a file because some application is making use of it. Next, we are going to show you how to troubleshoot when trying to delete a file that is in use in Windows 10 and Windows 11.

Steps to follow with Windows 10 or Windows 11
In both Windows 10 and Windows 11 we can follow a series of steps to verify that a file is in use, release it and thus be able to delete it without any type of system warning. In general, this will tell us that “The action cannot be completed because another program has the file open.”
Close the program in question
The first thing that will come to mind in order to delete a file that is in use in Windows is to close the application that is using it . In this way, the normal thing is that we can already eliminate it. The operating system usually indicates which program the file would have open, so that will be the first thing we do.
The problem comes when this does not work or Windows does not finish indicating the program that has the file open (limiting itself to saying “another program”). In this case, either we close all open programs or we continue testing with the next point.

Restart the operating system
If we still cannot delete the file, the next thing we can do is restart the computer and check that the application that was using said file is not running. So now we can go to that file and remove it from the disk.
This is the universal solution to almost all problems, but it doesn’t always work. One might think that, when restarting the computer, the file should be released and this will be the case in 99.99% of the cases. If not, we recommend you keep trying the following points until you get it.
Task Manager
Instead of restarting the computer, we can try to end the application from the Windows Task Manager.
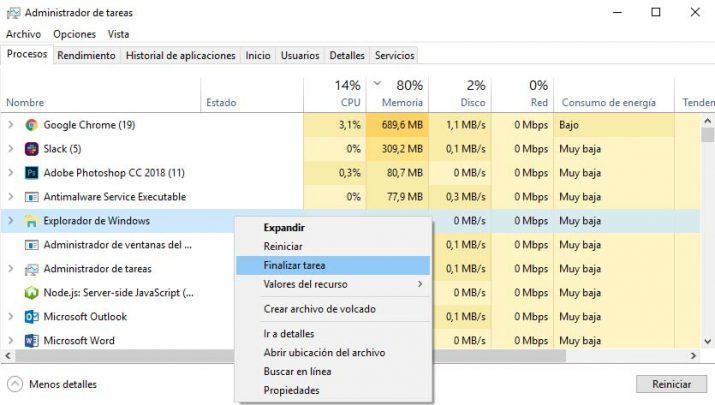
To do this, we open the Task Manager from the Win + X menu or through the shortcuts Ctrl + Alt + Del. or Ctrl + Shift + Esc, we look for the application that is using the file and click on the End task option. Once this is done, we can now check if we can delete a file that is in use in Windows 10.
By default Windows file explorer launches all windows in a single process, explorer.exe , however, we may have configured that separate processes are launched with each explorer window. This could cause conflicts between the different processes and have problems deleting a file that is in use.
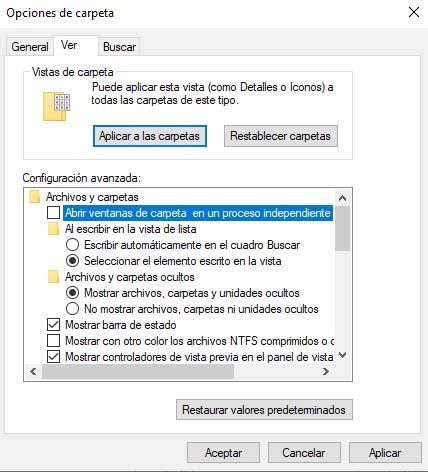
To check this, what we have to do is open a file explorer window and from the View menu option, access Options> Change folder and search options. This will open a window in which, within the View> Advanced settings tab, we must look for the option Open folder window in an independent process and uncheck it if it was checked.
Using the file explorer preview panel can also cause a problem when deleting a file, as Windows may tell us that the file is in use and cannot be deleted. In this case, to close the preview panel, what we have to do is open an explorer window and from the View> Panels menu option, uncheck the Preview Panel. Now we can try again to delete a file that is in use on the system.
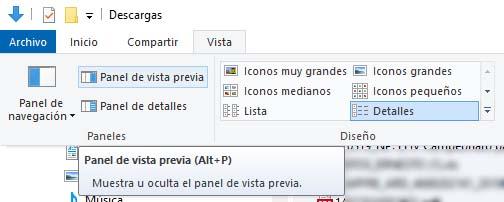
CMD or command prompt
If after trying all of the above we still have problems to delete a file that is in use in Windows, we can also try it from the command line. To do this, we open a command prompt window with administrator permissions and then we navigate to the path where we have the file we want to delete .
Now, first of all, we must end the Windows file explorer from the Task Manager and finally, we return to the command prompt and execute the command:
from filename.xx
Where filename should be replaced by the exact name of the file and xx by its extension. This should allow us to delete a file that is in use in Windows.
Using third party programs
It is highly unlikely that any of the above will work, but the possibility exists. We may also not want to complicate our lives so much and prefer the simple solution . For this, there are different programs capable of deleting locked files without problems with a fairly high success rate:
Unlocker
My preferred alternative to delete locked files is called Unlocker and it is a free tool that allows you to unlock any file or folder. Just install the program, right-click and select Unlocker. This will show us the active processes and will allow us to unlock everything by pressing “Unblock All”.
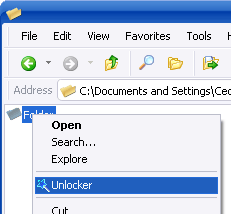
The latest version is 1.9.2 and, although it has not been updated since 2013, the truth is that it works like a charm. It is compatible with Windows 2000, Windows XP, Windows 2003, Windows Vista and Windows 7, although we have not had any problem to make it run on Windows 10 and Windows 11. Be careful, do not install the Delta Toolbar that is offered to us during the installation process .
Microsoft Process Explorer
This tool is compatible with Windows 8.1 and higher versions . Just download it from its official website and launch the Process Explorer file (procexp.exe). This will open two windows with a more or less traditional file explorer and a system resource monitor.
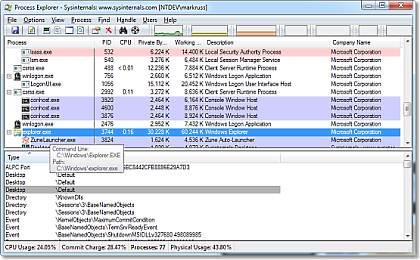
We will look for the file in question using the Process Explorer Search through Find> Find Handle or DDL or we will press the key combination Ctrl + F. There we will be shown the processes that are using the file and we can proceed to close them. In this way, we can now delete the file.
LockHunter
Finally, we have this tool for 32 and 64 bit Windows that shows us the process that is blocking the file, gives us all the information about that process, allows us to unlock, delete, copy or rename the file, allows us to delete it in the next system restart, allows you to “kill” the process in question, allows you to kill active processes, allows you to download DLLs and integrates into Windows Explorer.
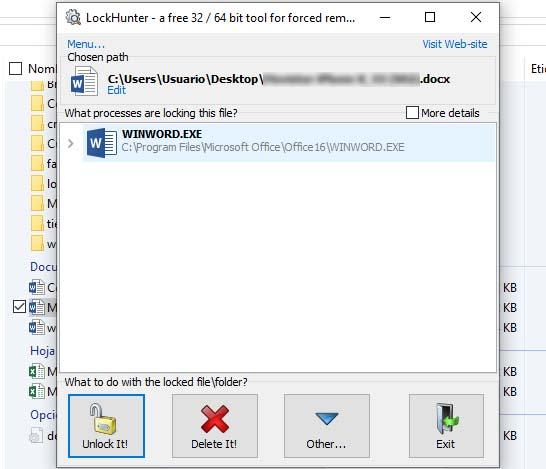
Again, we are facing a free application with many possibilities with which we can free the file that we want to delete and that Windows 10 or 11 does not allow us to do so. This tool only takes up 3.2MB and works quite well.