The Windows taskbar is always at the bottom of your computer and you are surely used to seeing it and accessing it for any task: to open minimized windows, to access sound settings, to open Start and access the different programs … Luckily, it is an element of the operating system that we can customize by changing different options. We can place it vertically, remove or add icons, and even anchor the recycle bin.
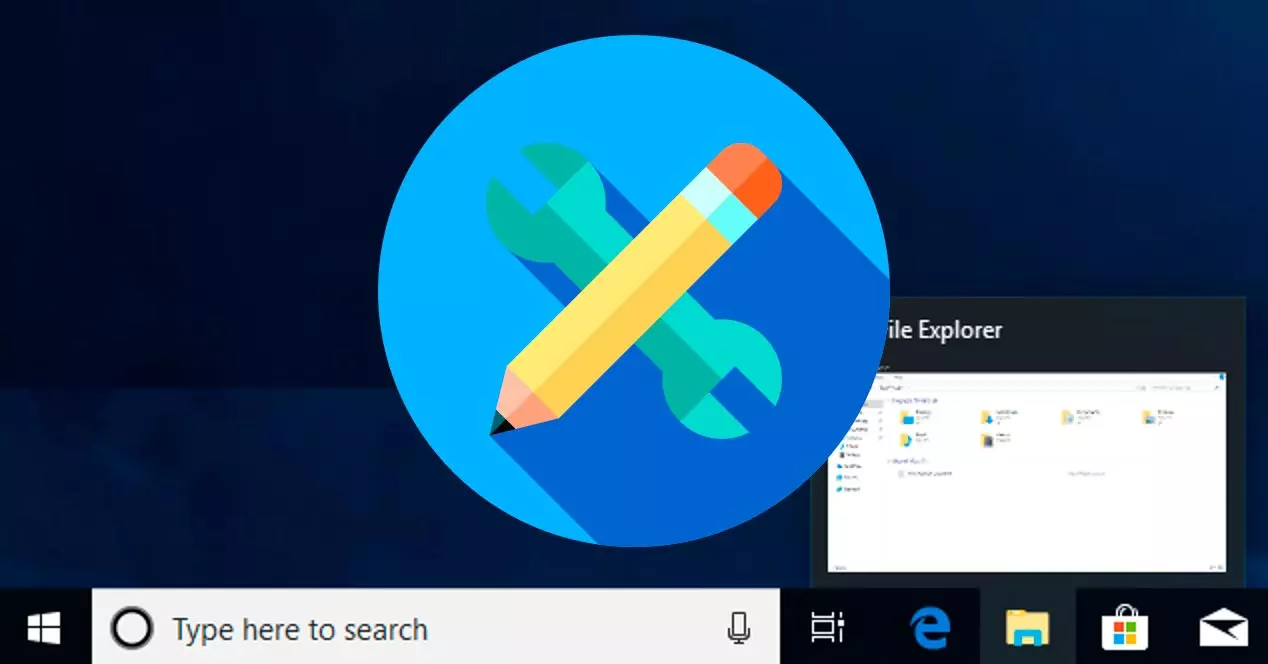
The taskbar is an element that has been with the Microsoft operating system for many years. Also, over time it has become one of the most important features for most Windows users. The taskbar is where users can pin their favorite programs to always have them at hand.
In addition, it includes the Windows system icons that are located on the taskbar, just in the lower right corner next to the clock. These icons allow quick access to certain functions of the operating system such as the network administrator, volume settings, the time and date itself, or information about the battery in the case of laptops, to give just a few examples.
Make the Windows bar vertical
If you don’t like where it is, you can put the Windows 10 bar vertically on the side of the computer. It’s easy and fast and you can change it as many times as you want.
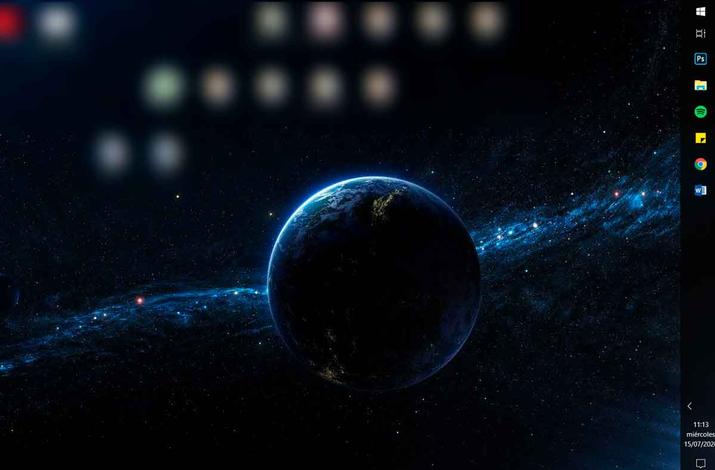
You can always put it back in its original place if you do not get used to the new location or it is uncomfortable. It is more recommended for panoramic screens since it will allow you to have more space. Follow these steps:
- Right click anywhere on the taskbar with the mouse
- Tap on “Lock the taskbar” if it has a tick, to unlock it
- If it doesn’t have any tic, leave it as is and don’t block it
- Once unlocked, you can move it
- Click the left mouse button on the taskbar
- Drag the mouse cursor to the right or left side of the screen
- Release the mouse button when it is positioned on the side
- Right click on the taskbar now placed
- Tap on “Lock the taskbar”
- It will stay fixed on the side you have chosen on your screen
Once you have it fixed, you can put it back down if you get tired. You simply have to follow the previous steps in reverse order: unlock the bar and drag it to the side you want, to the bottom as usual or to the top.
Enable or disable system icons
It is quite common to leave these icons as they are configured by Windows by default. The problem is that if you have many active system icons and you also have several third-party applications that also place their icon in this section, they may lose their usefulness: quickly access certain system functions.
If the list of icons in this section is large, finding the one you need at all times is complicated and that is why deactivating the ones you don’t need (both third-party applications and system icons) can usually be a very good idea.
In the case of third-party applications, you will have to access the settings and look for the option that allows you to deactivate the icon. In practically all applications it is in the settings or preferences, so you just have to open the application and look for this option.
Windows system icons can be enabled or disabled from one place . Microsoft has unified everything in one place, so its management is very simple.
To access the icon options, you must display the start menu and then click on the gear-shaped icon to access Settings. Once inside, click on Personalization and in the menu on the left side, enter Taskbar. Scroll and click on Enable or disable system icons.
![]()
In the new window you will see a list with all the Windows 10 system icons . At this point, all you have to do is turn off or on the switch that you will find next to each icon. Choose the configuration that best suits your needs and as you change the switch you will see how the icon disappears if you deactivate it or it appears if you activate it.
Add two or more taskbars in Windows
Since it is something that Windows does not allow us to do natively, since the only thing we can customize is the color and if the taskbar is shown or not, to add several taskbars in Windows 10 we will have to use one tool called LinkBar .
It is a software that we can get for free from this same link , since it is open source and free. Once we run LinkBar, the first thing it will show us is a window where we can indicate if the additional taskbar that we are going to add to our desktop we want to be accessible to other users who use our computer or not.
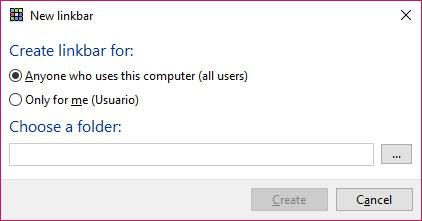
In this same window, it is where we will have to choose or indicate the folder that we are going to link to the taskbar that we are going to create. That folder is the one that will contain the accesses to the applications that we anchor to the additional task bar. To add new accesses to our favorite applications in the additional task bar, just click on it with the right mouse button and select the New Shortcut option.
Next, a new window will open from which we can select access to the program, application, file or folder that we want to display on the taskbar. If it is more comfortable for us, we can also use the classic drag and drop on the taskbar.
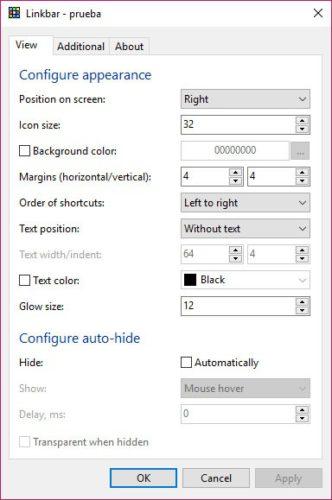
We can repeat this same process if we want to continue adding more taskbars to our desktop, and we can even organize our applications by categories in each of the taskbars that we create. On the one hand, browsers, on the other, design applications or photo and video viewer, etc.
Disable preview of open applications
First of all, we must know that, in order to disable the preview of minimized applications in the taskbar, we are going to have to make a change in the system registry. Therefore, whenever we are going to do this, it is recommended that we previously make a backup copy of the Windows 10 registry. Once this is done, we can open a registry window, executing regedit from the Windows Run window, and navigate to the route
HKEY_CURRENT_USERSoftwareMicrosoftWindowsCurrentVersionExplorerAdvanced.

The next thing we are going to do is create a new value in the registry within the Advanced key. Therefore, we right-click on the right pane of the registry within Advanced and choose the context menu option New> DWORD Value (32-bit) . Next, we give it the name ExtendedUIHoverTime and once created, we double click on it to assign it a value.
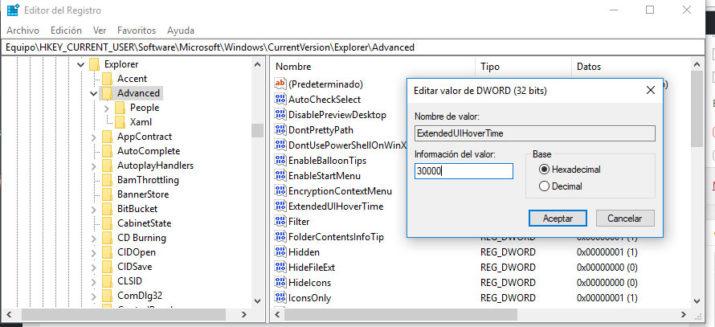
As its name suggests, the value that we have just created is the one that allows us to configure the delay time so that the previews of the applications that we have minimized appear on the taskbar. Therefore, to disable the preview of open applications in the taskbar, what we are going to do is set a high delay time, for example 30,000 .
In this way, the previews will not be shown until we are for 30 seconds with the mouse pointer over the application icon on the taskbar. If we want to keep the previews, but prevent them from coming out just by hovering the mouse pointer over them, we can play with this value to configure it to our liking.
Pin the shortcut to a disk drive
If we try to anchor a shortcut to a disk drive on the taskbar, we will have already realized that Windows 10 does not allow us to perform this action as we could in previous versions of the Microsoft operating system. Therefore, if we click with the right button of the mouse on the access to the unit, we will find that the option of Anchor to the taskbar does not appear. Now, we show below two options to add the shortcut to a drive in the Windows 10 taskbar.
Depending on the version of the system that we have, it is possible that Windows will let us anchor a direct access to a disk drive if we previously anchor it to the Start menu. That is, the first thing we will have to do is create the direct access to the unit in question:
- We open the Windows 10 file explorer.
- We select the unit from which we want to create the shortcut.
- We click on it with the right mouse button.
- We select the option Create shortcut from the context menu.
- We confirm that we want to bring access to the desktop and check that it has been created correctly.
Now, what we are going to do is click with the right mouse button on the access that we have just created and this time we select the option Anchor to start . This will automatically create an access to the disk drive within the Tiles of the Start menu.
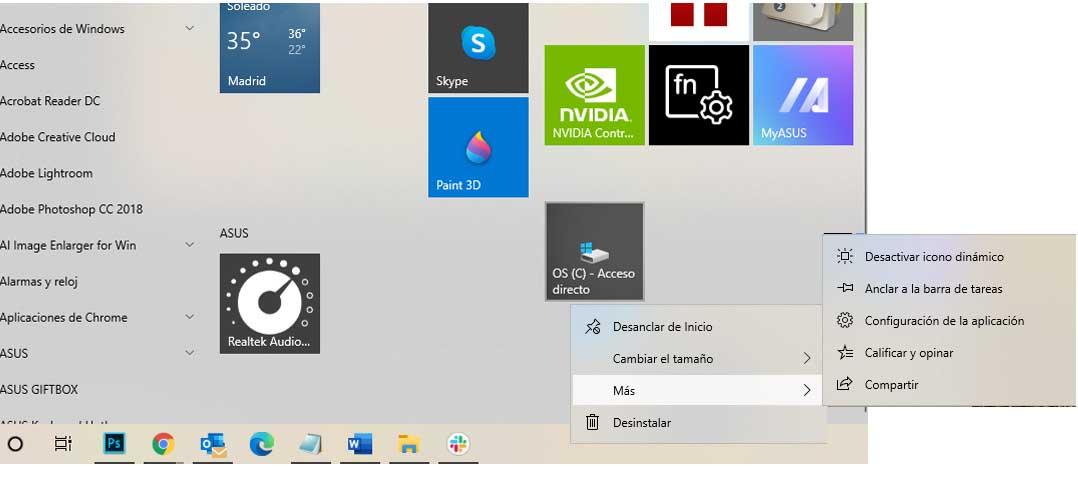
Therefore, we display the start menu, we look for access to the unit among the Tiles and once located, we click on it with the right mouse button and select the option Anchor to the taskbar. If this option is not available, then we will have to choose to follow the steps shown below.
- We open the Windows 10 file explorer.
- We select the unit from which we want to create the shortcut.
- We click on it with the right mouse button.
- We select the option Create shortcut from the context menu.
- This will open a window where we have to indicate that we want to bring that direct access to the desktop.
- We check that this access has been created and we click on it with the right mouse button to enter its Properties .
- We select the Shortcut tab.
- In the Destination field we indicate C: /Windows/explorer.exe X:, where X must be replaced by the letter of the drive in question.
- We apply and accept to save the changes.
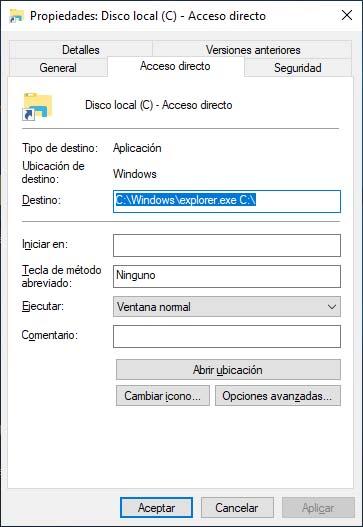
We will automatically see how the shortcut icon changes its appearance. This means that a simple click on it will open a file explorer window with access to the unit in question and all the information stored in it.
The next thing we have to do is click on said access and without releasing, we drag the icon on the taskbar and drop it so that it remains anchored in it. From that moment on, we will be able to access the information and files stored in said unit with a simple click, quickly and easily.
Put the Recycle Bin on the taskbar
Accessing the trash is easy, since we can put it on the desktop, in the start menu, or in a shortcut next to it. The first is that, in those shortcuts, or in the start menu, we cannot empty it directly, having to open it. This would be very easy for Microsoft to add, but while that happens, we can use the MiniBin extension, which creates an icon in the system icons area that is fully functional.
This program can be used in all versions of Windows, including Windows 7, Windows 8.1, and Windows 10 . When installing it, a trash can icon appears. In it, when you move the mouse over it, it will show us the total size of the files that we have put there.
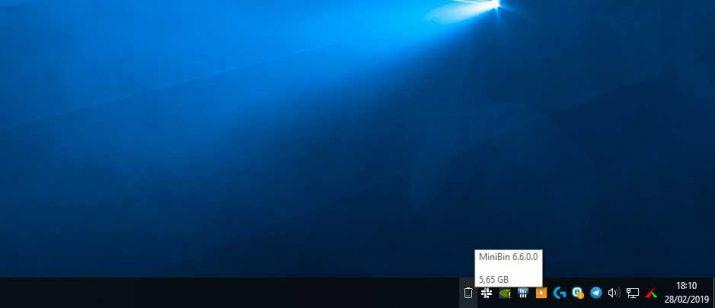
In the configuration menu, we can choose the behavior when hovering the mouse over it, as well as being able to choose what action to perform when double-clicking: whether to open the trash, or empty it . Also right click to open or empty it. Be careful with the default behavior, since double clicking on the icon will empty the trash.
As for the icons, we can tell you to change them depending on the size of the files that we are accumulating there, to choose between empty, 25%, 50%, 75% and full . In addition, you can put your own custom icons, or enable the sound of emptying the Windows trash.
Pin a website to the taskbar
The Windows 10 taskbar is one of the favorite elements of many users of the Microsoft operating system, since there it is possible to pin favorite applications to always have them at hand. When we surf the Internet, we usually do the same with our favorite sites, since current browsers allow them to be saved in bookmarks so that they are also always at hand. Well, now we can fix one of those websites that we like so much in the Windows 10 taskbar and we are going to explain it to you right now.
Google Chrome
As is evident, we start with the most used browser in the world today, such as Google Chrome. To get our favorite websites on the taskbar, we must follow these steps:
The first thing is to click on the Chrome menu (three vertical dots in the upper right). Then click on More Tools to then click on Create shortcut .
Then a window will appear where we can change the name of the shortcut and even indicate that it will be like a window. Click on Create .
Once this is done, this shortcut will appear on the desktop and we only have to click on the access icon and drag it over the Windows 10 taskbar or press it with the right button of our mouse and choose the option Anchor to the bar of homework.
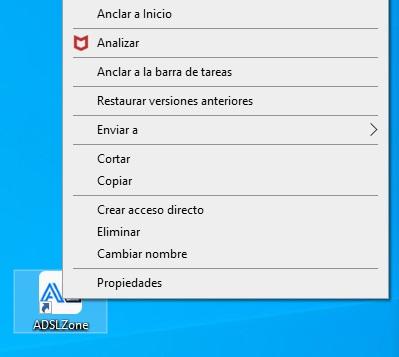
In this way we will already have all the shortcuts we want on the Windows 10 taskbar thanks to Google Chrome.
Microsoft Edge
We can also use Microsoft Edge to have direct access to each of the websites that we use the most so that with a single click we already have them on the screen.
The steps that we must follow are very simple and it is done very quickly.
We open Microsoft Edge . Click on the three buttons at the top right of the Edge to enter the menu and look for where to put More Tools . Then another tab will open where we must click on Anchor to the taskbar.
Another window will appear in which we can change the name of the shortcut that we are going to create. Once we have the name, we only have to click on Set and we can see that it goes directly to the taskbar of our Windows 10 operating system.
Mozilla Firefox
With Mozilla Firefox we can also create a shortcut on our desktop, which we can anchor to the taskbar to ensure that we have that website at hand and that it is Firefox who executes it every time we press the corresponding icon.
The way to achieve this is somewhat more complicated than in the previous cases. We must look for Firefox in the search box that Windows has on the taskbar. When it appears on the screen, we must click on the browser icon with the right button of our mouse and click on Open File Location.
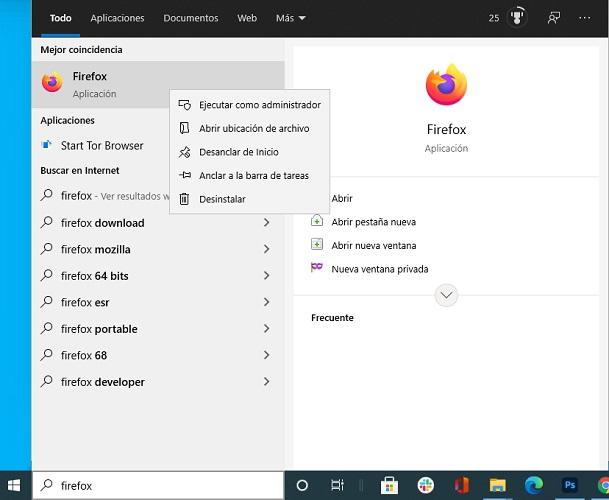
In the location that appears, we advise you to right-click with the mouse on the icon, click Copy and then Paste on the Desktop. We can also give Create shortcut and it will automatically place it on the desktop. In the shortcut that we have created, we click the right mouse button again and go to Properties .
At that time we must look at the Direct Access tab and that there is a place where it says Destination . There we see that we have the address of the Firefox file, because after the quotation marks, we leave a space and put -url and the address of the web that we want to open with this browser. For example: ” C: Program Files (x86) Mozilla Firefoxfirefox.exe” -url https://www.adslzone.net
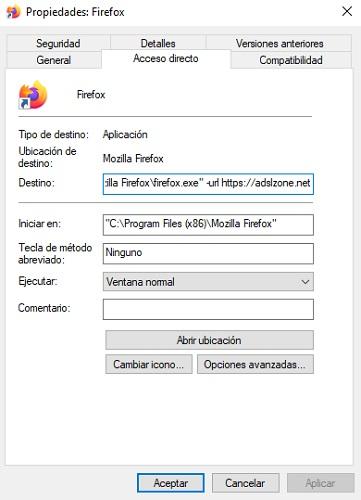
From now on, every time you enter that access, Firefox will open with the website that you have indicated. Now we just have to click the right mouse button again and click on Anchor to the taskbar , so that it is already fixed in that place.
Opera
In order to have a shortcut to Opera in the taskbar, we must carry out a series of steps that are practically the same as those we have already seen in Firefox.
We look for Opera in the part of the taskbar intended for it. Then we right-click on the Opera icon that comes out and select Open Location .
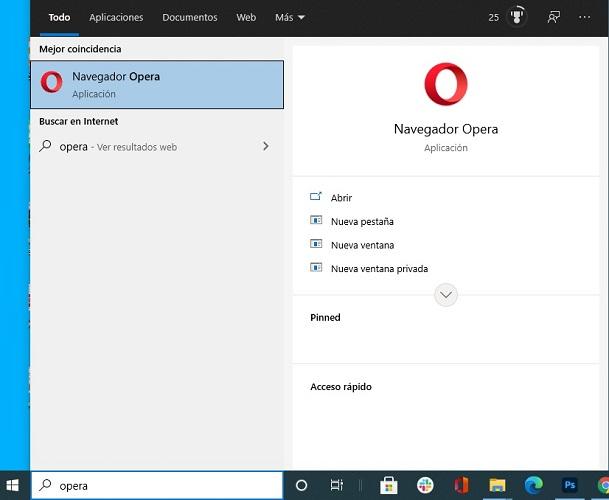
Next, we right-click on the Opera icon in this new window and select Create shortcut , which will be created directly on the desktop. It is time to click again with the right button of our mouse on that newly created shortcut and choose the Properties option. At that time we must have the Direct Access tab on the screen and we will see where it says Destination , which is where the address of the Firefox file is, because after the quotation marks, we leave a space and put -url and the address of the web of the place we want that opens when you press this icon. For example: “C: Program Files (x86) Operalauncher.exe” -url https://www.adslzone.net
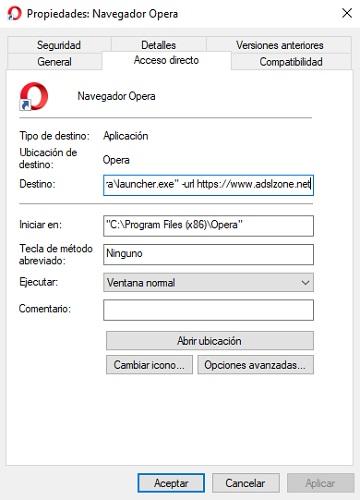
From now on, when we press this icon, the page that we have selected will open and the first time Opera will ask us if we want to open it.
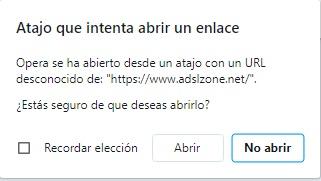
Now we press the right mouse button again on the icon and select Anchor to the taskbar , so that it is already fixed in that place.