Office automation is one of the software sectors that is gaining more importance in this part in a few years. What was once an almost exclusive field of offices and other professional settings is now spreading across the world. For this we have a multitude of titles, where we can highlight Microsoft‘s Word word processor.

But that’s not all, since in a similar way to the one we mentioned, we can have Google Docs, or Writer that is integrated into LibreOffice . As many of you may already know first-hand, these are programs that focus on processing and working with text documents. Whether for creating or editing them, applications such as the aforementioned Office offer us everything we need. In fact, it could be said that nowadays there are few computers that do not have a program of these characteristics that we will comment on.
Over the years, for many reasons, Word has become the most important benchmark in the office automation sector. Program that we can also complement with others from the same suite such as Excel or PowerPoint , among others. We must also bear in mind that we can not only work with pure and hard texts from here, but we also have many other possibilities. To this we must add the possibility of working with images, tables, videos, WordArt , etc. We can achieve all this from the Insert menu of the program.
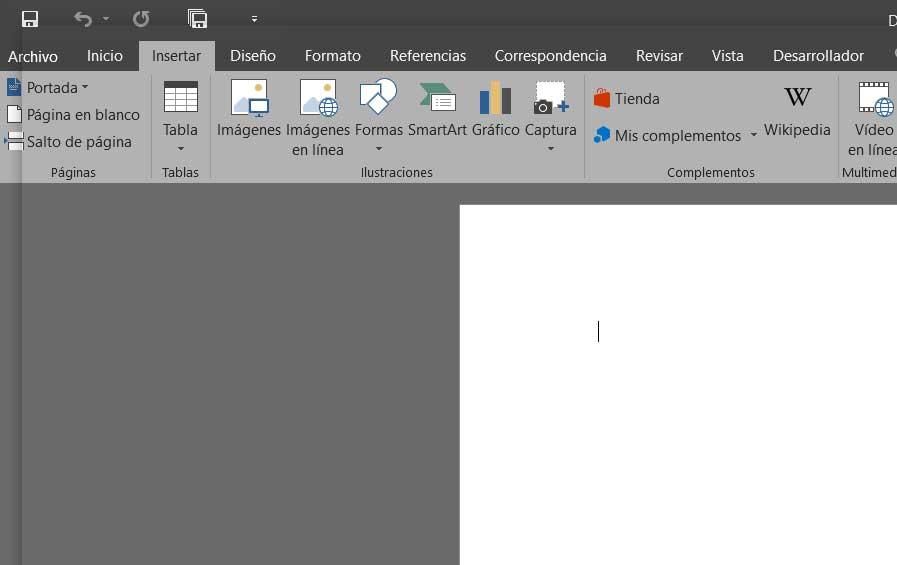
Use the spell checker in Microsoft Word
To all this we must add the many functions that the program as such presents us within its innumerable menus. Some of these are better known than others, while some are more widely used than others that are more specific. Be that as it may, what Microsoft wants to do is make things a lot easier for us by working with this particular program on a daily basis. In fact in this case we will focus on one of the most used functions such as the spell checker.
And there is nothing worse than sharing or delivering a text document , whatever the environment, with spelling mistakes. Whether we refer to work or school, a document full of spelling mistakes is unforgivable in these times. It is true that there are users who generally commit more mistakes than others, for whatever reason. But current programs present us with everything we need to cover and fix all of this. Thus, current technology is there to help us with these tasks, among many others.
We have several ways to start this that we are commenting on so that the program itself checks the spelling of the document that we have open. For this we can, on the one hand, go to the menu option Check / Spelling and grammar. This gives way to a new panel that is located in the right part of the window that analyzes the text of the document in search of errors of this type.
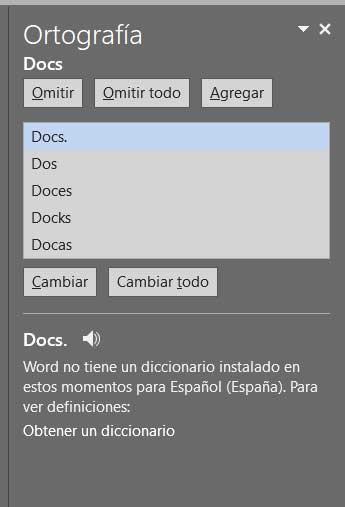
It is worth mentioning that another way to correct this is by pressing the direct access key to the function, F7 so that the texts are also corrected. As we will be able to verify from that moment on, Word offers us a great spelling and grammar checker with a more than reliable operation. In addition, if, as we mentioned before, we say that Word is the most used text editor in the world, this function gains in importance. In fact, it could be said that the proofreader is one of the most important functionalities of the program, since it is used in most cases when creating or editing a document on the PC.
Customize the spell checker in Word
Of course, the importance to which we refer extends to other office programs, although they have a more reduced use, such as Google Docs. These have their own spell checkers that allow us to detect errors and allow us to correct them almost immediately. But going back to the proposal presented by the Microsoft program, to say that this feature allows us to detect practically any type of fault, both syntactic, grammatical and spelling .
On the other hand, all kinds of inconsistencies in the text such as repeated words or wrongly placed signs are added here. Of course, due to all the power that it presents us, it can sometimes be the case that the number of errors and faults that are detected in a text is exaggerated and too strict. But with everything and with this, we must bear in mind that the program allows us to personalize what we tell you, as we are going to see.
How to open the text editor options
Say that by default the Word checker detects the main types of spelling mistakes when editing or creating a document in the application . But assuming that we want to customize the behavior of all this, it is something that we can carry out. It is precisely all this that we are going to talk about next. For this we have to access, once we are working with the Word document, the program’s configuration options.
This is something that we achieve through the File / Options menu option, then on the screen we will see the options window.
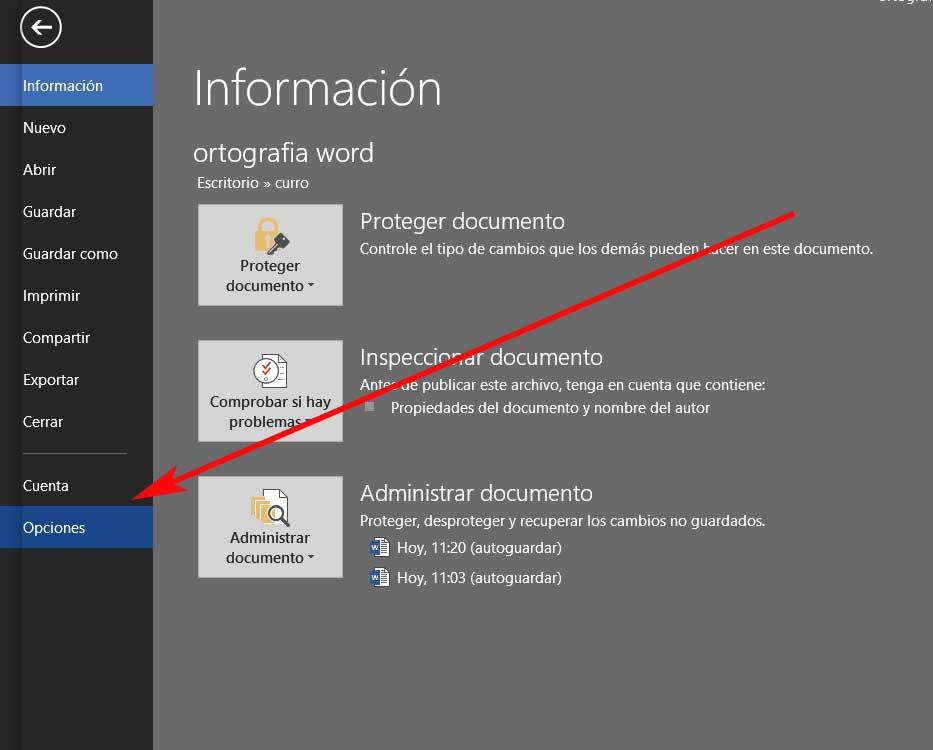
Thus, in the panel on the left side of the Options window, we find an option called Review, in which we click. That is something that leads us to look at the options related to text editing , which is what interests us here.
Change concealer options
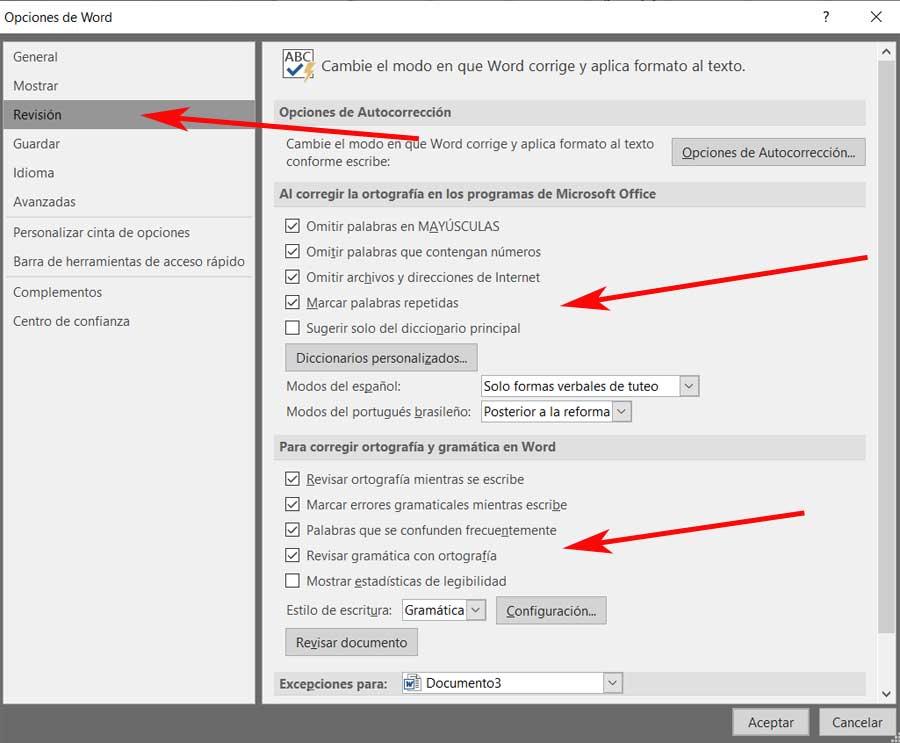
Here we are going to find, in the section on the right, a multitude of functions that we can customize about the behavior. We have the possibility to analyze texts in real time while we write, omit certain words , also check grammar, etc. With everything and with this, one of the most interesting parameters that we have here is the one found in the Writing Style section.
Here what we do is click on the Settings button to be able to customize it. This will lead us to a new window with the grammar options that we can customize in Word.
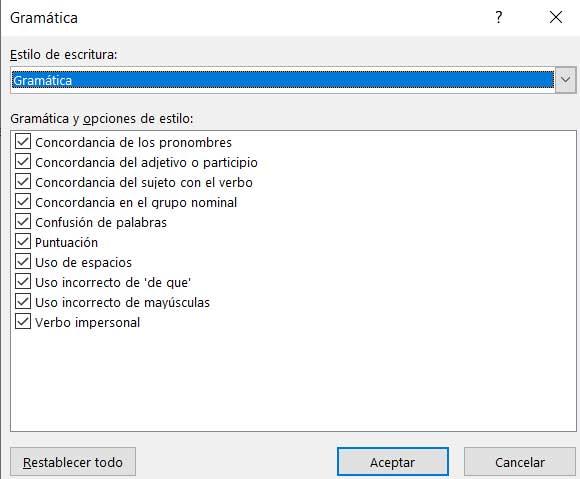
At this point, all we have to do is check or uncheck the options that appear in this window. These refer to grammatical elements of the importance of capital letters, participles, verbs, spaces or punctuation marks .