Our smartphones empower us to relive cherished memories at any time and in any place. While it’s accurate that numerous users exclusively capture videos, others find contentment in capturing images, only to later lament not having produced a video. For these users, exploring the array of available market options to infuse motion into their stills becomes imperative, with Google Photos’ solution emerging as the pinnacle—a remarkable means to systematically organize and access all our photos from wherever we are.
The attribute within Google Photos, referred to as “cinematic,” grants us the capability to imbue movement into our stored images, whether they reside on our device or within our Google Photos account. This feature meticulously analyzes image content, introducing motion to characters and/or objects, thereby lending a remarkable sense of realism, standing superior to alternative options prevalent in the market.

It’s worth noting that the cinematic functionality within Google Photos is exclusively available to users subscribed to the Google One service. Nonetheless, even if we don’t hold such a subscription, we can still make use of this feature and safeguard the outcome, as we’ll demonstrate in the following steps.
How to create cinematics in Google Photos
As previously mentioned, although this feature is initially exclusive to Google One subscribers, any user of Google Photos can make use of it. To generate cinematics, the process mandates employing a mobile phone, as this capability is currently unavailable through the Google Photos website. Therefore, the initial step is to launch the Google Photos application on your mobile device and navigate to the Library section, positioned at the lower right corner of the app interface.
Within this section, you’ll encounter the Utilities option. Tapping on Utilities brings forth informative cards detailing available functions and offering recommendations tailored to your account. Progressing further downward, you’ll discover the sought-after function named Cinematic Photo. Selecting this option unveils a compilation of images stored on your device, from which you must choose a solitary photograph.
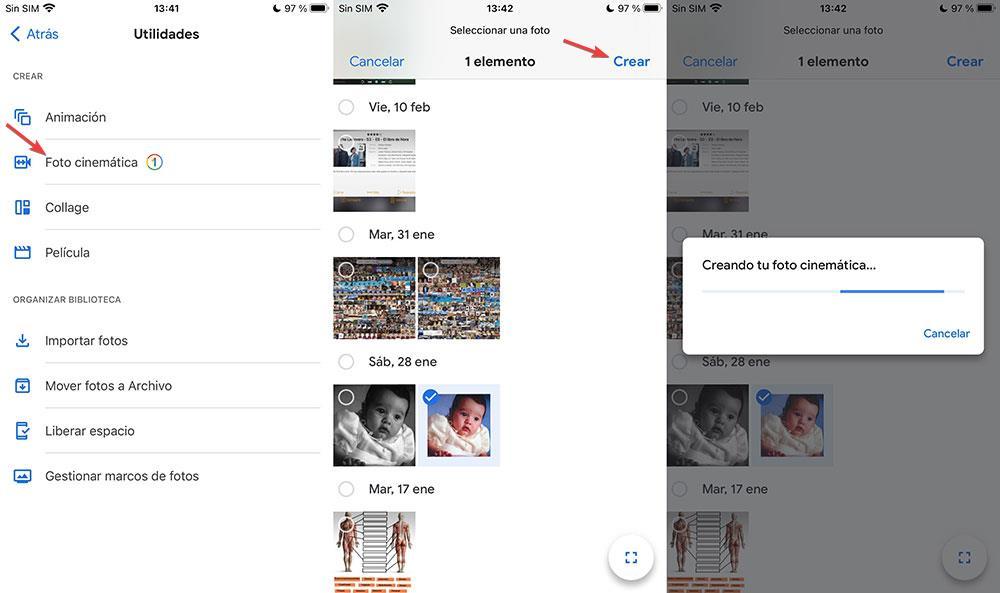
Given the objective of infusing motion into a still image, it’s imperative to clarify that videos cannot be chosen for this process. Once you’ve designated the desired image, proceed to tap the Create button, positioned at the upper portion of the application. Within mere seconds, the outcome will manifest. For Google One users, a simple tap on the Save button preserves the result.
However, for those without Google One subscription, a viable alternative is to utilize the native screen recording feature inherent to both modern Android devices and iPhones. Once the result has been captured through screen recording, it can be subsequently edited directly within your device’s gallery. This editing process facilitates showcasing the animation from commencement to conclusion, enabling seamless sharing with others or storage within Google Photos for easy access. The screen recording option is accessible via the notification menu by sliding it downwards, accessible on both iOS and Android platforms.
