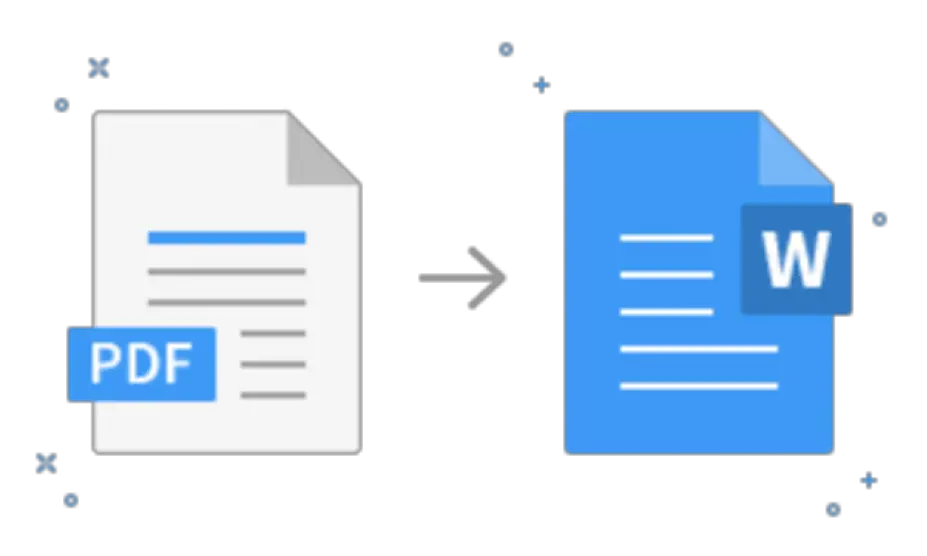
PDF and Word are both widely used document formats, and each has its own advantages. PDF is preferred when you want to share a document that retains formatting, while Word is preferred when you need to edit the document. However, sometimes you may receive a PDF file that needs editing, and you will need to convert it to a Word document. In this article, we will discuss different methods to convert PDF to Word, as well as tips for successful conversion.
Why Convert PDF to Word?
There are several reasons why you may need to convert a PDF file to a Word document. Here are some common scenarios:
- You need to edit the text in a PDF file, but you don’t have the original document.
- You want to copy and paste text from a PDF file into a Word document.
- You need to format the text in a PDF file, but it’s not possible in a PDF editor.
- You want to make changes to a PDF file, but you don’t have access to a PDF editor.
Methods to Convert PDF to Word
There are several methods to convert a PDF file to a Word document. Let’s take a look at each method in detail.
Using Online Conversion Tools
There are many online conversion tools available that allow you to convert PDF to Word. Here are some popular tools:
- Smallpdf: Smallpdf is a free online PDF converter that can convert PDF to Word, Excel, PowerPoint, and other formats. Simply upload your PDF file, and the tool will convert it to a Word document.
- Zamzar: Zamzar is another online conversion tool that supports PDF to Word conversion. You can upload your PDF file and choose the output format as Word.
- Online Convert: Online Convert is a free online file conversion tool that supports PDF to Word conversion. It can convert PDF files up to 200 MB in size.
Using Adobe Acrobat
If you have Adobe Acrobat installed on your computer, you can use it to convert PDF to Word. Here are the steps:
- Open the PDF file in Adobe Acrobat.
- Click on “Export PDF” in the right pane.
- Choose Microsoft Word as the export format.
- Click on “Export” to start the conversion process.
Using Microsoft Word
If you have Microsoft Word installed on your computer, you can use it to convert PDF to Word. Here are the steps:
- Open Microsoft Word.
- Click on “File” > “Open”.
- Select the PDF file you want to convert.
- Word will display a message that says “Word will now convert your PDF to an editable Word document”. Click on “OK” to proceed.
- Save the Word document.
Using Google Docs
If you don’t have Microsoft Word, you can use Google Docs to convert PDF to Word. Here are the steps:
- Upload the PDF file to your Google Drive.
- Right-click on the file and select “Open with” > “Google Docs”.
- Google Docs will convert the PDF file to a Google Doc.
- Click on “File” > “Download” > “Microsoft Word (.docx)” to download the Word version of the document.
Using Free Software
There are several free software programs available that can convert PDF to Word. Here are some popular programs:
- LibreOffice: LibreOffice is a free and open-source office suite that includes a word processor, spreadsheet, and presentation software. It can also convert PDF files to Word documents.
- WPS Office: WPS Office is a free office suite that includes a word processor, spreadsheet, and presentation software. It can also convert PDF files to Word documents.
- Nitro PDF Reader: Nitro PDF Reader is a free PDF reader that also includes a PDF to Word converter.
Tips for Successful PDF to Word Conversion
Converting a PDF file to a Word document can be a bit tricky, especially if the PDF file is complex. Here are some tips to ensure successful conversion:
- Choose the right conversion method: There are several methods to convert PDF to Word, and some may work better than others depending on the complexity of the PDF file. Try different methods to see which one works best for your file.
- Check the formatting: After conversion, check the formatting of the Word document to ensure it matches the original PDF file. If there are any issues, you may need to manually adjust the formatting.
- Edit carefully: Even after conversion, there may be some text that did not convert correctly. Carefully proofread and edit the document to ensure accuracy.
- Use OCR: If the PDF file contains scanned images, you will need to use OCR (Optical Character Recognition) to convert it to editable text. Many PDF to Word converters include OCR functionality.
- Use a PDF editor: If you need to make significant changes to a PDF file, it may be better to use a PDF editor instead of converting it to Word.
Conclusion
Converting a PDF file to a Word document can be a useful skill, especially if you need to edit or format the text. In this article, we discussed different methods to convert PDF to Word, as well as tips for successful conversion. With the right tools and techniques, you can convert PDF to Word quickly and easily.