With an EPUB online converter or Caliber eBook Manager you can get the books you want from Amazon and read them without a Kindle device . Plus, the conversion apps are free, and the process to convert a Kindle file to PDF only takes a few minutes. The best of all? After transforming them to PDF, you can keep them organized in Caliber.
Download AZW files first
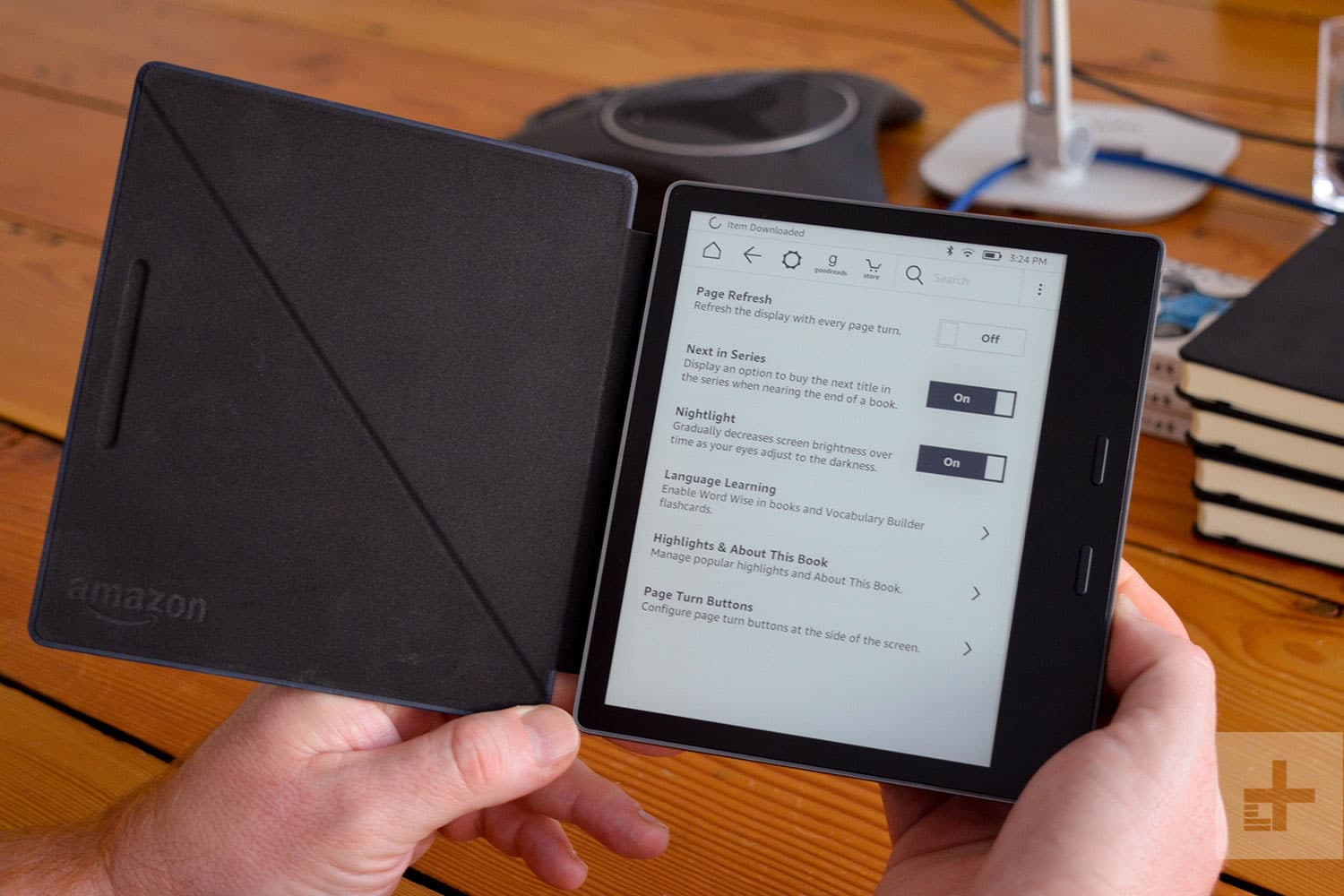
Both software options require that your Kindle books be in AZW format instead of the new KFX format that Kindle is now using. To get the AZW file, you have to log into your Amazon account from your desktop or laptop.
Then, you will have to go to Your Account and select Manage Content and Devices . Where it says Show in the upper left, you will have to choose Books and then select the three points on the left next to the title or titles you want. Then go to Download and transfer via USB . You will be asked to choose one of your Kindle devices and the AZW file will be downloaded to your computer.
Convert using EPUB Converter (online)
As its name suggests, EPUB Converter is a free online tool used to convert compatible files for the Kindle or another ebook into another format.
The tool currently includes options for converting ezines, also known as EPUBs, to PDF, MOBI, and AZW, among others, as well as for directly converting Kindle files to PDF. It is fast, simple and lacks a lot of space.
Step 1: access the EPUB converter
Open your favorite browser and access EPUB Converter
Step 2: upload and convert your Kindle file
Assuming you have the files in question on your computer, click the yellow Add File button below the PDF information and above the conversion instructions. Then find the Kindle file you want to convert. Most likely, it’s formatted in Amazon’s own file type, AZW, or MOBI. Click the Open button in the lower right corner of the popup window.
The EPUB converter also supports simultaneous uploading and conversion, so feel free to add as many files as you like. When you’re done, click the yellow Start Upload button that appears to the right of the file you just added.

Step 3: download the PDF
Once the conversion is complete, a process that can be potentially lengthy depending on the size of the file, you must right-click and then click on the resulting PDF file and select the Save option to save the file to the desired location.
Alternatively, left-click or click the link to request the download or to view the PDF in the browser.
EPUB Converter will host the file on your server for two hours, giving you enough time to download the new PDF. You can repeat the process as many times as necessary by clicking the Add Hosted File button below the newly converted file.
Convert using Caliber – Windows, MacOS and Linux
Not surprisingly, Calibre has become the most widely used solution by most people looking to convert their Kindle files to PDF. And it is that this tool is relatively light, but it is full of remarkable features and has an attractive interface that is both ingenious and self-explanatory.
The software also handles a large assortment of input formats, from MOBI and HTML to PRC and AZW, and is capable of operating with or without an active or persistent network connection.
The app also allows you to create new folder directories, rearrange e-book files, and generally do a little cleaning. Plus, it has intuitive options to customize the appearance and aesthetics of the resulting PDF.
Step 1: download, install and run Calibre
Launch your favorite browser , go to the Calibre main page and click the blue download button on the right side of the page. Then select the appropriate operating system and follow the on-screen installation instructions. Start the program when you’re done.

Step 2: add the Kindle file
Assuming you have the files on your computer, click the Add books button in the upper left corner of the application window, find the Kindle file you want to convert, and click the Open button in the lower right corner from the popup.
You can also drag and drop the files you want to convert into the application window. Like EPUB Converter, Caliber offers bulk upload and direct conversion, so feel free to add more than one file at a time.

Step 3: convert the Kindle file
Highlight the files you want to convert and click the Convert Books button on the left side of the navigation bar.
Then, a pop-up window will appear containing various options to alter the book cover, title, author, labels, and other components, as well as various options to change the page layout and structure of the resulting PDF.
Select PDF from the drop-down menu to the right of the output format and make any other custom adjustments to the file before clicking the OK button in the lower right corner of the window.

Step 4: download the PDF
Once the conversion is complete – a process the duration of which will depend on the file size – select the ebook once more and right click or click on the blue PDF link next to Formats .
Select the second option from the resulting drop-down menu, save the PDF format, and choose the desired storage location .
Alternatively, you can left-click or click the same link to view the PDF with the default PDF viewer of the operating system. Repeat the process as many times as necessary!


