It may be that on more than one occasion you have had the need to install an application on your Smart TV with Android TV, or you simply need to take a look at the application store to see which game to install, but for some reason you cannot enter the room you’re in or you’ve just lost control. Don’t worry, with this method, you can control your Android TV from any computer and see what is happening remotely.
How to control your Android TV from Windows and from Mac
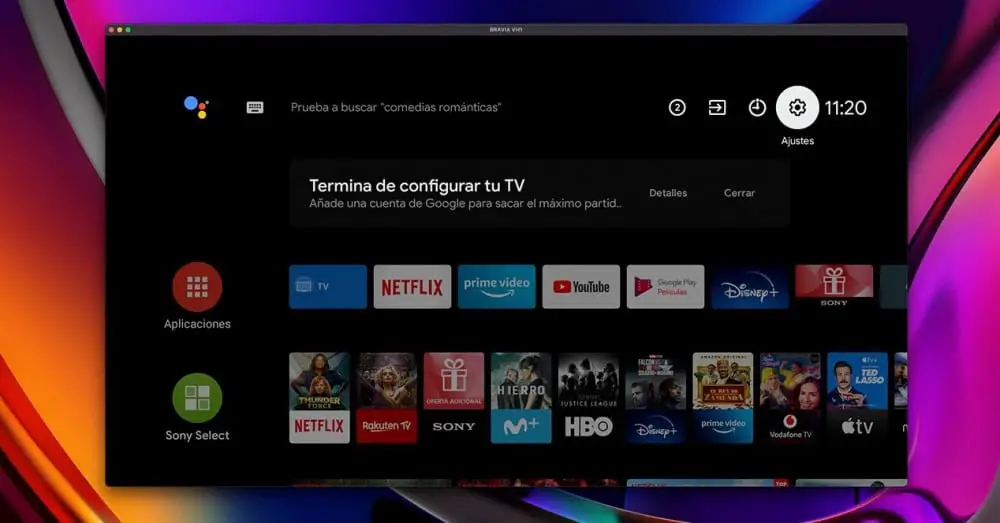
When controlling an Android TV device from a computer, we will follow the same procedure that is usually done when we want to do the same, but with an Android mobile phone. The key is to use developer permissions to remotely access the device through ADB debugging mode. This option remains hidden, so the first thing we will have to do is activate it. Depending on the connection you have in your local network, you can even remotely see what is happening on your TV from any signal input, thus being able to remotely see when someone is playing with the PS5 on the HDMI 1 port, for example.
1 – Activate ADB debugging mode
To do this we will enter Settings> Device Preferences> Information and we will scroll to the last option: Compilation.


In this option we will press the selection button of our remote control 8 times to activate the secret menu of the Developer Options. After doing so, a message will inform us that the Developer options have been activated.

Go back to the previous menu by pressing the Back button and look for the option “Developer options”. Enter the option and look for the “ADB Debugging” function. Activate it.

2 – Install Scrcpy on your computer
In this step what we will do is use the Scrcpy screen mirroring application, which allows you to remotely control any Android device from a computer. It’s available for Windows, Mac, and Linux, so you shouldn’t have a problem installing it. However, each case requires different steps.
- From Windows : Download the application from the download link and unzip the .zip on your desktop or in the folder you want.
- From Mac : The Mac version of Scrcpy does not have the ADB tools, so you will have to install them beforehand. To do this we are going to install the Homebrew package manager, and for this we will open a Terminal window and launch the following command:
/ bin / bash -c “$ (curl -fsSL https://raw.githubusercontent.com/Homebrew/install/HEAD/install.sh )”
With Homebrew installed, it’s time to download the ADB tools. Run the following command in the terminal:
Brew install Android-platform-tools
And finally, install Scrcpy with the following command:
brew install scrcpy
3 – Establish the connection with the TV
With everything installed, it is the turn to connect to our TV through ADB. For this we need the IP of the device, so we will enter Settings> Network and Internet> and click on the network to which we are connected (it must be the same WiFi or wired network in which you have your computer connected).


Write down the IP address that appears, and use it in the following steps:
- From Windows : Open a command prompt window from the folder you unzipped from Scrcpy. To do this, open the folder and in the path bar type CMD and press enter. This will open a Command Prompt command window directly in the Scrcpy folder path.
There you will have to write the command to connect to the TV using the IP you wrote down previously. The command will be the following:
adb connect [ip-of-your-tv] >> an example would be: adb connect 192.168.1.54
- From Mac : With Terminal running, type the following command:
adb connect [ip-of-your-tv] >> an example would be: adb connect 192.168.1.54
After executing the connection command, your TV will display a message asking you for an incoming connection. You must accept this message, since we will be giving permission to our computer to establish a connection with the Smart TV.
4 – Open Scrcpy
With the connection established, you will only have to run Scrcpy to remotely control your TV.
- From Windows : write scrcpy from the command window that you already had open.
- From Mac : write scrcpy from the Terminal window that you already had open.
A new window will open and show the remote image of your Android TV, being able to navigate through the menus with the keyboard address dates or directly using the mouse to make gestures and return to the previous menu by pressing the secondary button.