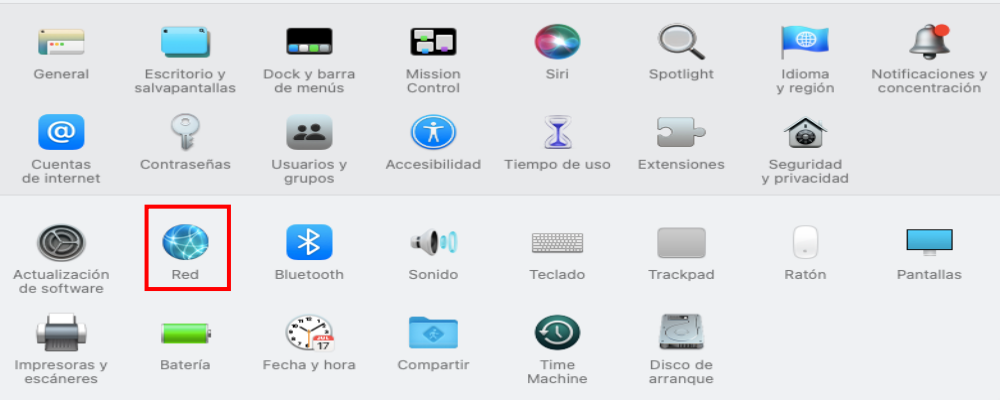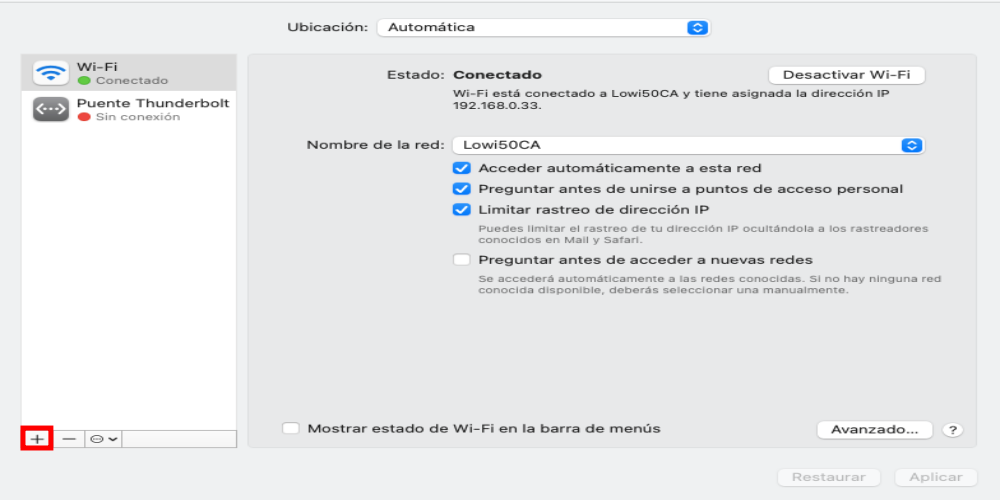If you really want to stay safe online and want to make sure that no one can access your personal data, having a VPN is the way to go. This secure connection will help keep you safe while you browse. Many Mac users would prefer to be able to set up their own VPN on MacOS without installing third-party software. Fortunately, this can be done easily. In order to make the manual configuration of your VPN as simple as possible, in this post we will tell you how to do it.
Things you should know before connecting
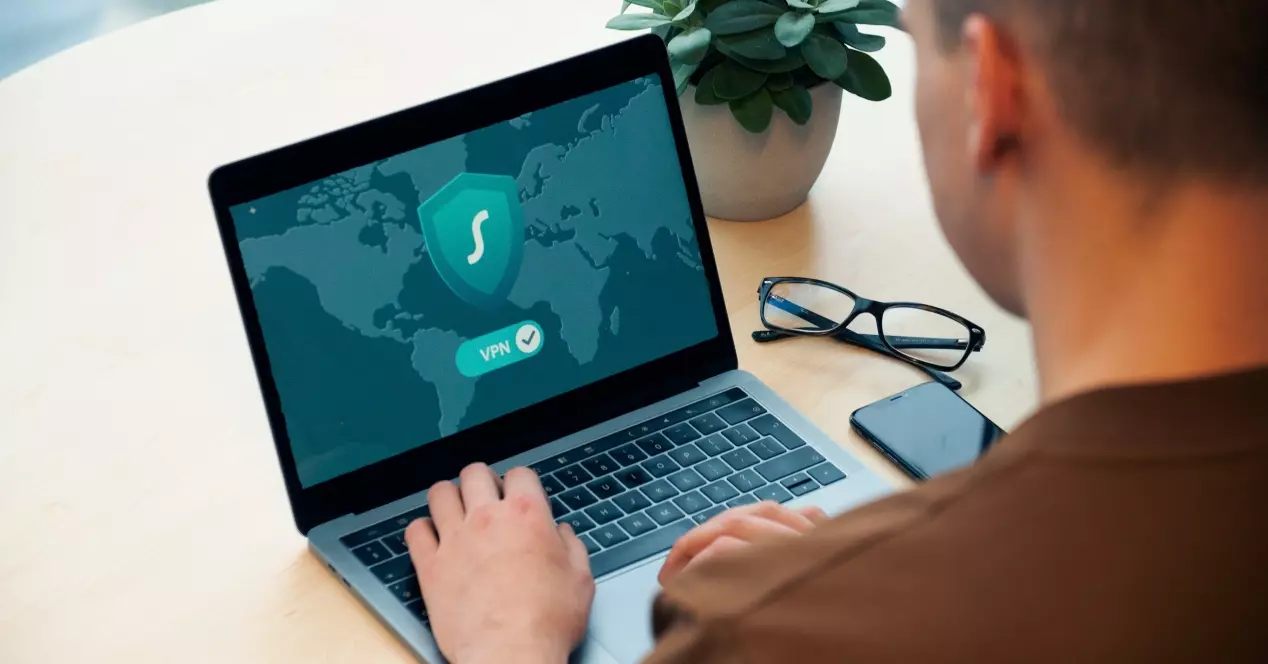
A VPN is a good way to connect if you want to protect your data and keep all your passwords and important information safe, especially if you usually use Wi-Fi networks in public places like coffee shops or libraries, where your connection is really exposed. A VPN is a virtual private network to which you can connect more securely. Most of these networks have encrypted information, so it is very difficult for someone to access any type of information on your computer.
Before connecting, you should know that these networks connect to your usual router, but it is a security door so that your personal data and confidential information are well kept. These types of connections are very useful if, for example, you telecommute, want to have an extra layer of security or if you do not want to suffer blockages of some content due to geolocation.
Steps to follow for a manual connection
Carrying out this connection is not very complicated, you only have to follow a few simple steps and you will be able to connect. It consists of four simple steps in which you will need to have at hand the information of the VPN that you have contracted or that you already had contracted, as well as your personal information.
- Go to your VPN settings. To get started with the manual connection, you will first need to go to System Preferences . You can find it in the menu that opens when you click the Apple logo in the upper left corner. Click first on System Preferences and then on the Network icon.

- Add a VPN connection.

- When the Network menu appears, click on the small ‘+’ icon below the list of possible network connections. This will open a pop-up box where you can enter the VPN details. To configure it you must follow these steps:
- Select the VPN option from the dropdown menu.
- Choose the type of VPN protocol you prefer in the second box. There are several options offered, and you must choose one or the other depending on the characteristics of your router. The options that will appear are L2TP, IPSec and IKEv2.
- Choose a name for the VPN connection and type it into the box under ‘Service Name’. You can choose any name you like, such as provider name or connection type. The main thing is that it is a name that you easily recognize.

- Click on the ‘Create’ button and you will have the first step ready, you can move on to the next step.
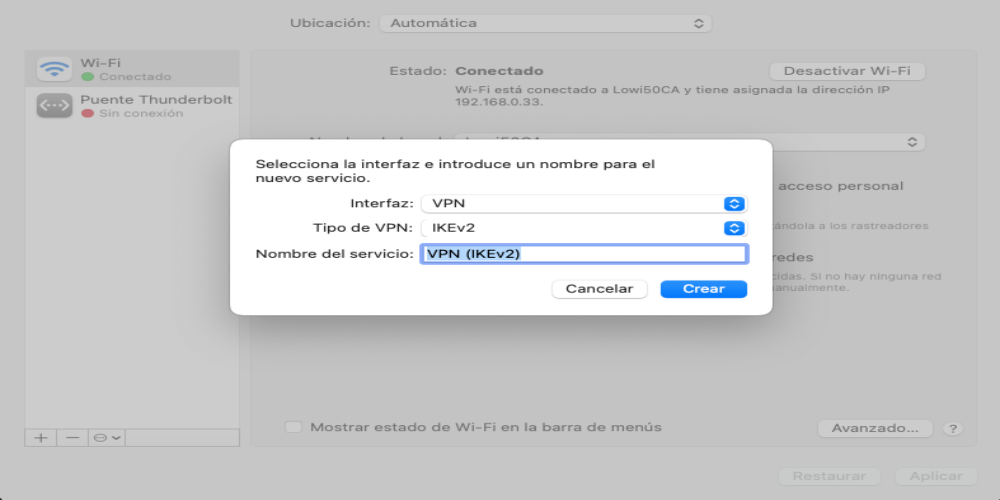
Set up your VPN on MacOS
Now that you’ve added a VPN connection, you’ll need to sign in to your chosen VPN service . Once you’ve clicked “Create,” you’ll be taken to another menu.
Fill in the boxes by following these steps:
- Your server address can often be found in your account details with the VPN provider. This is the VPN server you would like to use. If you can’t find it, contact the customer service of your VPN service.
- Set the External ID to the name of your chosen VPN service provider, or simply enter the server address again. Depending on the VPN provider, you will be able to do one or both options.
- Filling in the local ID is optional, so it’s okay if you leave this box empty.
- Click the “Authentication Settings” button.
Authenticate your account and connect
Once you have entered your connection details, you will need to enter your login details to access your VPN service. Clicking the “Authentication Settings” button will take you to another screen. In it you will have to choose the “Username” option in the drop-down menu, and then fill in the login information you received when you set up your VPN account.
After filling in your username and password, you can select the ‘ Show VPN status in menu bar ‘ option at the bottom of the screen. This will bring up the VPN status icon at the top of the screen, so you can more easily adjust your settings. This can be very useful if you want to quickly connect to your VPN network or switch between VPN services at a later time. To finish the configuration and create the VPN connection, you will only have to click ‘Connect’ and you will have your VPN connection ready.
Other ways to connect
Although the manual way to connect is simple, it does not require very high computer knowledge and with it you guarantee a good connection, you have to know that there are more ways to connect. One of them is the automatic connection offered by the VPN servers you hire. It is very simple, for this you will only have to have contracted a VPN that allows the option of generating a button in the toolbar. Once this button has been created, and the network has been configured, to activate and deactivate it, you will only have to click on the button and click on “Activate” or “Deactivate”, depending on what you want to do at any given time.
As you have seen, configuring this type of connection is not complicated at all and you can do it in a few minutes. In addition, it is a security system that guarantees the protection of your data without the risk that nothing and no one can read or steal it. It is a type of connection that you should take into account if you are one of those who works with the computer on a daily basis and saves files and important information on it.