
Macs are known for their seamless integration with various devices and accessories, but when it comes to installing external accessories like printers, macOS emphasizes security and privacy. In this article, we will guide you through the correct steps to install a printer on your Mac, ensuring a smooth and hassle-free setup process.
Connect the printer to Mac
Before diving into the printer installation process, it’s important to verify that your printer is compatible with your Mac. While most printers are compatible, there may be some exceptions. To ensure compatibility, it’s recommended to visit the manufacturer’s website and check their specifications or support section for any relevant information or compatibility lists. This step will help you avoid any potential issues during the installation process.
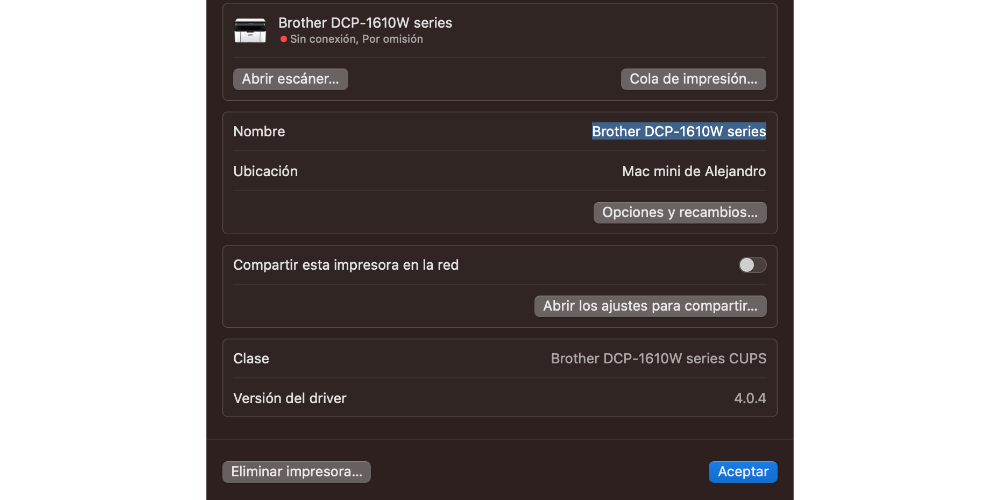
After confirming the compatibility of your printer with your Mac, you can proceed with connecting the printer using one of two main methods: USB connection or wireless connection. The process for both methods is relatively similar and straightforward.
- Turn off the printer.
- To connect your printer via USB, simply connect the USB cable to the printer and the USB port on your Mac. For a wireless connection, ensure that both the printer and your Mac are connected to the same Wi-Fi network. It is recommended to establish a direct connection between the printer and the Mac, without relying on third-party accessories, for better stability and performance.
- Turn on the printer and wait for both devices to set up correctly.
Add Printer in System Settings
After connecting both devices, navigate to the “Printers & Scanners” section in the System Preferences of your Mac. If your printer is listed in the devices, it means that macOS has automatically recognized it and it is ready to be used. To add the printer, simply click on the “Add” button. In some cases, especially with lesser-known brands, you might need to install additional drivers to ensure proper communication between your Mac and the printer. You can usually find these drivers on the website of the printer’s manufacturer.
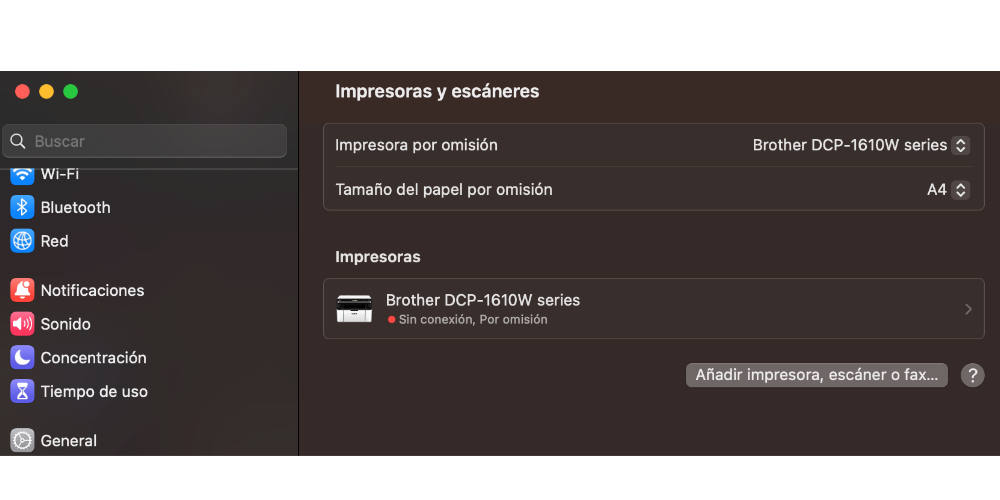
As an example, let’s consider Brother, one of the renowned printer brands. To connect a Brother printer with your Mac, you’ll need to install the necessary drivers. Start by visiting the official Brother website at www.brother.com and navigate to the support or downloads section. Locate your specific printer model from the list of compatible devices and proceed to download the appropriate driver compatible with your macOS version.
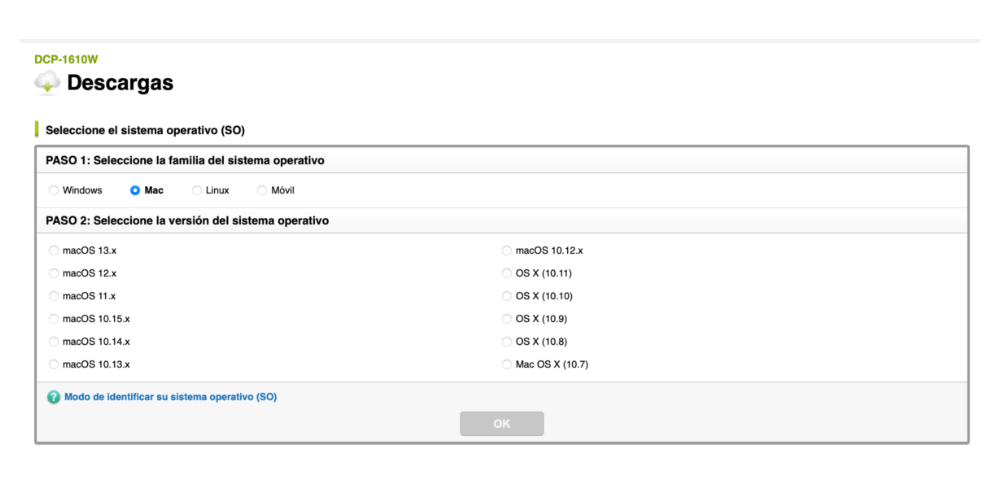
With the installation process complete, you can now start printing files using your printer. Simply select the file you wish to print and choose the print option. Your Mac will send the print command to the printer, and it should start printing accordingly.
If you need to scan a file, you can access the scanner functionality by clicking on the “Open scanner” option. This option should be available regardless of whether you have installed the drivers or not. By selecting this option, you can initiate the scanning process and scan documents or images using your printer’s scanning capabilities.
Add printer as default
After successfully installing the printer, you can easily set it as the default printer on your Mac. Here are the steps to follow:
1. Open System Preferences and go to the “Printers and Scanners” section.
2. From the list of installed printers, select the printer you just added.
3. Click on the “Options & Supplies” button below the printer list.
4. In the new window that opens, locate the “General” tab.
5. Look for the “Default Printer” option and click on the dropdown menu.
6. Choose the printer you want to set as the default from the available options.
7. Close the window, and the changes will be applied automatically.
From now on, whenever you print a document, your Mac will automatically select the default printer you have chosen.

In conclusion, connecting a printer to your Mac is usually a straightforward process that does not require extensive technical knowledge. Unlike installing certain applications on macOS, setting up a printer is generally hassle-free. However, it is crucial to ensure that the printer is compatible with your Mac and to install any necessary drivers. Taking these steps will help ensure smooth functionality and optimal performance of your printer with your Apple computer. Whether you’re a home user or a business, having a compatible and properly installed printer is essential for meeting your printing needs efficiently.