When replacing a PC’s hard disk with a SSD from a HDD, it is necessary to clone the hard disk. Cloning is a copy of something, which means copying the contents of HDD to SSD. Some of you may have to reinstall the operating system from the beginning, but recently you were unable to do it because the media was not installed when you purchased your computer. To perform cloning SSD, a powerful and professional software is required.
Here, I will use the AOMEI Backupper Standard to explain how to clone a hard drive. It’s easy to download and clone disk, so try cloning your hard drive with it as a reference.
Full Guide of How to Clone SSD with AOMEI Backupper Standard
First, visit the download page of the AOMEI Backupper standard. Click the “Download Freeware” button on the displayed page. After downloading, please install it. Double-click “AOMEIBackupperStd.exe” in the download folder to get started. (The download destination varies according to the PC settings.) When executing the file, the language selection page appears, select English, and then click the “OK” button. When AOMEI Backupper Standard starts successfully, the installation is complete.
After the installation is successfully finished, proceed with cloning. First, connect the formatted SSD to the computer. The SSD requires the capacity of the SSD to be larger than the data capacity of the hard disk to be cloned. Start the AOMEI Backupper standard. From the left menu, select “Clone” → “Disk Clone”. “System Clone” is a function to copy only the operating system-related partition, but it is only available in the paid version of AOMEI Backupper Pro.
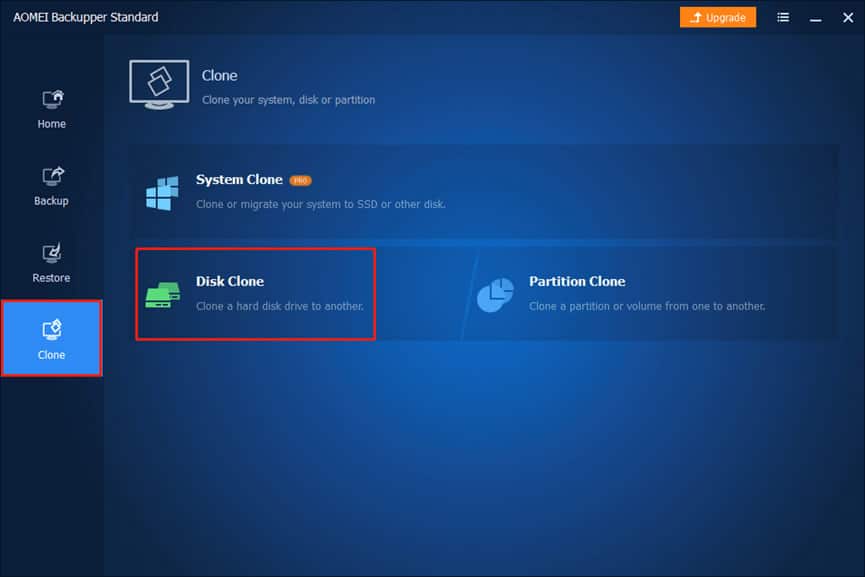
Then select the disk you want to clone. If you have separate partitions, select multiple disks. After making your selection, click the “Next” button.
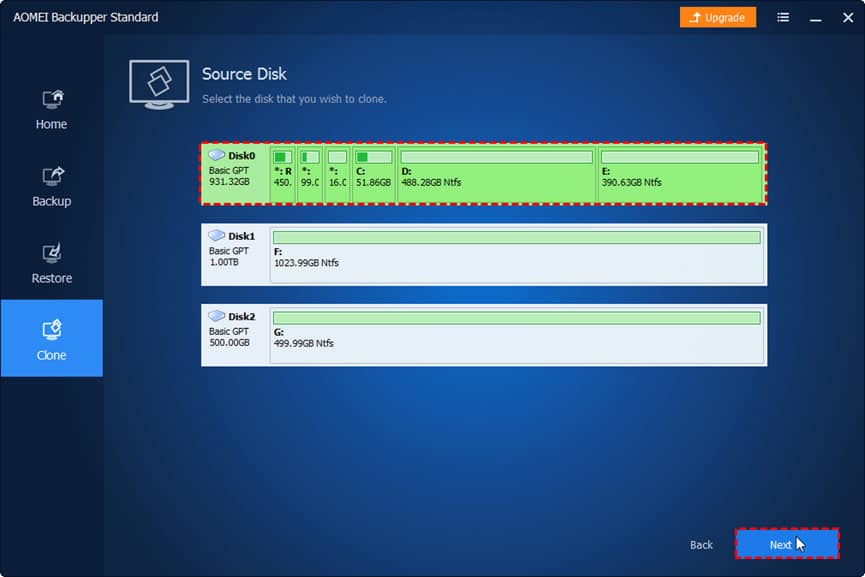
Next, select the destination disk to which the source disk will be cloned to. Please judge that the disk without data is SSD. Then click the “Next” button.
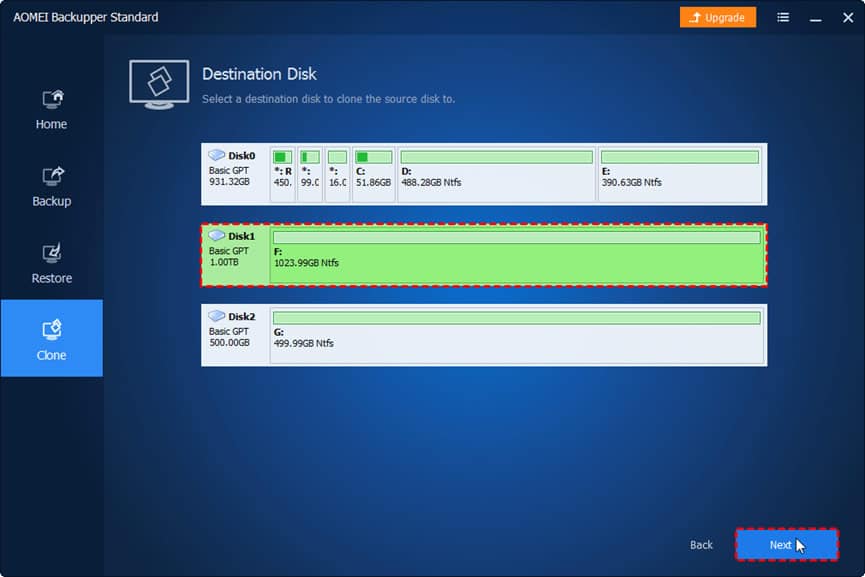
A message is then displayed indicating that the data on the clone target disk will be deleted. If there are no problems, click the “Yes” button. Finally, click “Start Clone”. Wait for the process to complete.
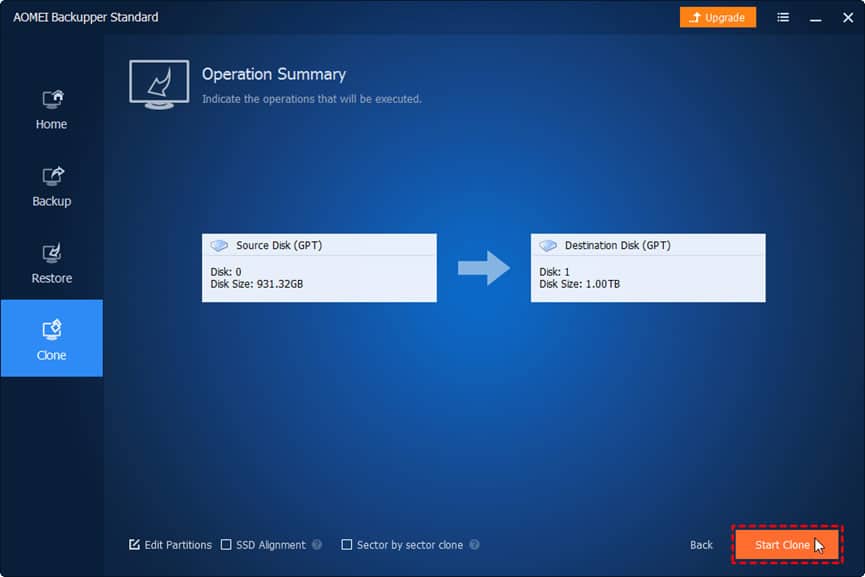
Tips:
- If your destination disk is an SSD (Solid-State Drive), we highly recommend you check this option for optimizing the performance of the SSD. (Click “SSD Alignment” at the bottom of “Start Clone” page.)
- AOMEI Backupper Standard only supports cloning disk with the same partition style, such as, cloning GPT disk to GPT disk. If you want to clone GPT disk to MBR or migrate MBR disk to GPT, you could consider upgrading to AOMEI Backupper Professional.
Summary of How to Use the AOMEI Backupper Standard
So far, I have described how to download and install the AOMEI Backupper Standard and how to use it. AOMEI Backupper is a third party software which supports system, partition/volume, disk as well as file/folder backup and restore. In addition, it supports cloning functions, such as disk clone, system clone, and partition/volume clone.
AOMEI Backupper Standard Edition a free version of AOMEI Backupper, which contains most features and can perform disk cloning for free. I think the AOMEI Backupper Standard is a great software that allows you to clone disks easily and intuitively. This software can be recommended for those who are considering cloning an SSD but are not familiar with PC. Using an SSD instead of a hard drive can significantly speed up the PC. Even if you are concerned about replacing the SSD, please take this opportunity to have a try.