When we need to free up space on the hard drive , the first thing we always usually check is how much space the applications that we have installed on the computer occupy, in order to delete all those that we do not use or do it very sporadically. We also check if both the photos and videos that we store, we can copy them to another drive to free up space, but very few users consider the option of freeing up disk space by clearing Chrome‘s cache.
Chrome’s cache, like that of any other browser, over time, can take up an obscene amount of space, space that we can recover by deleting all the content that is stored and whose sole purpose is to reduce the loading time of websites which we regularly visit.
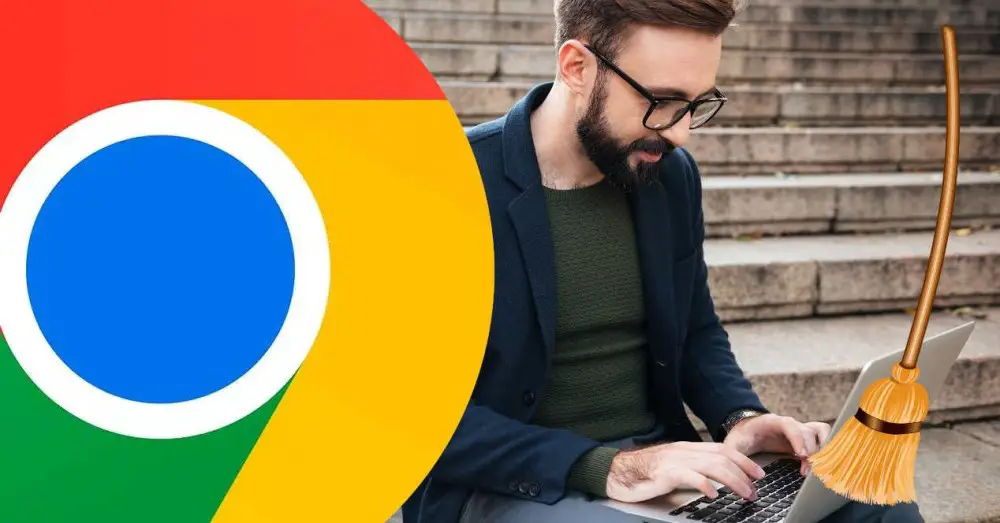
What does it mean to clear the cache
The first time we visit a web page, the browser takes a little longer to load all the content, as it downloads the structure and still images from the web. This is roughly the cache. The cache is formed, mainly, by the images that a web, images that do not usually vary, that is, they are fixed on the web, so it is not necessary to load them every time we visit the web. In this way the loading time is reduced, a loading time much less than the time it took our browser to display it for the first time.
Being composed mainly of images, as we visit websites, new images are stored in the cache of our browser, images that, over time, can occupy several GB of space on our hard drive , so one way to free up space is by deleting it. The cache only affects the loading time of the browser, not its operation or the interaction options with a website, so if we delete it absolutely nothing will happen, except that the loading time will last one or two seconds longer than expected. usual.
Do not confuse a browser’s cache with browsing history . The browsing history is a record where all the web pages that we have visited in our browser are stored, nothing more, it does not include any information or additional data such as images or the structure of the web, so if we delete the cache the history it will not be affected, the same happens if we delete the history, since the cache will not be affected.
We should also not confuse cache with cookies . Cookies store personal information about the searches we do on the internet, information read the websites to display related information, mainly ads. Cookies, like browsing history, hardly take up space on our hard drive, so if we delete them, we will only recover a few bytes of storage.
How to clear Chrome cache
Depending on how often we want to clear the cache or our needs, we can delete it directly from Chrome’s configuration options or use extensions.
from settings
To clear the cache from the Windows configuration options, we must access the Chrome configuration options by clicking on the 3 vertical points located in the upper right corner. Within the configuration options, click on Privacy and security and, in the right column, click on Clear browsing data.
In the window that appears, we check the box Files and images stored in the cache (where the space it occupies and that we are going to free up when we delete it is shown), within the Basic tab and uncheck the History and Cookies boxes, unless that we also want to eliminate them from our team. To confirm that we want to delete the data, select and click on Delete data .
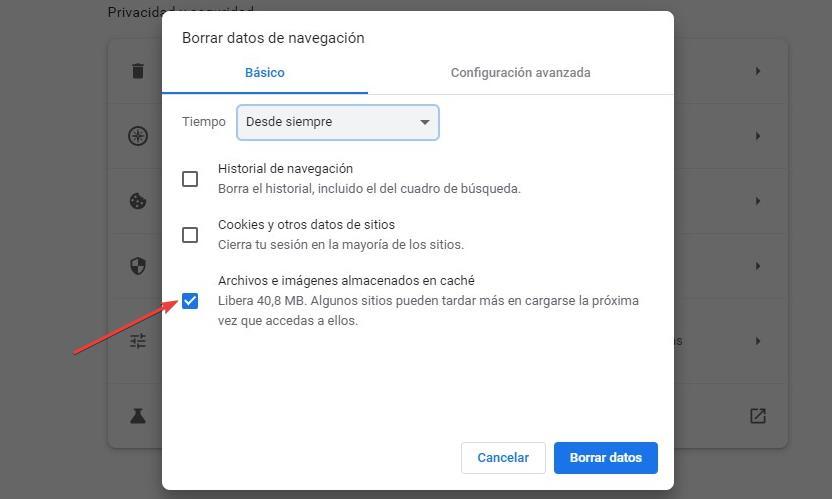
with these extensions
Although the process to delete the Chrome cache is very simple and not very hidden, if due to work needs or for whatever reason, we want to delete the cache in a faster and easier way , we can use one of the extensions which I show you below:
ClearCache
Clear Cache is an ideal application for users who usually work from Chrome and need the browser to always show the latest version of each website, something that unfortunately is only possible by clearing the cache. Clear Cache is an extension that allows us to clear the cache just by running the extension. It doesn’t do anything else, but it’s more than enough for most users with these kinds of needs.
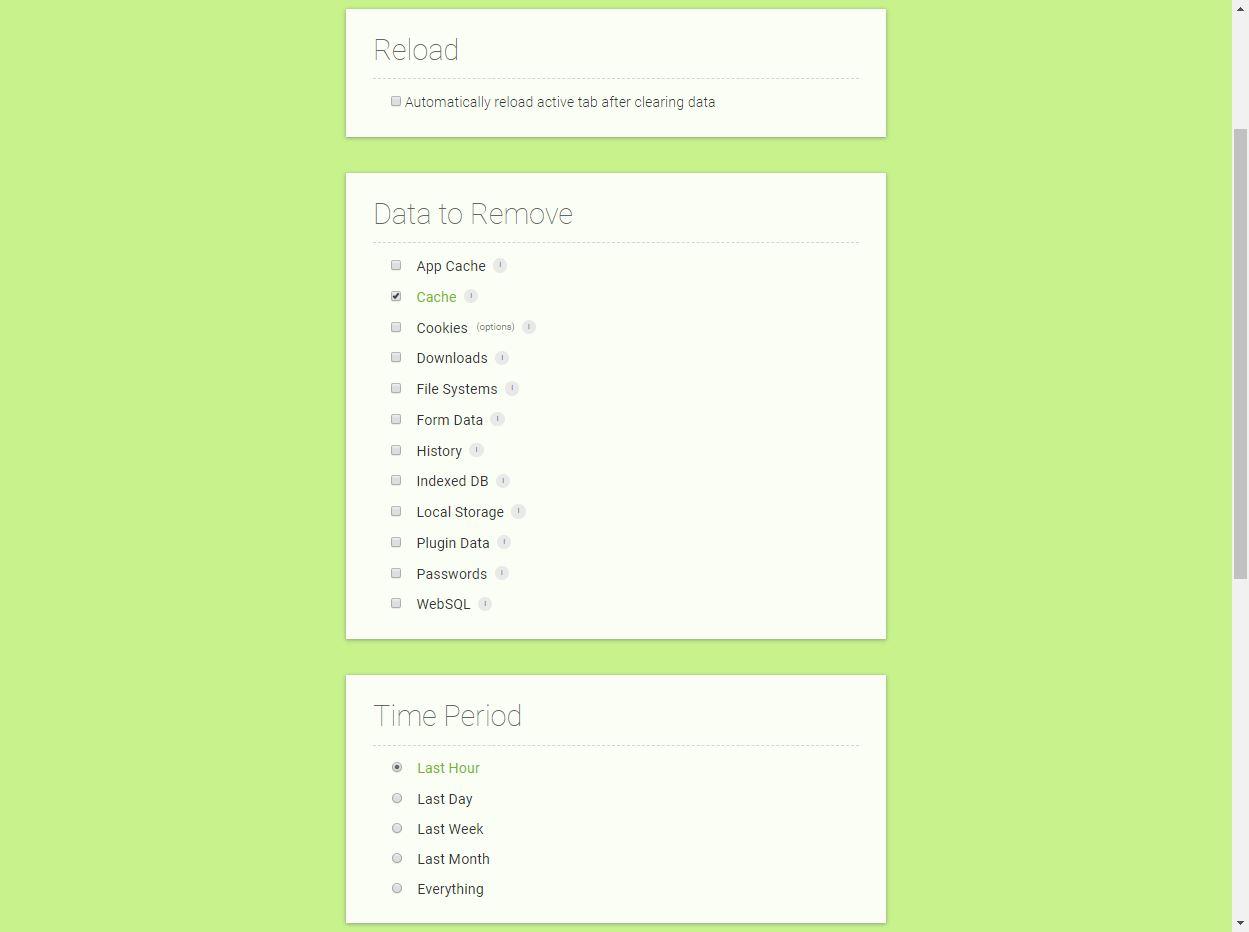
In addition to clearing the cache, it also allows us to automatically delete the browsing history, cookies or any other information from Chrome by previously configuring all these actions within the application settings. It also allows us to select the period of time that will erase that data.
Clear all
The clear everything extension offers us practically the same functions as Clear Cache but with a more pleasing interface to the eye . With Clean everything we can delete cookies, cache, search history and downloads. It includes support for dark mode, making it ideal for users who use this mode on the system.
Clear Cache Shortcut
Clear Cache is another extension that also allows us to only delete the cache of our Chrome browser by clicking on the extension. It does not include configuration options, so it will only delete all the cache stored on the computer over time.
Manage the cache with this trick
If, no matter how many times we update, it always shows the content when we know for a fact that it has been updated, there is no need to clear the entire cache of Chrome using an extension or through Chrome’s configuration options. We can access a hidden Chrome menu that is only shown when we activate developer mode by pressing the F12 key. When enabling this mode, we keep pressing the button to reload the Chrome page (it also works by pressing the right button) and we see how a pop-up window with three options will be displayed:
- reload normally
- Force reload
- Clear cache and force reload
By selecting the Clear cache and force reload option, we are forcing Chrome to clear the cache for that web page and reload it from scratch.