If you have several disks connected to the Mac, either as external devices or partitions made on the main disk of the computer, you may be interested in knowing how to boot from one of these. Normally in these you must have installed another system such as Windows, being very useful at times to use it without changing your computer. It is possible to always boot from one of these by default and we’ll show you how.
Start a Mac on another disk on time
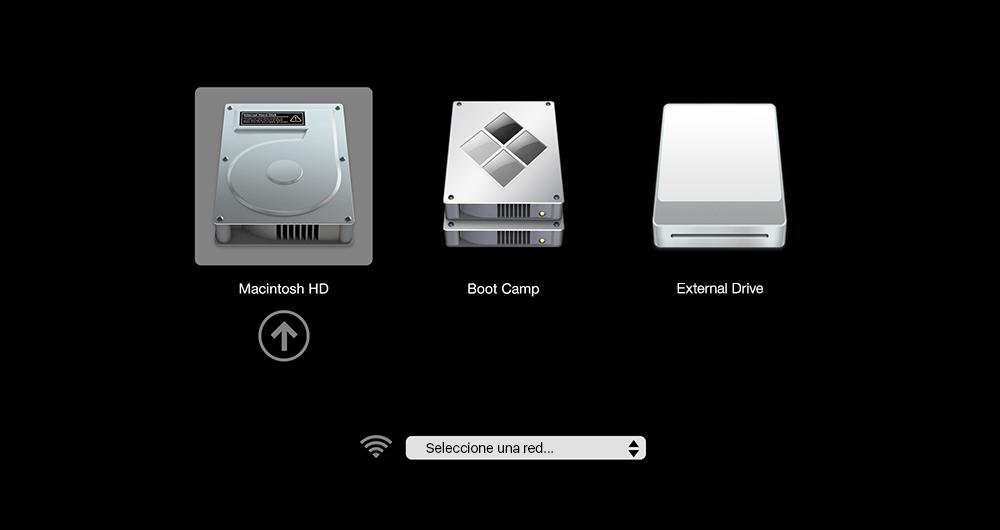
As we said before, it is possible that you have several partitions made on the disk of your Mac or that you have some other external connected. Regardless of whether these are HDD or SSD, it is possible to boot from them the computer as long as it has a viable operating system to work on a Mac. If you are not interested in always booting from one of them, but if in a timely manner, when you start the team you must hold down the alt / option key . In this way, the different disks will appear on the screen with the possibility of choosing one of them and starting it. To return to another disc you will have to turn off the computer again and do the same procedure.
Of course, you must bear in mind that if it is a network disk that you want to start, you must carry out a slightly different process, since instead of the mentioned key, you must hold down the ‘N’ key . You also have to take into account that the computer must be connected to the internet, either by cable or WiFi. In fact, you may be required to enter the WiFi password during this process.
Always make Mac boot to disk
The previous method can be used sporadically, but the truth is that it is somewhat uncomfortable if you always want to start on a disk other than macOS. Or it may even be the Apple system you want to boot into and isn’t doing it by default. In either case, it is possible to configure a boot disk or partition by default from the computer settings by following these steps:
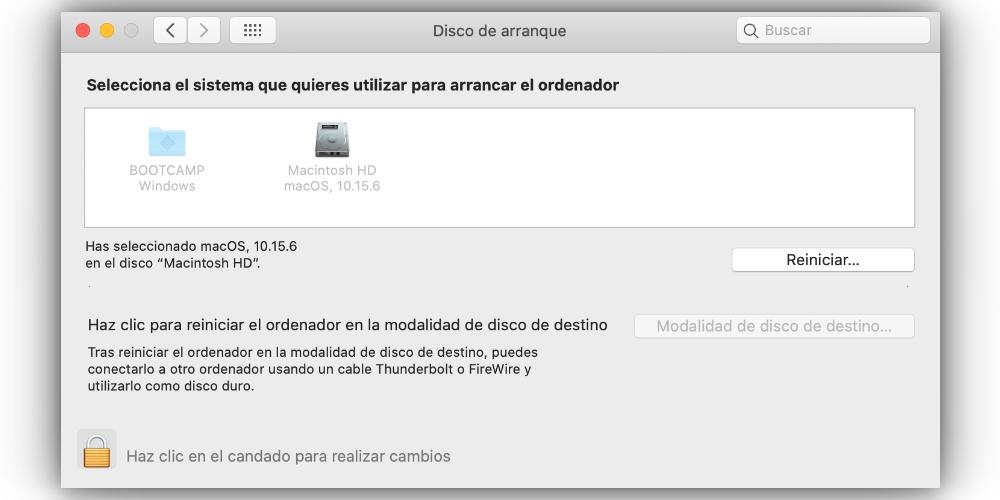
- Start the Mac from macOS .
- Log in with a user account that is an administrator.
- Open System Preferences .
- Click on Startup disk .
- Go to the bottom padlock and click on it.
- Enter the Mac password (if you have an Apple Watch it would be possible to skip this step by double tapping the side button on it when required).
- At the top, select the disk you want to set as default.
Once you do this you can simply close the window and you will have configured the boot disk. Of course, it is advisable to click on Restart to verify that this adjustment has been made correctly. Remember that later you can change the disc as many times as you want or start from another one occasionally by following the steps indicated in the first section of this article.
If you have a Mac with a T2 chip, there may be some changes to this boot procedure. It is possible to boot from these other drives, yes, but with more advanced security levels it may be necessary to add some additional steps to the boot process. One of them is the introduction of the encryption password , since the discs come as standard on Apple computers with this chip.