Apple is not a company that encourages users to over-customize any aspect of their devices. However, despite the fact that Siri is not a good exponent of progress within the Cupertino company, in this sense it has been taking steps so that users can have an experience that is much more adapted to their tastes and needs. For this reason, in this post we will tell you about the ways you can personalize the experience that Siri offers you on your HomePod or HomePod mini.
As we said, Siri is undoubtedly a major pending issue for Apple in terms of functionality for users, especially if we take into account what other alternatives on the market are capable of doing and offering. However, despite this involution suffered by Apple’s virtual assistant, in terms of personalizing the experience, it does have two quite interesting points that, for users who have a HomePod or HomePod mini and use Apple’s assistant on a day-to-day basis they can be key when it comes to improving your experience.

On the one hand, Apple allows Siri to recognize your voice , and this is undoubtedly great news, especially for those users who have one or more HomePods in their home, office or room, since in this way they will make Siri they cannot leak personal information to those who require it. On the other hand, they also have the opportunity to customize the voice with which Siri speaks to them , being able to choose between male and female. All this we will tell you in more detail a few lines below.
Have Siri recognize your voice on HomePod
The first thing we want to focus on is how you can make Siri recognize your voice, something that in terms of privacy and security is vital for all those users who have one or more HomePods within their ecosystem. Otherwise, anyone can use the corresponding Siri commands to modify calendar events, call people or even check private messages, so keeping this in mind is vital when enjoying a good experience with these devices. devices.
Initially this was not possible , but Apple was able to develop this functionality to the delight of the vast majority of users. In it, you can register up to 6 different users, so that in this way you will be able to identify each and every one of them when they interact with Siri. Now, if a person who is not registered interacts with the HomePod, it will be done automatically from the main user, yes, without having access to personal data and without the requests you can make in relation to personal tastes, such as , request a specific type of music or a specific song, affect the recommendations that Siri later makes to the main user. In order to activate it, you just have to follow the following steps.
- On your iPhone, iPod, iPad, or Mac, go to Settings > Siri & Search .
- Turn on ” Wake on “Hey Siri” “.
- Go to Settings > [your name] > Search > turn on ” Share my location “.
- Set “My Location” to “This Device.”
- Open the Home app .
- Click on the house icon, located on the left at the top.
- Select “Home Settings.”
- Tap your user profile under People.
- Activate ” Recognize my voice “.
- Follow the steps indicated for its configuration.
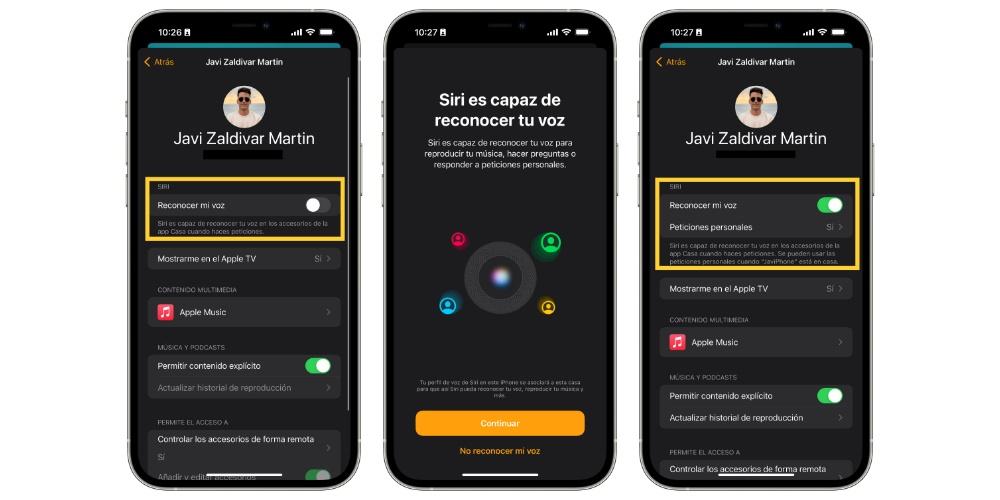
In addition, there is another function that you have to take into account when it comes to protecting your privacy with Siri and any of the current HomePod models, and that is that Apple gives you the possibility of receiving a notification on your devices when it responds to a personal request . And it is that, once you have followed the steps described above, and in case you have different HomePods, you will be able to choose those in which personal requests can be carried out, as well as what we have told you, activate notifications to be aware of the personal requests that are made on said device. To do this, you just have to follow the steps that we indicate below.
- On your iPhone or iPad, open the Home app .
- Select your HomePod within all your Accessories.
- Go into the device settings.
- Click on ” Personal Requests “.
- Select the HomePods where you want to enable them.
- Select, in case you want to activate them, ” Activity notifications “.
With these simple steps you will have your HomePod perfectly configured so that Siri also looks after your privacy and security. These are actions that we recommend carrying out, especially if your HomePods are in places where different people have completely free access to it. In this way you can prevent them from accessing personal data as well as carrying out actions that may later have a negative effect on you.
Modify Siri’s voice
Historically, Siri’s voice has always been a female voice , however, over time, in the same way that Apple has modified the tone, it has also included different accents depending on the country you are in and, Of course, it also gives the possibility to choose between a female voice and a male voice .
![]()
In this way, each user will be able to further personalize the experience they have with their HomePod or HomePod mini , making it sound just the way they want. In addition, the steps to be able to modify Siri’s tone of voice are really simple, and in just a few seconds you will have it configured without any problem. We leave you the steps you have to carry out below.
- On your iPhone, iPad, or Mac, open the Home app .
- Select your HomePod, within all your Accessories.
- Enter the device settings.
- Scroll down and tap on ” Siri Voice “.
- Choose the variety .
- Choose the voice .
