Taking care of your spelling is one of the most important aspects of your day-to-day life. On many occasions, due to the speed at which we carry out certain actions, different spelling mistakes slip through that we have to correct. Therefore, in this post we want to tell you how you can make your Mac the best possible ally to avoid making these spelling mistakes, or failing that, your best ally to correct them satisfactorily.
Customize your Mac’s text settings
As we said, the Mac can become your best friend to be able to completely reduce the spelling mistakes that you can make while writing any text, be it a formal text or a simple message for your friends. This can be achieved through the text settings that you can configure on your Apple computer. To make use of these settings you just have to open System Preferences, click on “Keyboard” and then on Text. Once you are in the Text Settings screen of your Mac, you can check the different parameters that you can configure so that it helps you maintain good spelling.
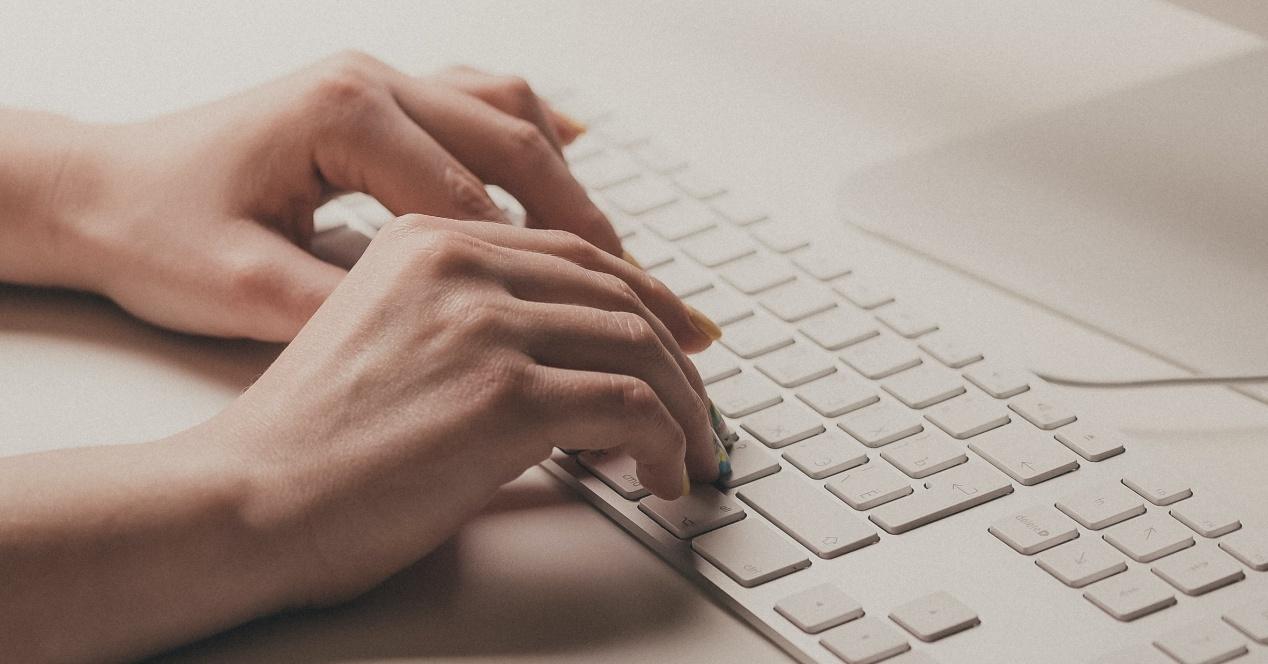
First of all, you can make use of the “replace” function, that is designed more to be able to automatically write a large amount of predetermined text by just writing a word that you choose. For example, if you have a YouTube channel and a large part of the description box of each video is always the same, you do not have to continually put the same thing, you would only have to choose a word so that, each time you write it , the Mac automatically substitutes that word for all the text that you have to put in that situation. It is also used to be able to write words through abbreviations, for example, substitute the letters “pq” for the word “because”.
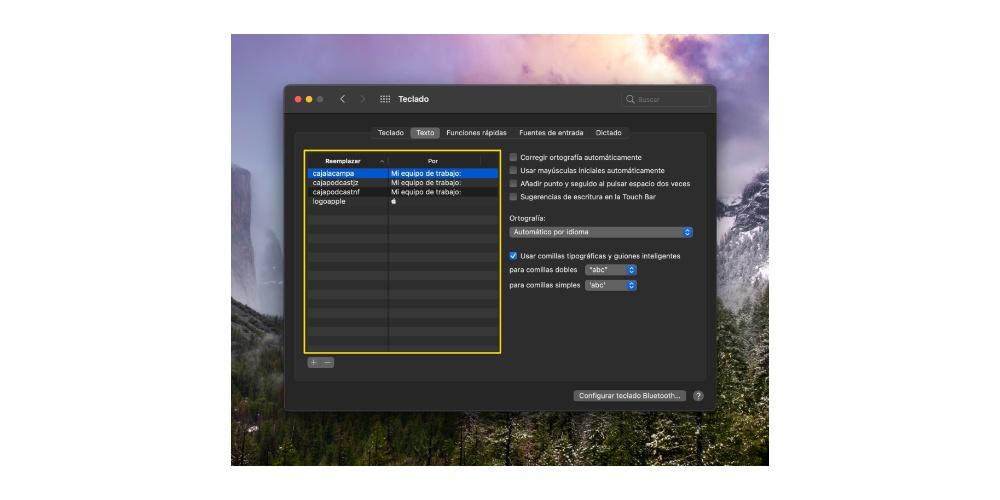
If you go to the right side of the displayed menu, you can see that you have several interesting functions that will help you write better. First, you can configure your Mac to automatically correct your spelling, so every time you type a word wrong, your computer will take care of correcting it. Another action that you can configure is the automatic use of initial capital letters, as well as that, every time you press the space key twice, a period is entered and followed. In addition, for those Macs that have a Touch Bar, you can configure writing suggestions to appear on the bar.
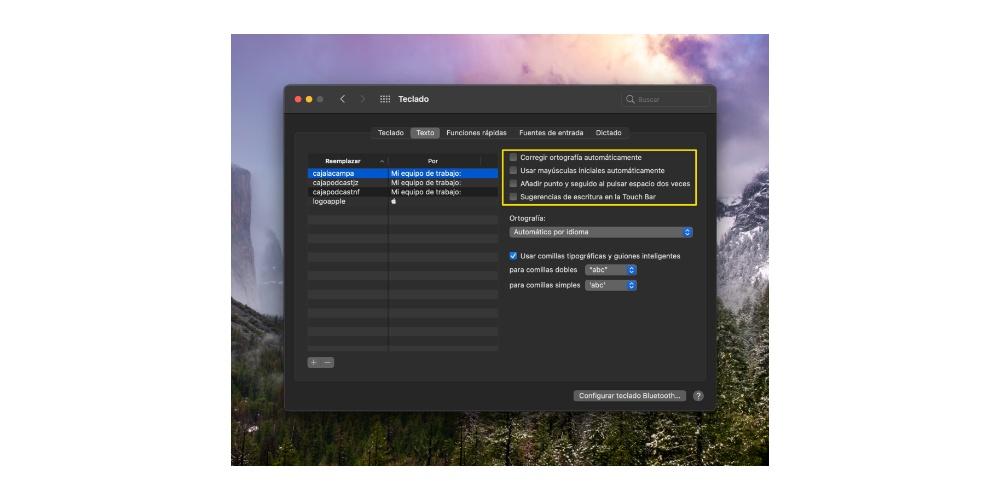
The language in which you write is also important for the Mac to take into account, so you can also configure that the Apple computer is capable of understanding which language you are using, although we will talk a little more in detail later on. in this article. Finally, another of the settings that you can configure in this menu is the use of smart quotes and smart hyphens, so you can configure to your liking how you want your texts to be automatically entered.
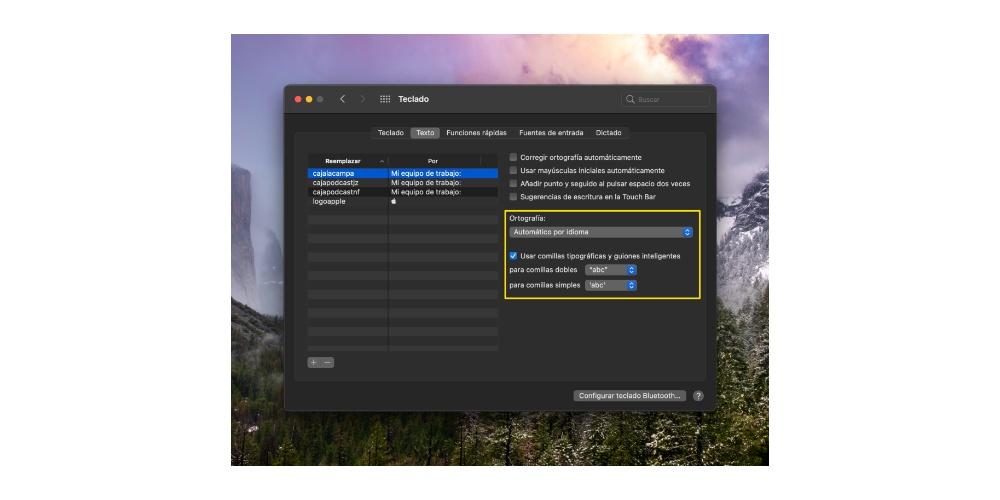
What does it mean to use autocorrect?
The use of autocorrection on the Mac implies that the computer is able to check each of the words you write and that, if it is written in a wrong way, it will notify you and propose the pertinent correction at all times. You will be able to detect this correction since, when you type a word in the wrong way, it will be underlined in red to alert you. For this to happen, what you have to do is follow the following steps.
- Open System Preferences.
- Click on Keyboard.
- Select Text.
- Check the “Automatically correct spelling” box.
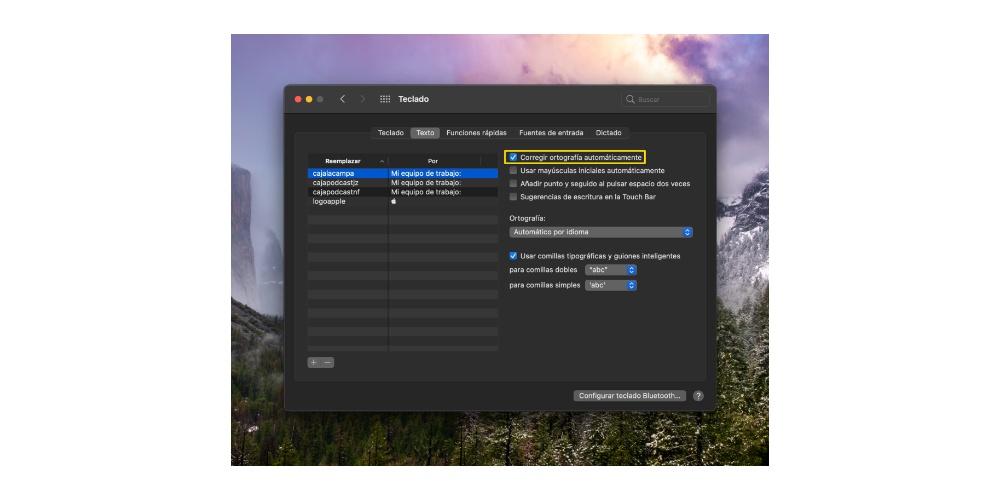
Once you have carried out these steps, each time you misspell a word, the Mac will underline that word and propose the solution or solutions. As soon as the computer detects the misspelling, you have the possibility of carrying out three different actions. First of all, Accept suggestions, that is, if there is only one suggestion to correct the word that you have misspelled, you just have to keep writing and the Mac will automatically correct it. In case there is more than one correction suggestion, you will have to choose one.
Obviously, just as you can accept the suggestion, you can also ignore it, for this you just have to press the “Esc” key and continue typing. However, we recommend that you make sure that that word is really well written so that you avoid, in this way, making a mistake in your spelling. The third option available is to undo the automatic corrections. The moment the Mac corrects a word automatically, it is underlined in blue for a moment, if you want to restore the correction, place the insertion point after the word in question to show its original spelling and then select it. Another option to achieve the same result is to hold down the Control key to display the original spelling and then select it.
Another option that you have to take into account when checking your spelling or not is that this autocorrection method can be activated or not in certain applications, that is, if in an app you do not want it to control your spelling , you can disable it. To do this, all you have to do is open the app, select Edit, then Spelling and grammar, and click on “Correct spelling automatically”. To know if it is activated or not, you just have to look at whether or not there is a mark, when it is deactivated no mark is shown.
Change the language
A fundamental aspect when the Mac is able to really help you check your spelling and modify it when necessary is the language in which the Apple computer interprets what you are writing. By default, the Mac checks your spelling automatically regardless of the language in which you are using your computer, however, if you want to add a new language you just have to follow the following steps.
- Select the Apple menu.
- Click on System Preferences.
- Click on Keyboard and then select Text.
- Click on the Spelling drop-down menu and select the language.
- You can also choose several languages so that the check is done in all of them, in this case, again, click on the Spelling drop-down menu, select Settings and choose the language you want to be automatically checked. Finally click on OK.
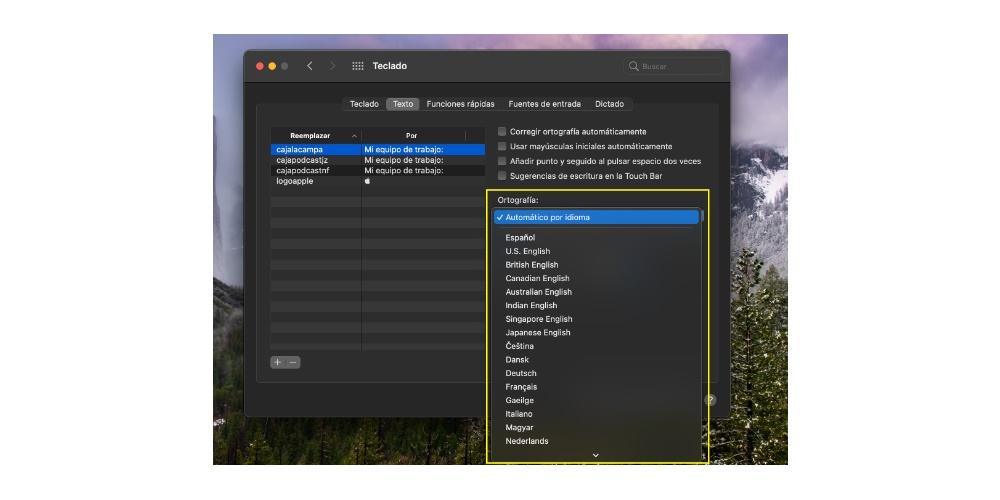
So you can check spelling and grammar
While you use your computer to write, there are a large number of options that you can carry out to check your spelling and above all, to improve it. Next we will talk about all of them.
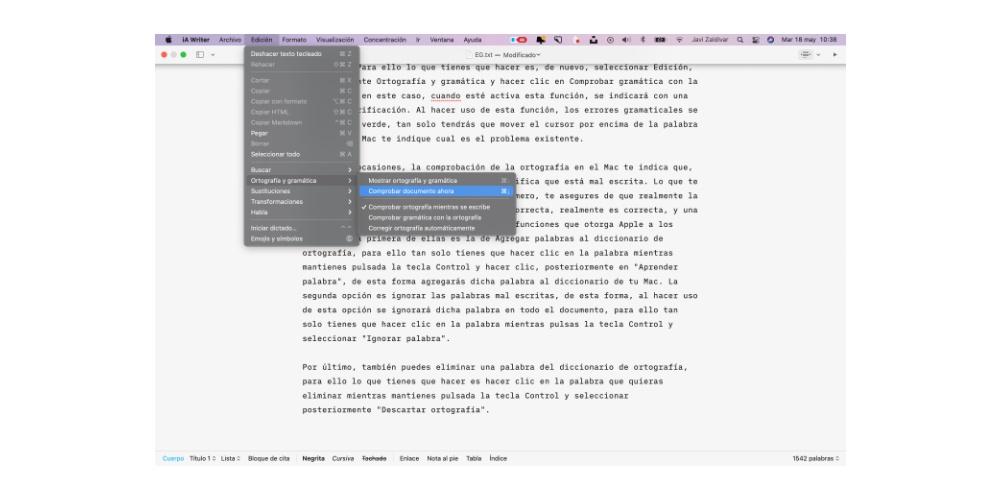
First you can use the Check Spelling feature. In case you have doubts about what you have written and want to check that it is correct or not, this option is, without a doubt, the most appropriate. To carry it out, you just have to select Edition, then Spelling and grammar and click on Check document now. The operation is as follows, in the document in which you are working the first error will be highlighted, to show the next one you just have to press the Command key + semicolon. Once you want to correct the error, if you want the Mac to provide you with correction suggestions, you just have to click on the word with the Control key pressed.
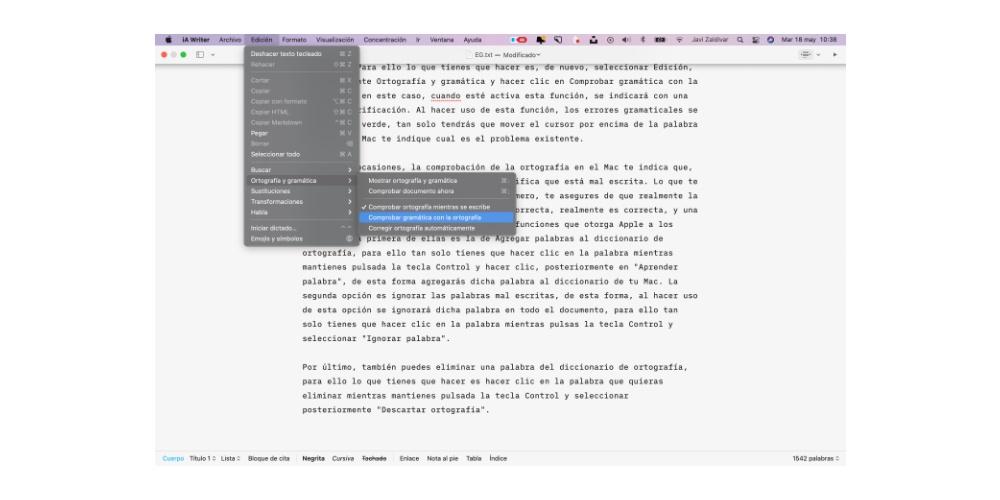
Just like you can check spelling you can also check grammar. To do this, what you have to do is, again, select Edition, then Spelling and grammar and click Check grammar with spelling, in this case, when this function is active, it will be indicated with a check mark. When using this function, grammar errors are underlined in green, you just have to move the cursor over the word for the Mac to tell you what the problem is.
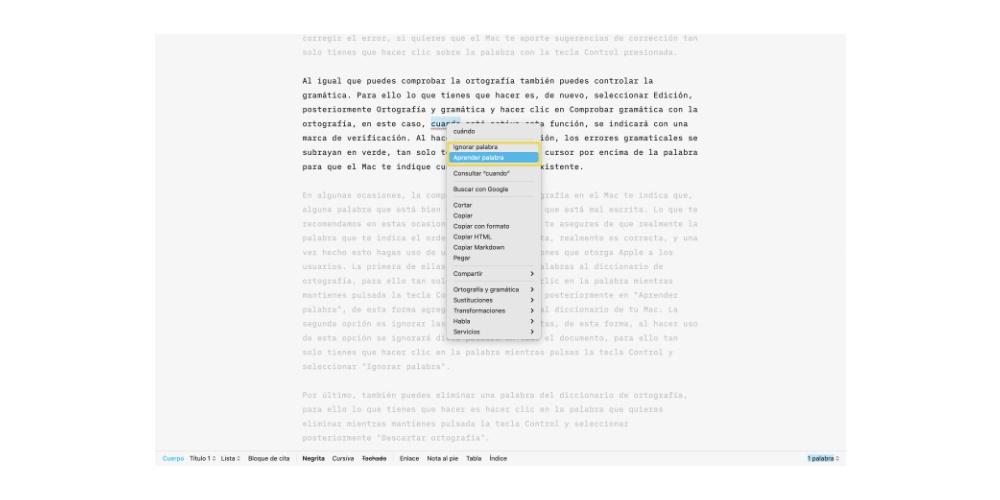
Sometimes a spell check on your Mac tells you that a word that is spelled correctly identifies that it is misspelled. What we recommend on these occasions is that, first, you make sure that the word that the computer indicates as incorrect is really correct, and once this is done, make use of one of the two functions that Apple grants to users . The first one is to Add words to the spelling dictionary, for this you just have to click on the word while holding down the Control key and click, then on “Learn word”, in this way you will add said word to the dictionary from your Mac. The second option is to ignore misspelled words, in this way, when using this option, said word will be ignored throughout the document, for this you just have to click on the word while pressing the Control key and select “Ignore word”.
Finally, you can also remove a word from the spelling dictionary, for this you just have to click on the word you want to remove while holding down the Control key and then select “Discard spelling”.