
It seems unbelievable, but one of the problems that newer users encounter when interacting with their PC is precisely changing the refresh rate of their monitor to their graphics card. The problem affects so many users that Microsoft has had to implement a new solution to make it easier for all those who find this world difficult. Today we show you how to change the monitor’s hertz without a driver and in Windows 10 .
Many of you may be thinking that how an ordinary user is not going to know how to do this, but the reality is that the NVIDIA, AMD and Intel drivers are quite unintuitive for anyone who comes to this world again and notices that their screen does not go from the all good as it should be. For this reason, Microsoft has got to work and in its last patch for Windows 10 2h20 it has finally introduced an improvement in this regard, although the results could be better seen.
How to change monitor Hz in Windows 10
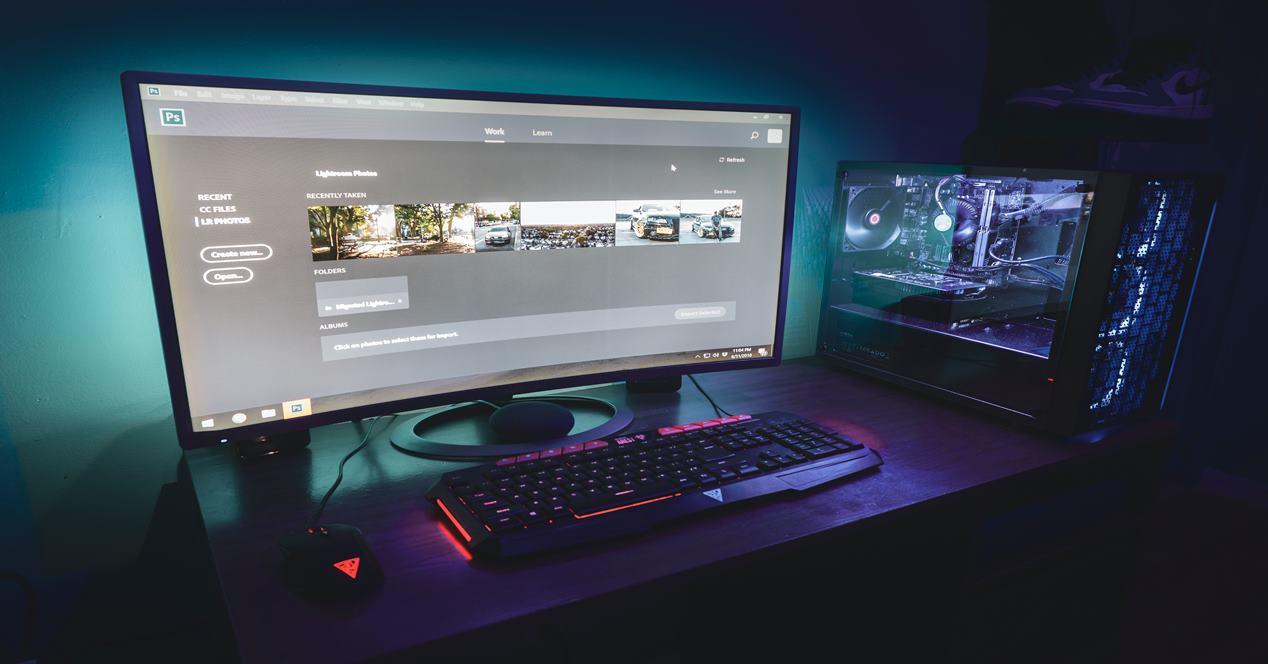
The first thing we must be clear about is that we need a graphics card, whether dedicated or integrated, from NVIDIA, AMD or Intel, where Microsoft also requires Windows 10 2H20 or higher as a requirement.
As expected, we must have our GPU driver installed to synchronize the graphics card and the monitor and thus be able to correctly detect the Hertz of it. So with this in mind let’s see how to do all of this.
The methodology to follow is really simple and we will see it in just 3 minutes on the clock, but it is also true that they are not as accessible as they should be, at least in our opinion. To be able to change this parameter, the first thing we must do is go to the Windows start button and press the right mouse button to display the typical drop-down menu of said button:
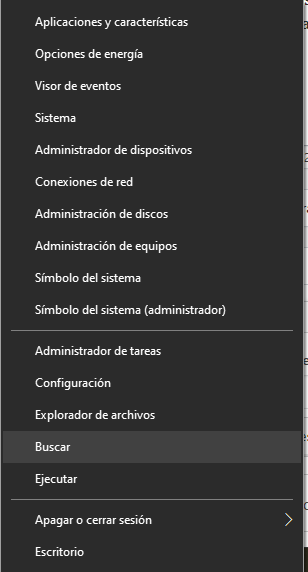
We will select the option ” Settings ” and this will take us to the Windows 10 menu that Microsoft wants to impose little by little against the typical control panel of its OS for years.
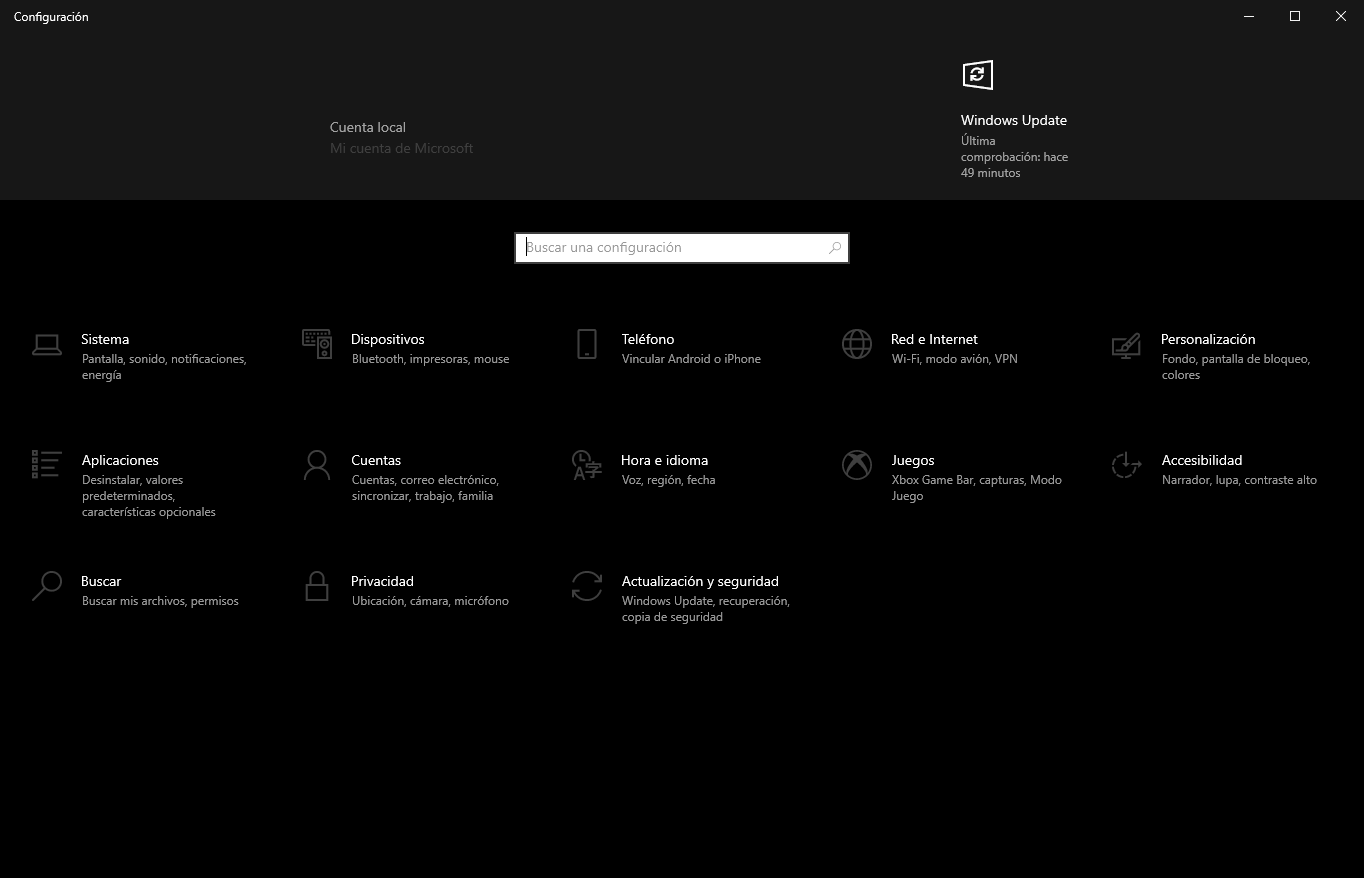
Once inside this menu, we will have to go to the “System” section, after which we will see how a series of options are opened on two different screens.
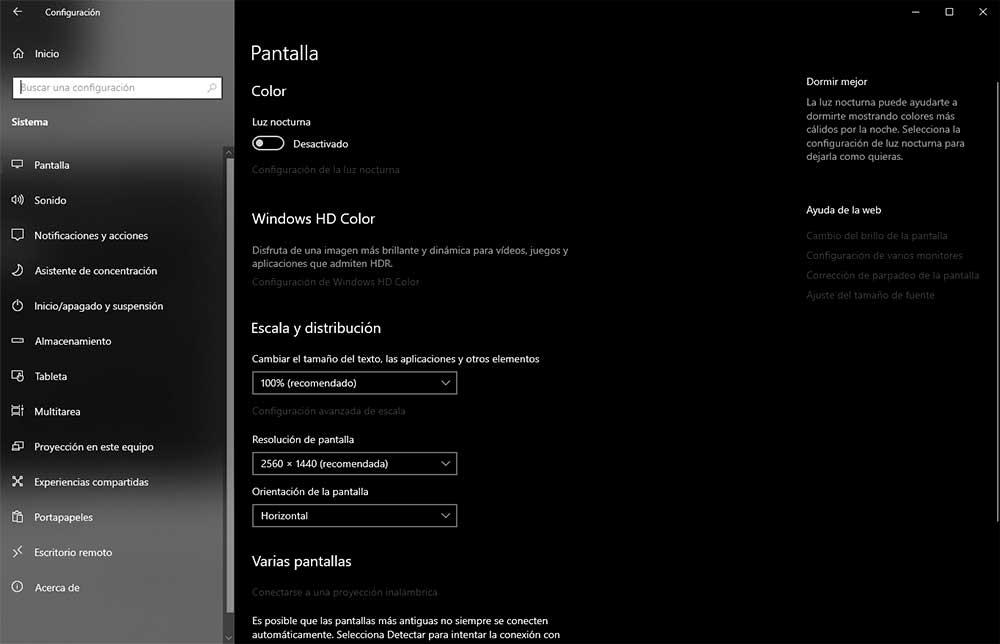
We will have to go down within the Screen section until the end of the configuration to find the parameter that we will have to click: ” Advanced screen configuration “.
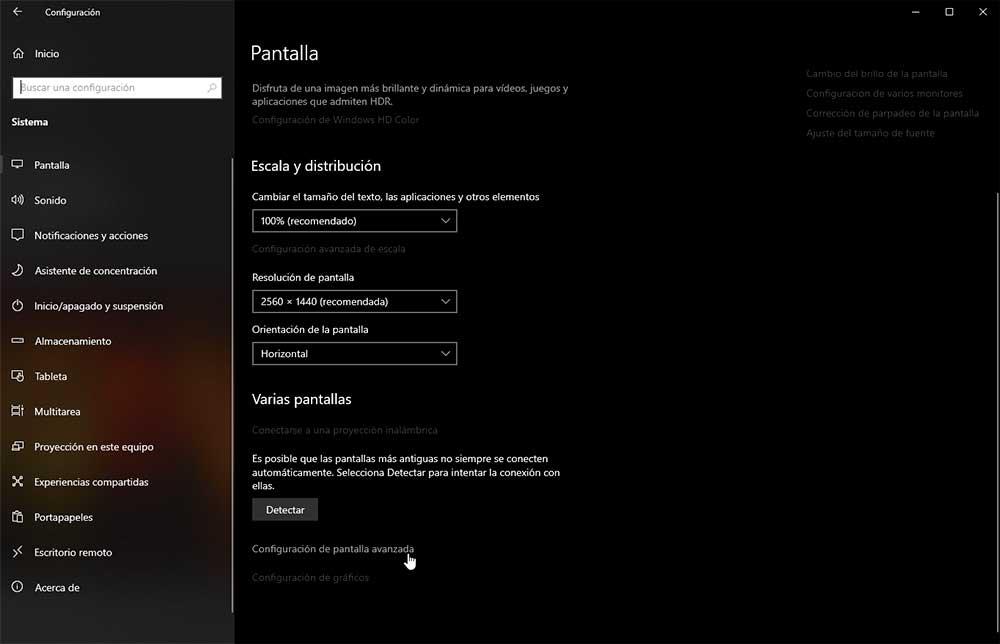
Changing monitor hertz has never been easier
Already within the advanced screen configuration we will have a new window with this format:
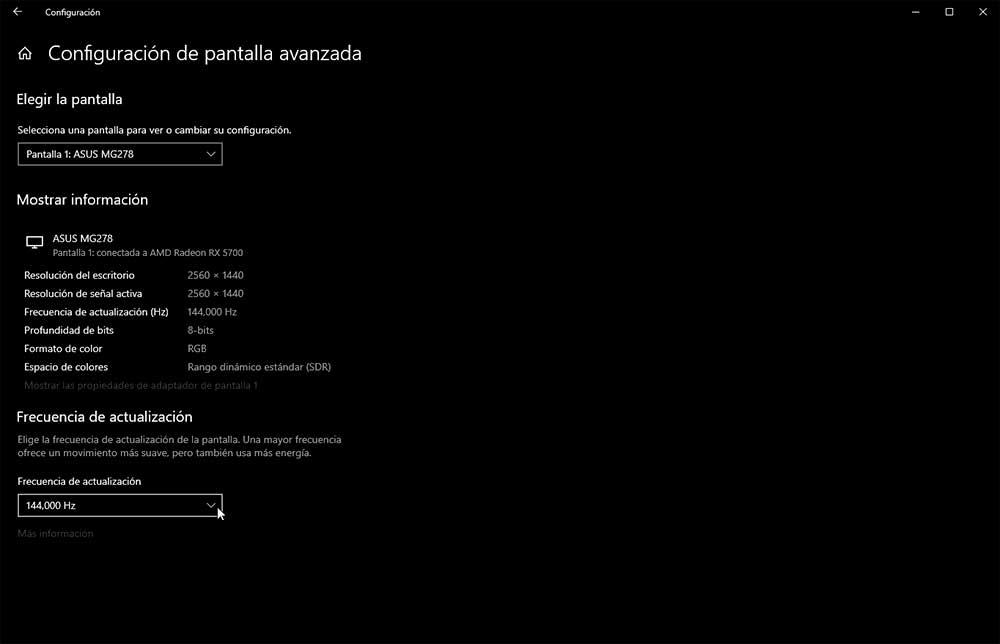
As we can see, at the bottom we have the parameter to change, in this case the update frequency through a drop-down menu. We will only have to select the Hertz we need so that Windows can adjust it automatically and without problems, without having to enter the driver on duty or look for the option among its menus.
Once the value has been changed, Windows will ask us if we want to keep the current configuration or, on the contrary, return to the previous one, something typical in Microsoft:
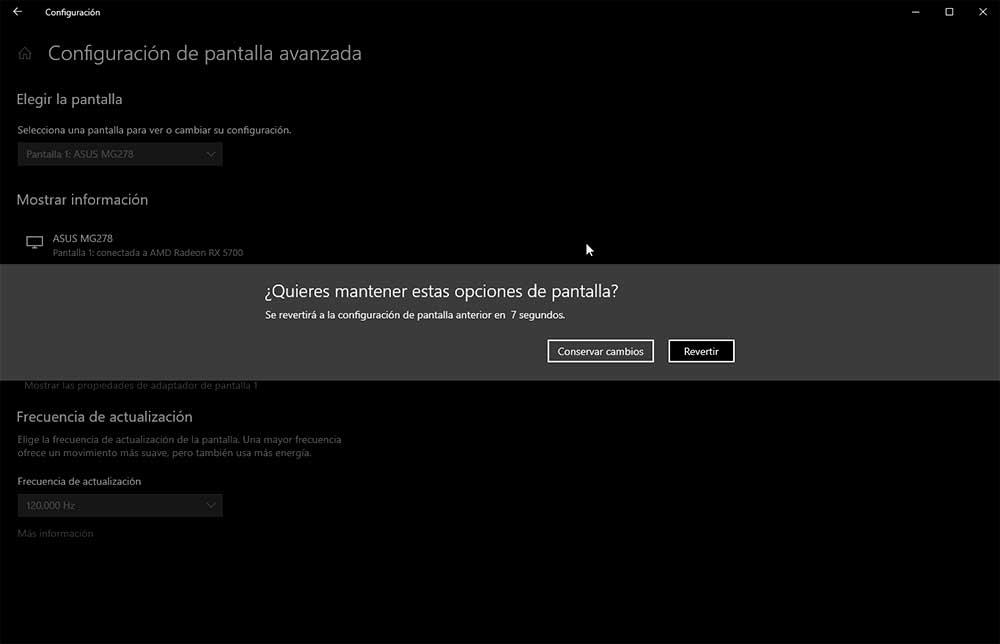
Accepting the changes will produce the named change of Hertz on our monitor and we will be able to enjoy the chosen update frequency.