Despite the fact that the PS5 is already on the market, there are many users who bought a PS4 Pro at the time and still want to make it profitable, and it is still a great console but it has a major flaw: its storage device. The PS4 Pro uses a 2.5-inch mechanical hard drive that is certainly not up to the mark, so in this article we are going to show you how to disassemble it to mount an SSD in its place and thus obtain a great performance bonus.
One of the good things about the PS4 Pro compared to the normal model is the ease that Sony has given users to disassemble their hard drive and install another, such as an SSD to improve performance. Of course, you must bear in mind that doing this voids the warranty of the console, so we do not recommend doing it unless it is already outside the warranty period, although it is true that it is an extremely simple operation and that it is almost impossible for you to break nothing.

What materials do you need?
Obviously, you have to have a PS4 Pro (this tutorial is not valid for the normal model, for that we already published another tutorial at the time), as well as an SSD of the capacity you want but, at least, of the same capacity as the disk current of your console (we recommend 1 TB as a minimum, although the ideal is 2 TB to have additional space compared to what comes in the factory console).

In addition to the console and the SSD, you will need a Philips (star) screwdriver and a USB pen drive of at least 2 GB . If you want to make a backup of your saved games and installed games, you must also have an external hard drive with a USB connection, or a dock for disk cloning.
Advance preparations
If you want to make a backup of your saved games, screenshots, and installed games, you will need to back up everything before switching the disc to the PS4 Pro. You have two options to do this:
- The first is to unmount the PS4’s hard drive and clone it directly to the SSD with a disk docking device that allows cloning, or through software.
- The other way, which does not require previously disassembling the console disk, is the one that we are going to show you next and requires that you have an external USB disk of the same capacity or more than the console’s hard disk.
To make a backup using this second method, connect a USB hard drive to the console and turn on the console. When it boots up, go to Settings -> System -> Backup & Restore. Then select the option to backup the PS4 and a screen will appear where you can select what you want to save in the backup.
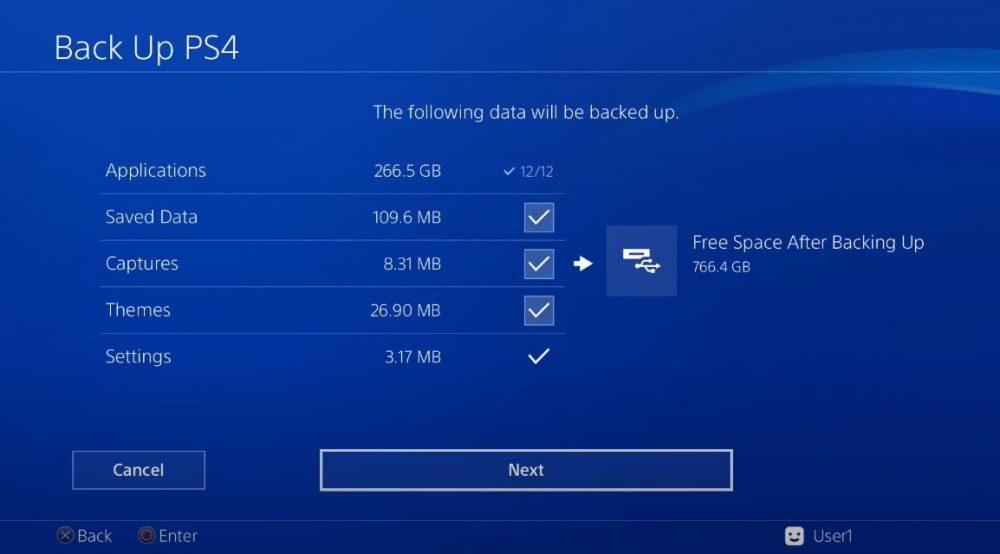
When you have done this, the PS4 Pro will reboot and begin the backup. You don’t have to do anything except wait for it to finish (this step can take several hours depending on the amount of data you have selected); When it is done, the PS4 will boot up again and you will need to turn it off again to proceed to the next step.
On the other hand, we will need to download the PS4 Pro system software from the Sony website and put it in the 2 GB pen drive that we have mentioned before, since the SSD that we install in the console will be empty and we have to install the OS. To do this, access the Sony website from your computer and download the PS4 reinstallation file (be careful, the reinstallation file and not the update file).
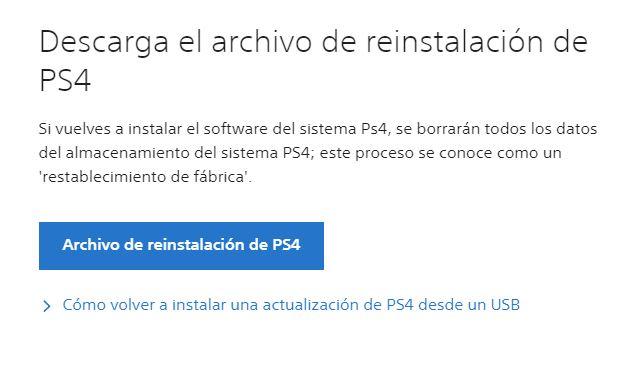
You will download a file called PS4UPDATE.PUP that is approximately 1GB in size. Insert the USB pen drive into your PC, and inside you will have to create this folder structure (suppose that the pen drive has the letter D assigned).
D: PS4UPDATE
Now you will have to copy the PS4UPDATE.PUP file that you have downloaded to PS4UPDATE from the pen drive. Note that all the letters are capitalized, including the file name. Once this is done, you are ready to use it later.
How to change the disk of the PS4 Pro for an SSD
Turn off and disconnect all cables from the console. Flip it over so that it looks like the picture (literally, with the top on the table).

In the part that we have marked in red in the image there is a tab. Pull it out without fear and the plastic cover that covers the area where the hard drive is installed will come out. Once removed, you will have access to the screw that you will have to remove with the screwdriver, and then pull it out and the disc with its metal tray comes out.

Now with the screwdriver, simply remove the four screws that hold the hard drive in the metal case and replace the normal hard drive with your SSD.

Once done, simply put the tray back in position with the SSD, put the screw and the plastic protector back on (it snaps in, but do it carefully so that the tab that keeps it in position does not bend) .
Reinstall the software and load the backup
Now you have the SSD installed in your console, but it is completely empty, so we need to install the system software. Connect the console cables, connect the pen drive with the system file in one of the two front USB ports of the console, and finally press and hold the console’s power button for 7 seconds or until it does about beeps.

The console will start up in safe mode, requiring you to connect the DualShock 4 controller via the USB cable, as it will not work wirelessly at this point. Once you are in the menu, scroll down to option 7. Initialize PS4 (Reinstall System Software).
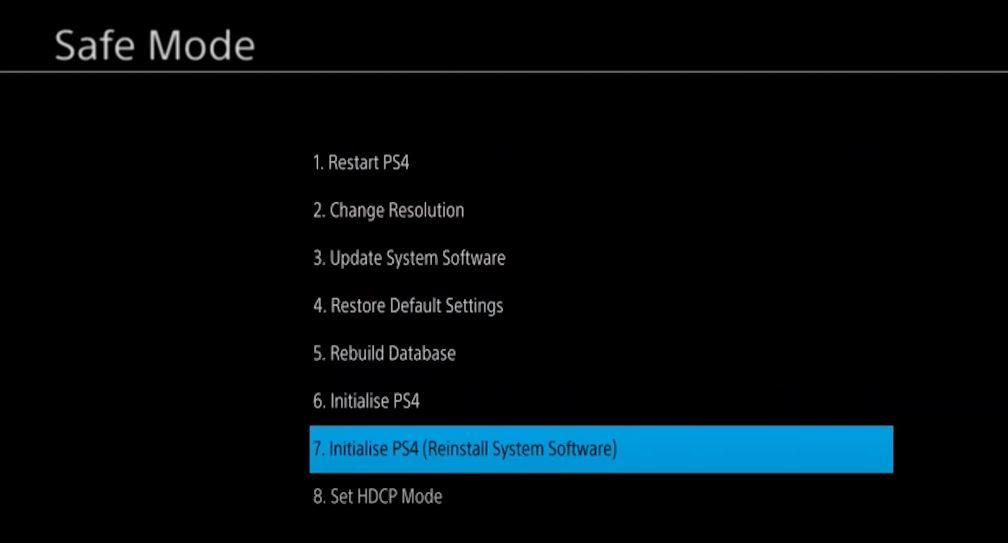
From here, simply follow the wizard that will appear on the screen and let it finish. The operating system will install and the console will automatically reboot when finished. At this point you will have the console with the SSD already working, but it will be as you bought it in the sense that you will have to log in again with your PlayStation Network account, connect it to the network, etc.
Once you’ve done it, don’t bother installing anything or setting your preferences just yet, as we’ve done the backup for that. Connect the hard drive with the backup and then go to Settings -> System -> Backup and restore and in this case select “Restore PS4”. Select the backup that we created previously and simply wait for it to finish loading your data (as when making the copy, it may take several hours to restore it depending on the data you entered).
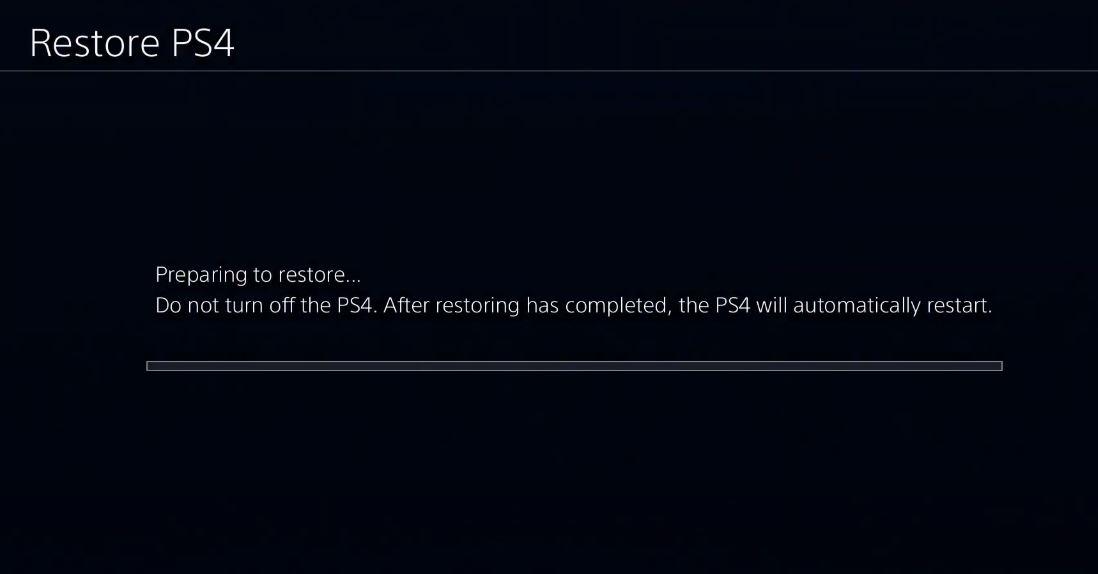
The console will reboot to load your backup, and when finished it will reboot itself. You will find the console as you had it when you made the backup, with your games, preferences and themes all in place, only now you have it in an SSD that is 5 times faster than the hard disk that comes from the factory in the console.