
The screen of any device and its quality is one of the most important parts of it. This is because we spend many hours a day looking at it and that is why it should always be calibrated to have it to the personal taste of each user. In this article we tell you all the calibration options.
Adjust the brightness to your liking
Without a doubt the level of brightness is something really important when using the iPhone. It must be correct in the different situations of ambient lighting to which you are subjected. Obviously when you are in a dark place it is possible that having a high brightness can end up damaging your eyesight. In a contrary situation, when there is a lot of ambient light, it is important that the brightness is high to be able to see the information on the screen. These brightness values can be adjusted in a simple way by following these steps:
- On the iPhone go to Settings.
- Click on the ‘Screen and brightness’ section.
- Stay at the top to make the brightness adjustments.
The first thing you will see on this configuration screen is a slider where you can adjust if you want more or less brightness on the screen. We recommend that you always have it right in the middle, although this will depend on the situation in which you find yourself as we have previously commented. In the event that you do not want to make this adjustment constantly, you can always decide that the operating system decides the amount of brightness by activating the ‘automatic brightness’ option.
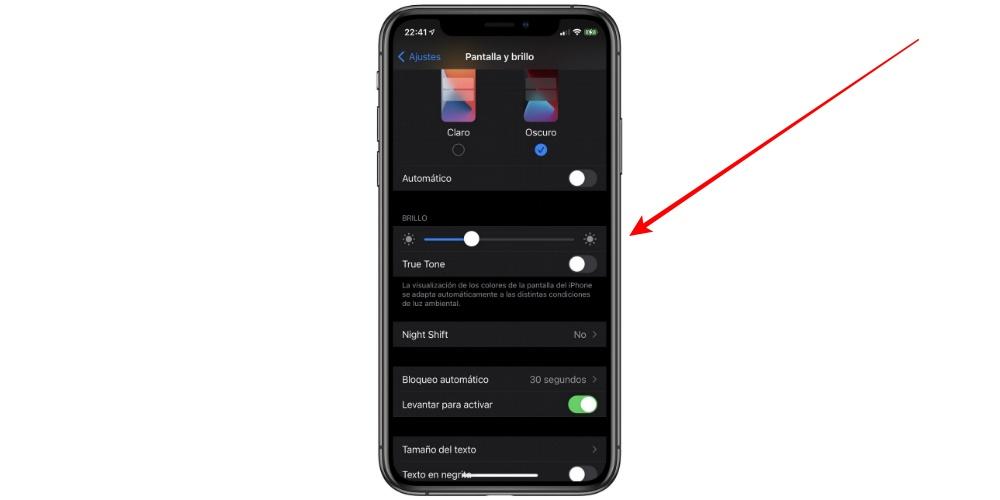
If you want to go a little further in this regard, you can activate the ‘True Tone’ option that also appears in this part of the settings. With this setting, the iPhone will instantly change the color of the screen based on the ambient lighting. In this way it is achieved that the view can suffer less but there is always the fact that the colors that appear on the screen will not be entirely real. That is why we invite you to do the test between having it activated or deactivated to determine which is the best option for you.
Reduce the white point
Among the iPhone’s options is the ability to reduce the white point by a percentage. This is responsible for adjusting the intensity of bright colors that can be very bright. This setting can be very interesting, especially at night when the bright colors can end up disturbing the eye. This is an option found in the accessibility section and that you can activate by following these steps:
- On the iPhone, go to Settings.
- Scroll to the ‘Accessibility’ section.
- Access ‘Screen and text size’.
- Activates the function ‘Reduce brightness point’.
- Make the adjustment through the slider that appears.
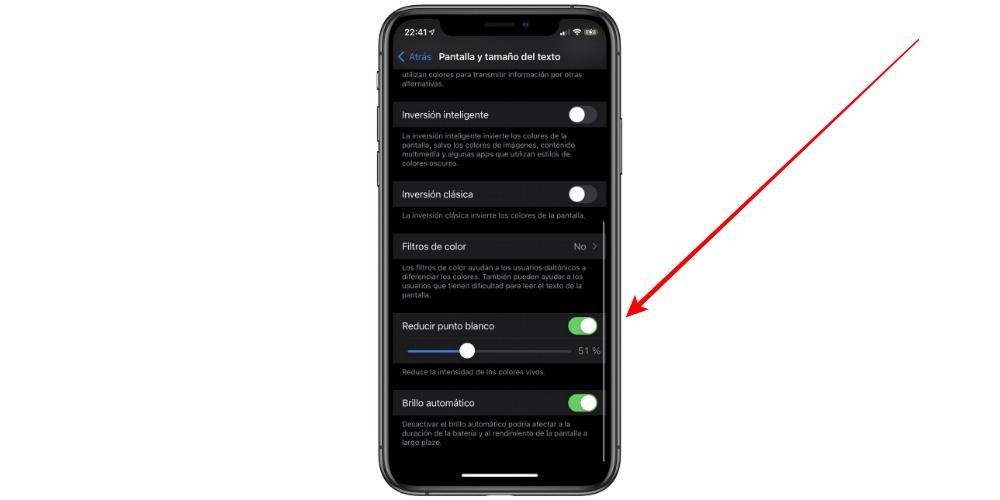
You will see in real time how the vivid colors begin to reduce their brightness so that it is much more comfortable to use the equipment, this setting can be reversed at any time.
Night Shift, what is it?
Blue light is one of the greatest enemies that exist for the health of the eyes and also for the control of the circadian cycles. There are many studies that suggest that before sleeping the use of screens due to blue light should be avoided at all times. That is why this type of light can be eliminated thanks to night shift, a specific mode that can change the color of the screen to sepia. This is obviously recommended to use at night to avoid tiring the eyes, although it can be used throughout the day without problem. In order to activate it, you simply have to follow the following steps:
- Go into Settings.
- Scroll down to ‘Display and brightness’.
- Activate the ‘Night Shift’ option.
You must bear in mind that at any time you can choose a specific schedule to automatically deactivate and activate. This is ideal so that when the sun goes down the Night Shift is activated and deactivated in the morning of the next day.
Increase the contrast
On certain occasions you may be interested in always having the main colors of an application prominently. With this simple contrast adjustment, important parts of an app can be highlighted over a background, preventing the two parts from merging. To be able to make this adjustment you simply have to follow these steps:
- On the iPhone go to Settings.
- Scroll to the ‘Accessibility’ section.
- Access ‘Screen and text size’.
- Activate the ‘Increase contrast’ option.
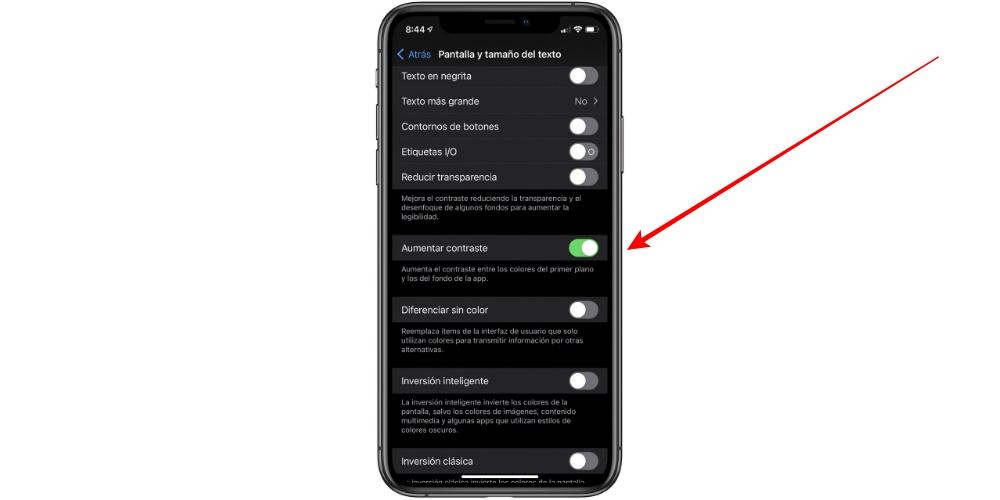
From that moment on, you will see how the main parts of a settings menu or any application stand out, leaving the background in the background with less prominence.