Virtual machines are very useful when it comes to installing and testing other operating systems on top of our computer safely. Nothing we do inside the machine can affect our PC, which makes them an excellent test platform. The most common is to install the virtual machine operating system from an ISO image or from a physical disk. Even if our PC has, from a floppy drive. However, what if we have our system already copied to a USB?
Despite the fact that USB sticks are used more and more often to install operating systems, neither VMware nor VirtualBox have yet implemented a function that allows us to boot a virtual machine from a USB. It is not known why.

Although we can surely lower the ISO again to be able to start the virtual machine, that takes a while that we do not have to invest in this redundant work. In addition, mounting the USB in the virtual machine is the only way we have on the PC to test if a pendrive (for example, with a Live system or with several operating systems) has been created correctly and everything works.
If you want to do this on your computer, it is necessary to resort to a tool that is responsible for allowing us to boot from the USB memory. And this tool is Plop Boot Manager .
Download Plop Boot Manager
Plop Boot Manager is basically a boot manager that we can use both on any computer and in a virtual machine. This bootloader is characterized, among many other things, by allowing us to boot from a USB memory without the need for BIOS support. It also has support for all types of bootable drives, and additional tools such as a partition manager or MBR repair software, among others.
The function that interests us in order to start the virtual machine is that of USB support. The rest, at first, we do not care.
The first thing we will have to do is download this tool from its main website . The latest version of the bootloader dates from 2013, however, despite not being supported for a long time, it still works.
Once the bootloader is downloaded, we unzip it. We will find several files and directories when we do it, but the one that interests us is plpbt.iso . We memorize where we keep it, or we move it to another route that we have closer to hand.
Boot VMware from USB
The first thing we have to do is create a new virtual machine , or select one that we have previously created and that we want to start. The important thing is that this machine has at least a virtual CD reader (where we will mount the ISO) and a USB controller.
The next step will be to mount the plpbt.iso ISO in the virtual machine. To do this, we will open the properties of the VM and in the CD section we will choose to mount said virtual image.
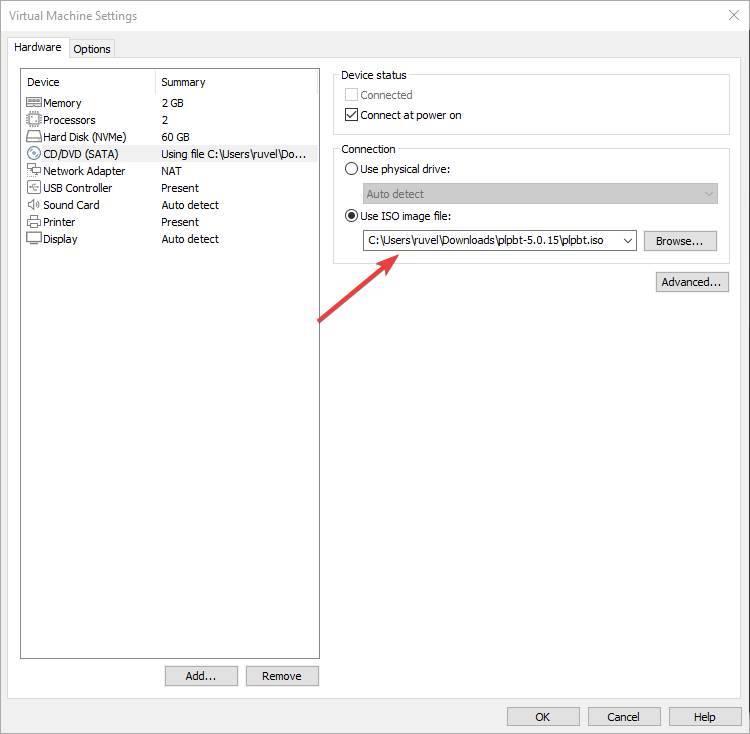
We already have the unit ready. Now we connect the USB to our physical computer (if possible, to a USB 2.0 port to avoid problems) and we start the virtual machine. As we will see, the VM will boot from the ISO image into a kind of bootloader.
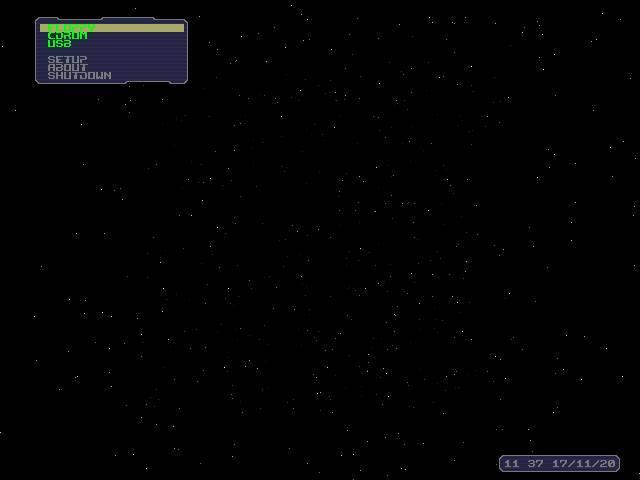
The next step will be to mount the USB on our PC. To do this, what we will do is click on the icon of the unit in the lower right part of the VMware window, and we will choose the option to mount the unit.
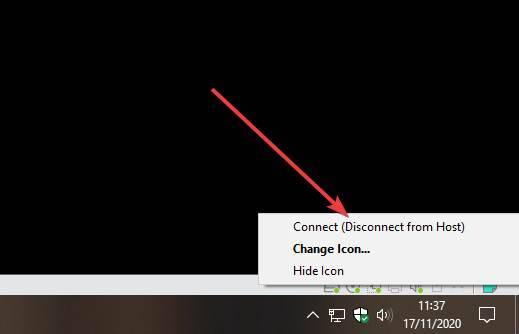
Once the unit is mounted, in the bootloader we will choose the USB option to boot said memory.
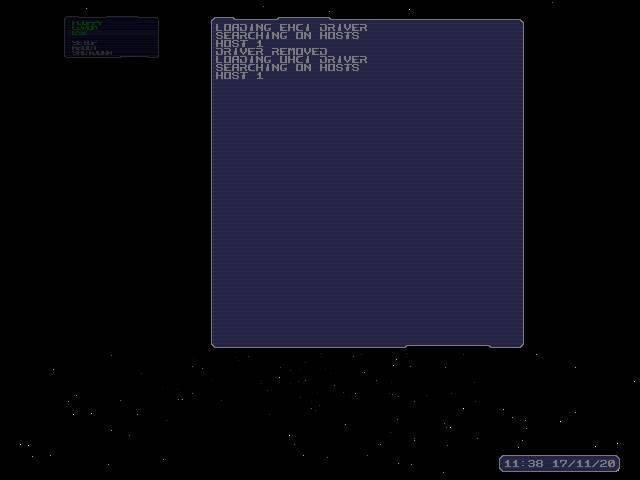
After a few seconds we will be able to see how our virtual machine is booting from the USB memory that we have mounted in the previous step. We can continue using the VM normally until, for example, we finish installing the desired operating system.
Configure VMware in BIOS or EFI
Depending on how our bootable USB is created we will have to configure VMware so that it can work in BIOS mode or in UEFI mode . To do this, what we must do is enter the advanced options, within the virtual machine configuration, to change the type of firmware we want to use.
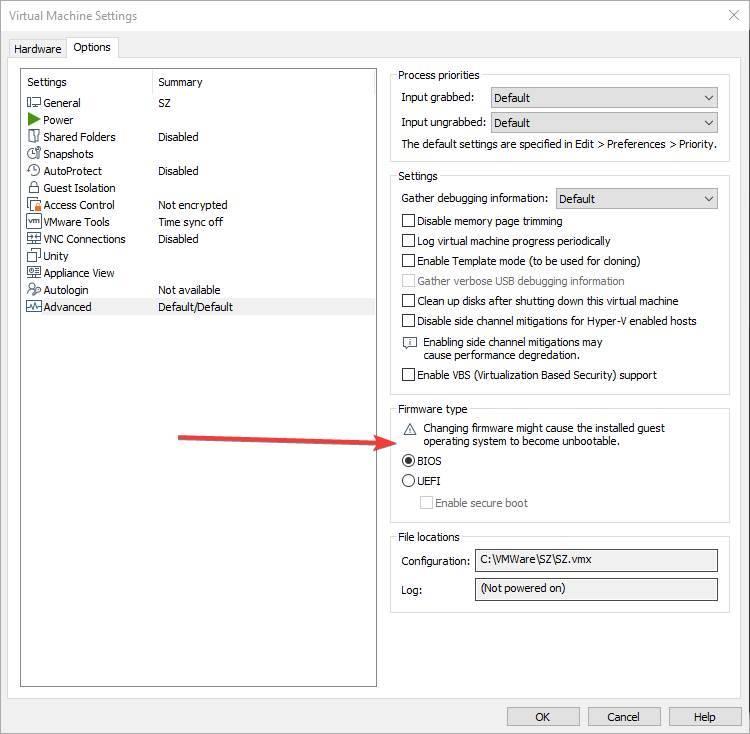
We can switch as we want between BIOS and UEFI. It is recommended to create the USB stick with UEFI and Secure Boot support, as it is the latest and therefore recommended. But if our USB is in BIOS mode, then we will have to select this option or, otherwise, the machine will not detect it or be able to boot from it.
Install an operating system in VirtualBox from USB
In the case of using VirtualBox, the open source alternative to VMware, the process and the steps that we must carry out are very similar. First, we must create a new virtual machine on our computer with, at least, a CD reader and a USB controller . The next step will be to mount the plpbt.iso image in the program.
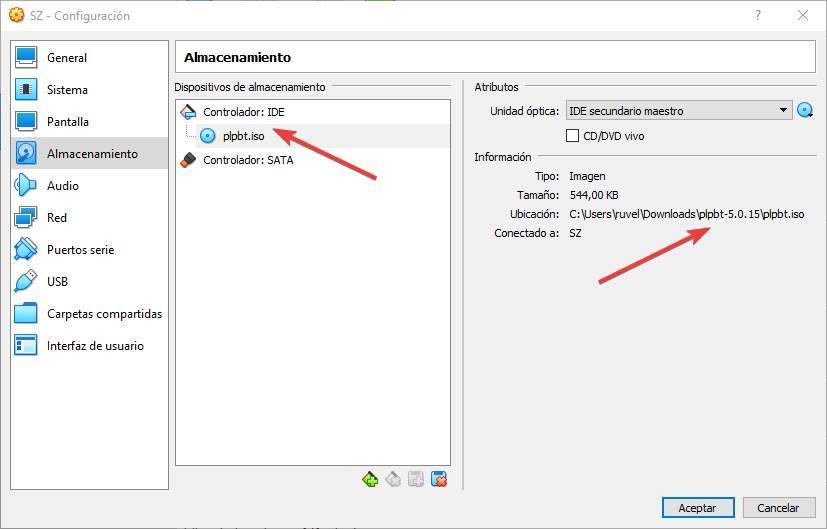
Before exiting the configuration, in VirtualBox we can avoid the step of mounting the unit once the virtual machine has been started from the list of USB drives. We click on this option and add the memory from which we want to boot to the list of mounted units. If we don’t do this, we can mount it later just like in VMware.
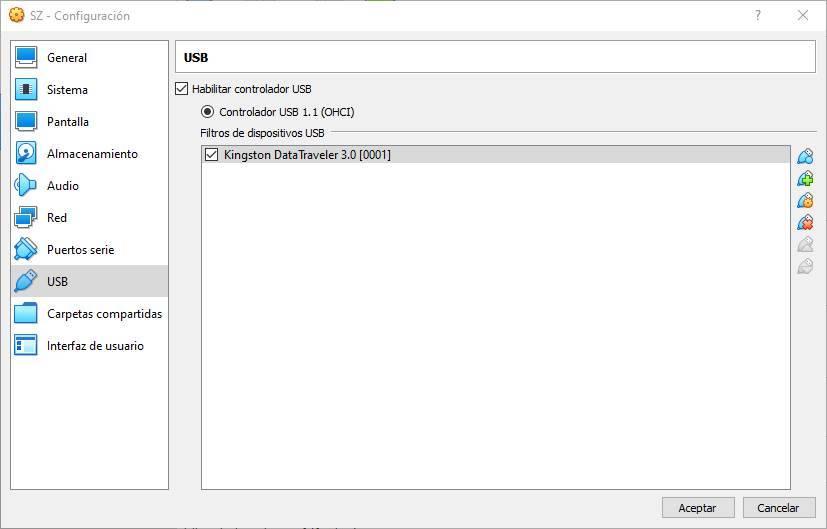
We have everything ready. Now we only have to start the virtual machine and we can see how this new boot manager appears. From it we will select the option to boot from the USB and that’s it. Our virtual machine will start loading from said unit.