Without a doubt, Google Chrome is currently the most widely used Internet browser. This browser is capable of automatically blocking websites that have content that is harmful to our computers. However, sometimes it does not recognize all threats and we may consider wanting to take care of blocking these websites ourselves, or to avoid distractions. In this tutorial we are going to explain how we can easily block websites in Chrome and what it can help us to do so.
The first thing we are going to do is explain what benefits having certain web pages blocked in Google Chrome can bring us. Then we will explain how to implement it in the browser in Windows and other operating systems such as Android and more.
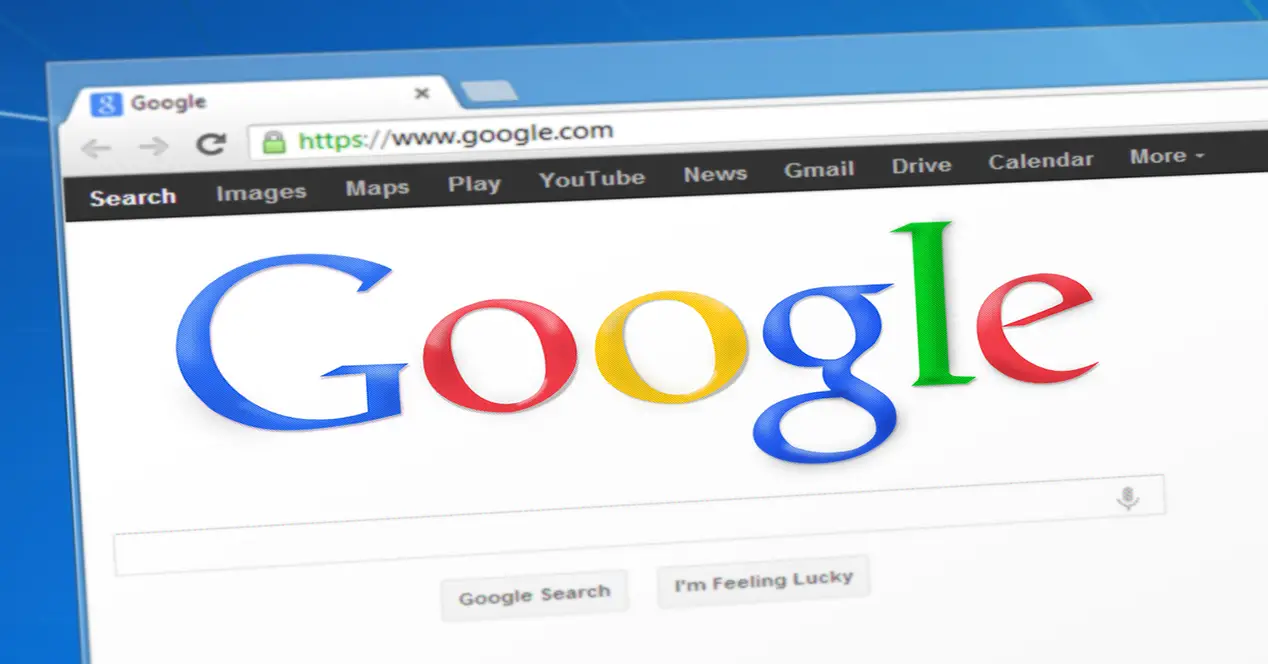
What benefits can blocking websites in Chrome bring us
The moment we start surfing the Internet, a lot of windows of information, communication and entertainment open before us. Also, it is no less true that at times it can be a source of distraction in our work or in studies. Then it’s time to consider blocking websites in Chrome. The reasons that can lead us to make this decision can be very varied, such as:
- To increase our productivity and minimize distractions when working or studying.
- We may use it to block websites that we know contain viruses, malware, or other threats.
- Limit visits to social media websites such as Facebook, Twitter, and Instagram, which can be a major source of distraction.
- Prevent the employees of a company from accessing certain web pages, based on the criteria established by that organization.
- Also, to some extent, as parental control preventing minors from accessing adult content or other material.

With this, what is intended is to gain security, productivity and peace of mind that other people use the browser for what they should.
Block websites using a browser extension
Unfortunately, it should be noted that Google Chrome does not allow users to block web pages, unless we are a Chrome Enterprise administrator who wants to prevent your workers from accessing a website. Instead, fortunately we can easily solve this problem by adding an extension to our Internet browser.
The first thing we have to do is access the Chrome web store , which is where we can download the third-party extensions that we can install for our browser. Next, in the extensions store we look for BlockSite – Stay focused & Control your time or click on the following link, a screen like this will appear where we must select Add to Chrome .

Next, a pop-up screen like this will appear where we must press the Add extension button.

The next step we must do is accept the privacy policy of Blocksite by clicking on I Accept .

An important point that you should know is that it is a payment extension. However, it has a trial version that allows you to try it for three days. In this case I have opted for the trial trial so that you can see what it offers.
BlockSite configuration options
After having successfully installed the Blocksite extension, let’s see what possibilities it offers us to block websites in Chrome. If we click on the red Blocksite icon, a screen like this will appear:

In the event that this red icon does not appear, you will have to click on the icon indicated by the blue arrow. There you have to look for Blocksite and press the pin icon so that it is fixed. In the screen above we have to look at three things starting from the bottom to the top:
- At the bottom, as you can see we have Block sites which, without a doubt, is one of the most important sections of the extension where we can block the websites we want.
- We have the Block this site button to add the web pages that we want to be prevented from viewing.
- At the top in a black box we have the typical tool wheel to configure the settings and edit the block list.
Now we are going to give a practical example, if we want as.com not to be a source of distraction while we work or study, we will click on the “Block this site” button. So, from this moment on, every time we want to try to enter as.com we will get a screen like this:

As you can see, Blocksite allows you to block websites in Chrome effectively. Next, we are going to go to the gear wheel that I talked about earlier to further customize this extension.

In the left part we have the part related to the adjustments and that we will develop later. On the other hand, on the right hand side we have the options regarding the blocking of sites. Here we have to talk about these sections:
- Blocked sites : the websites that we want to block appear here and we can edit the list by removing that website so that we can use it normally again.
- White list mode : in this case only the websites that are on the list can be used and the rest will be blocked.
- Schedule : to set a time when the lockout occurs.
If we click on the programmer we will get a screen like this:

Then we configure the time interval that we need, select the days of the week that we want to apply and click on Configure schedule to activate it. Now it is time to explain the part on the left which is where the settings are.

Here we are going to highlight three sections:
- Password protection: to protect the extension with a password that prevents blocked websites from changing. You also have the option of requiring a password to enter blocked sites.
- Block by words : to block URLs that contain a specific word.
- Categories : used to block content by categories without having to put a url. Among those we have available is content for adults, sports, social networks and more.
To finish with Blocksite, in addition to blocking websites in Chrome, it can be used as a parental control.
Other alternatives to block websites
Using an extension in the Chrome browser can be a good idea, as long as it is the only browser installed. Also, the user account being used must not have permissions to install software. We could also use these other alternatives:
- Self Control , which we could use with MacOS computers with an operating system higher than Mac OS X 10.8.
- LeechBlock , is an extension for Chrome, Firefox and Edge browsers
- Cold Turkey for Windows, which blocks an unlimited number of websites with blocking features and statistics to keep track of how long. There is also a paid Pro version, which adds more functionalities.
Some manufacturers, such as AVM, in their FRITZ! Box routers allow you to restrict the use of the Internet. Nowadays in quality routers it is normal to find an option to block websites and restrict our connection, it is usually found in the parental control section, but we can also find it in the firewall section.
Apps from the Play Store that can block websites in Chrome
Finally, we are going to talk about a couple of applications that can block websites in Chrome. The first would be AppBlock, which you can download from the Play Store here:
The second is Blocksite that we have talked about previously and that also has a version for Android:
Finally, as you have seen, we have quite a few alternatives to block websites in Chrome.