There are many reasons why you might want to flash the BIOS of your graphics card: from problems to troubleshooting, going simply by the fact that you intend to overclock . In all cases, it is always advisable to make a backup of the current BIOS, so that if you find a problem or something goes wrong, you can return the graphics card to the BIOS that you previously had, and then we are going to teach how to do it.
As in the field of data storage, a backup is a proper backup that saves data so that it can be recovered later if necessary. When you intend to update or flash the BIOS of your prized graphics card for whatever reason, it is always a good idea to back up your factory BIOS in case something goes wrong, otherwise you could find yourself in the position of that the GPU becomes unusable and becomes a very expensive paperweight.
Why flash the BIOS of a GPU?
Actually, there are no circumstances in which you should flash the BIOS, and in fact graphics card manufacturers normally do not recommend doing so precisely because it is a dangerous practice. However, there are times when the graphics can come with factory problems and the manufacturer itself launches a critical BIOS update to solve them, so we have no choice but to do it to solve them in our particular case.

However, there are not a few advanced users who decide to flash the BIOS of their GPU of their own accord in order to reach higher performance levels, unlock overclocking limits or even “mutate” the GPU to a higher one, since as you know it is There have been many cases in the past where with a BIOS update, we could literally turn a GPU into its bigger, more powerful sister.
So in short, flashing the BIOS is not a recommended practice, and if it is done it is usually on the recommendation of the manufacturer to solve problems or advanced users looking to unlock GPU limits in order to have a higher performance, especially through overclock. In any case, and whatever the reason, it is always advisable to make a backup of the BIOS in case something goes wrong, so that we can go back and “recover” a graph.
Special cases on special graphics cards
There are special cases in this regard, and it is not uncommon to see graphic cards with double BIOS: one of them with the factory settings blocked and inviolable, so that it is not allowed to flash said BIOS, and another BIOS “open” to modifications that yes it can be flashed or modified. These graphics cards usually have a physical switch that, with the computer off, allows us to change so that the GPU boots with one or another BIOS. This way, it is not necessary to back up the BIOS because if something goes wrong you can always go back to the original BIOS with this switch.
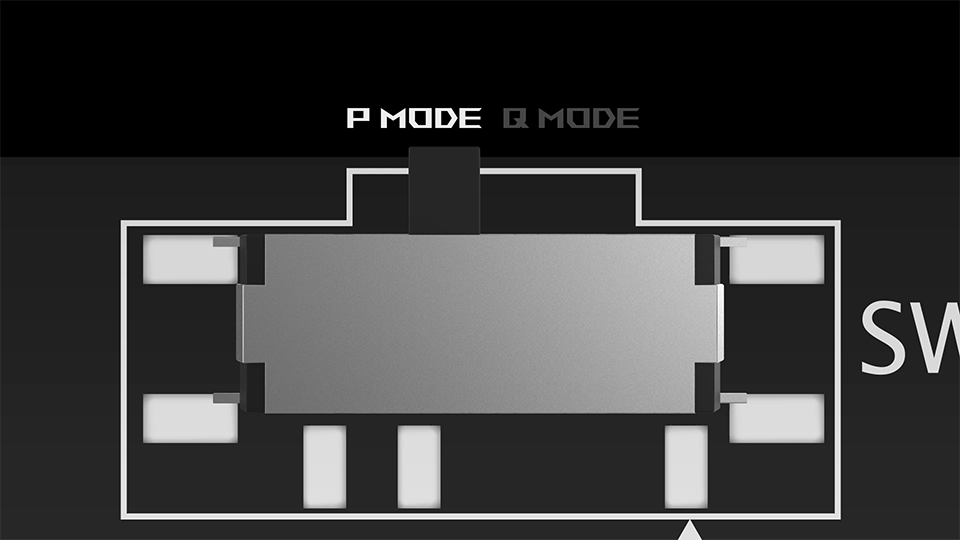
Some charts don’t work this way (that’s why these are special cases); They incorporate the same switch and have two BIOSes, but none of them is blocked and therefore we can switch between one and the other and flash both if we want (what they provide with this is, generally, a quieter and lower consumption profile and another profile that gets the most out of the GPU, but always with values set by the manufacturer).
In this case, it is still advisable to make a backup copy of the BIOS before manipulating it in any way. In fact, it is not necessary that you are about to flash the BIOS to want to make a backup of it, since even overclocking you can see yourself in the position that the graph refuses to work and if the values have been saved, you will have to throw backup to bring it back to life anyway.
How to backup the BIOS of any graphics card
With the reasons and the context explained, we will proceed to explain how to make a backup of the BIOS of your graphics card, regardless of the manufacturer. For this process we are going to use one of the most popular tools that is also free, GPU-Z. Obviously, the first step is to download and run GPU-Z on the machine where you have installed the graphics card whose BIOS you want to save.
On the main screen that opens as soon as you run the application, you will see, just to the right of the “BIOS Version” value, an icon with an arrow.
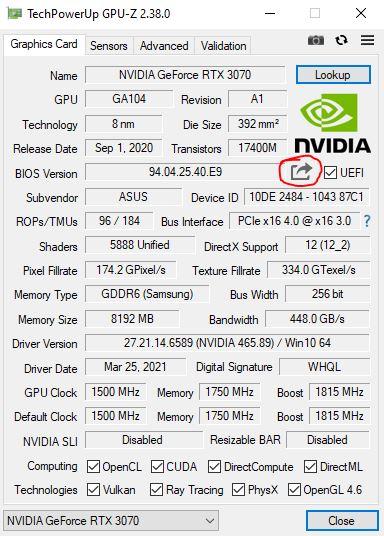
You simply have to click on this icon and click on the “Save to file …” option, after which a window will open informing us that GPU-Z needs to “pause” the graphics driver in order to extract the BIOS. During this process, they warn that the screen may flicker and even temporarily change to a different resolution, so it is recommended that you do not have any 3D games or applications running.
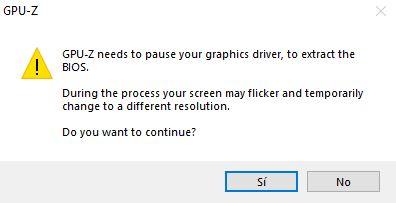
After clicking yes in the message, a new browser window will open in which you must select where you want to save the VBIOS of your GPU. With this, we will have the backup of the BIOS made and safe in the storage unit that we have selected.
Now, in the event that you encounter problems when flashing the BIOS or overclocking and you need to load this backup, the thing can be tricky, since the process saves a file with a .rom extension that is used to load it with the same tool vBIOS flashing system that you would use to flash the BIOS in a conventional way. If the graphics just malfunction or gives you blue screens this should not be complicated, but if you have turned the GPU into a brick you could be forced to do so by connecting your graphics card to a PC that already has a main graphics (or simply using the iGPU integrated into the processor if it has one).