Gmail is constantly evolving, incorporating new functionalities that cater to a wider range of users. Even if you’re not using a Google email account, you can synchronize your personal accounts in Gmail.
In this guide, we’ll show you how to add an iCloud account to Gmail so that you can manage multiple email addresses in one place.
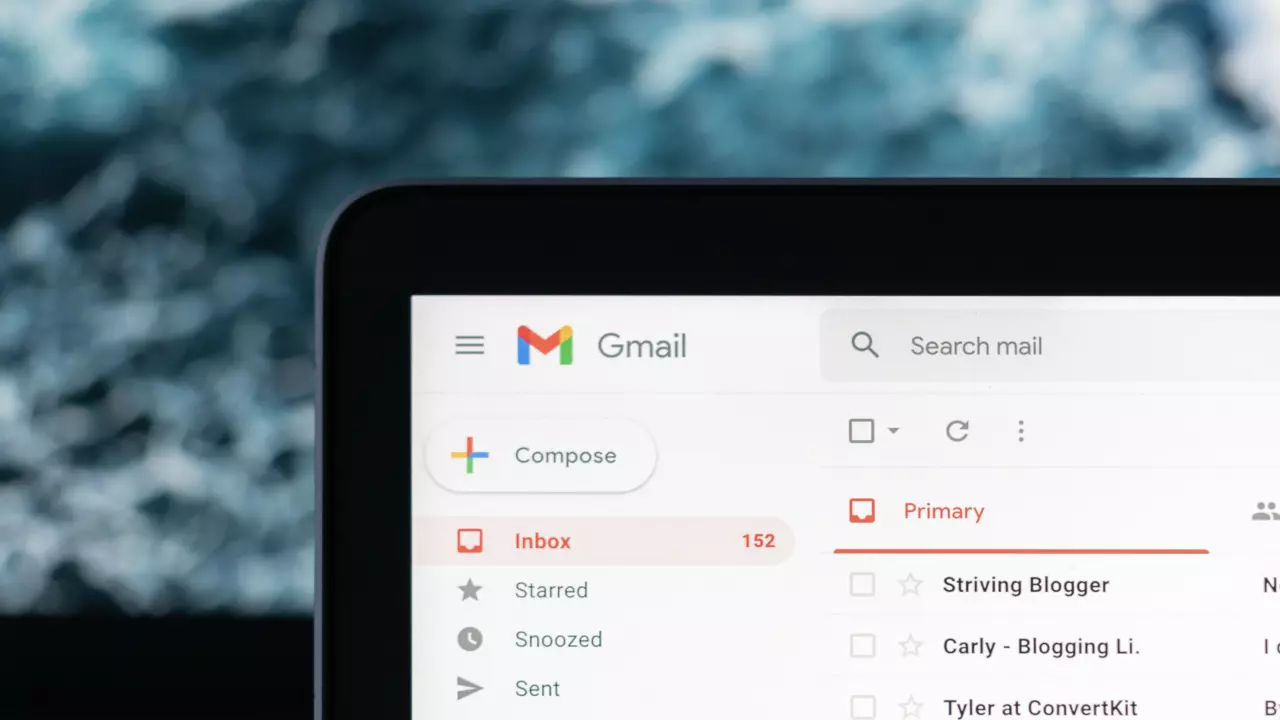
Step 1: Create an App-Specific Password
- Access your iCloud user account through this link.
- In your iCloud account settings, locate the “Security” section and select the option for “Generate Password.”
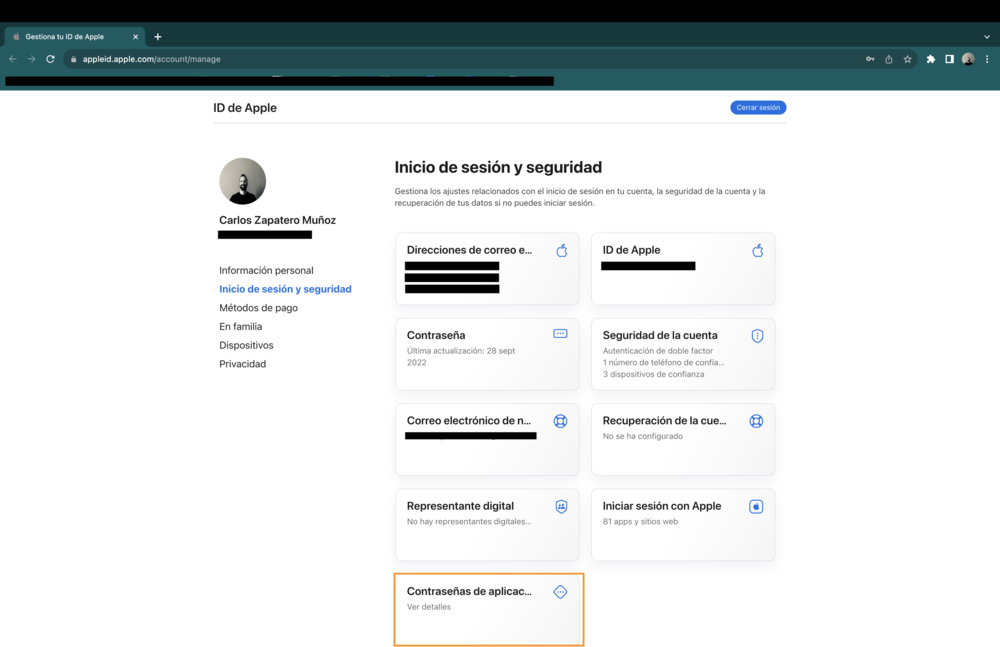
- Provide a name for this new password, ideally something related to its use (e.g., “Gmail”).
- Click the “Create” button to generate a 16-character password. Make sure to remember or securely store this password, as you’ll need it later for authentication.
Step 2: Adding Your iCloud Email
- Open Gmail and click on the gear icon in the upper right corner.
- Select “See all settings” from the drop-down menu.
- In the Settings window, navigate to the “Accounts and Import” tab.
- Under the “Send mail as” section, click “Add another email address.”
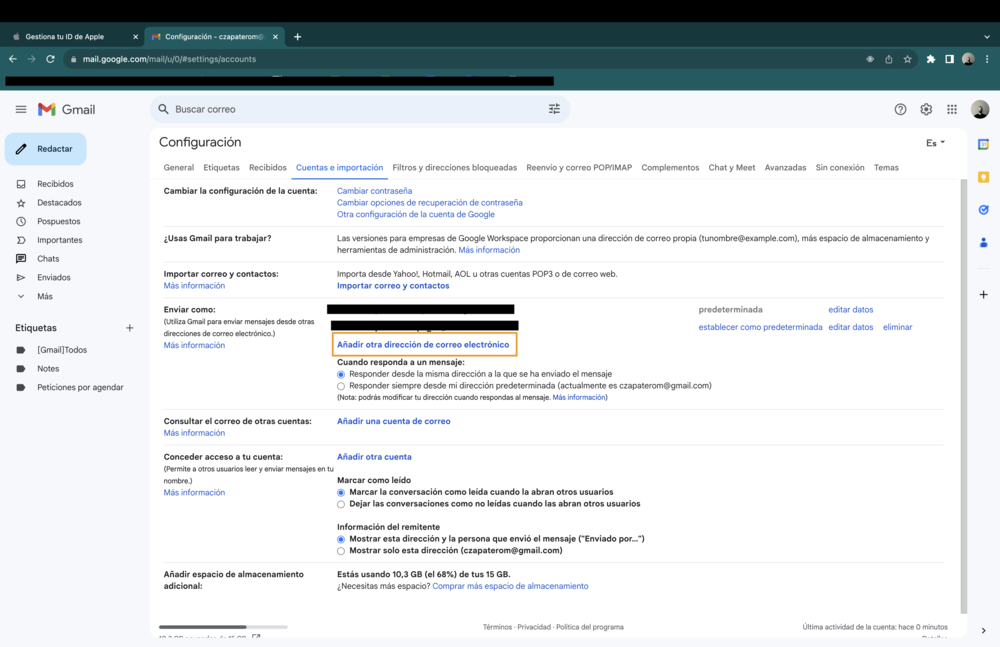
- In the pop-up window, enter your name (if not already entered) and your iCloud email address.
Step 3: Configure SMTP Server Settings
- After entering your email address, click “Next.”
- In this step, you need to configure the server settings:
- SMTP Server: smtp.mail.me.com
- Port: 587
- Username: Your iCloud email address
- Password: The app-specific password generated in Step 1 (do not use your iCloud email password)
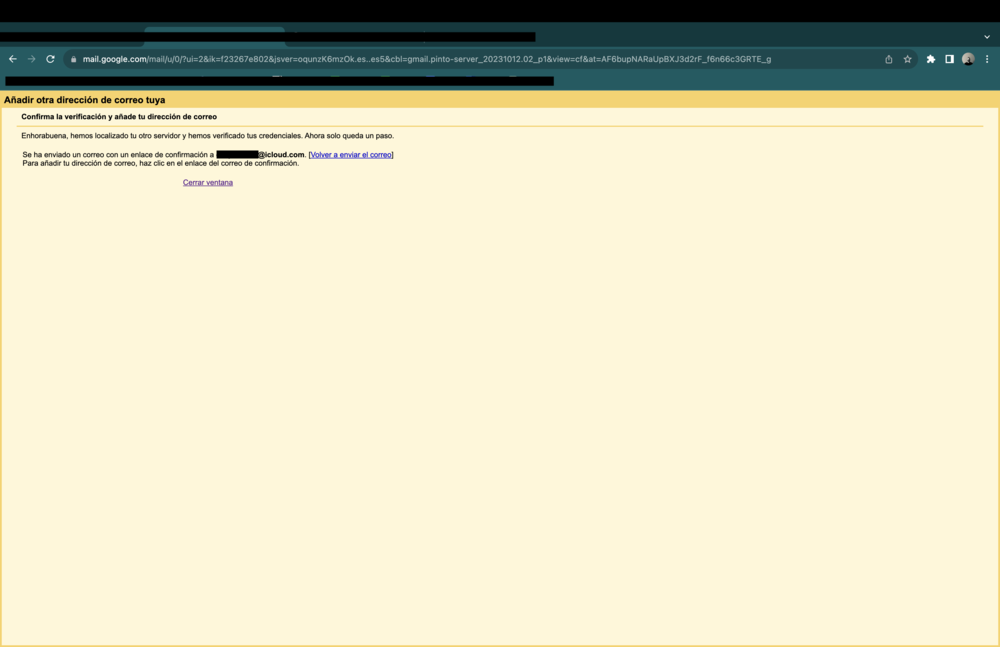
By following these steps, you can successfully add your iCloud email account to Gmail, allowing you to manage multiple email addresses seamlessly. This synchronization simplifies your email management by bringing your iCloud emails into your Gmail inbox.
