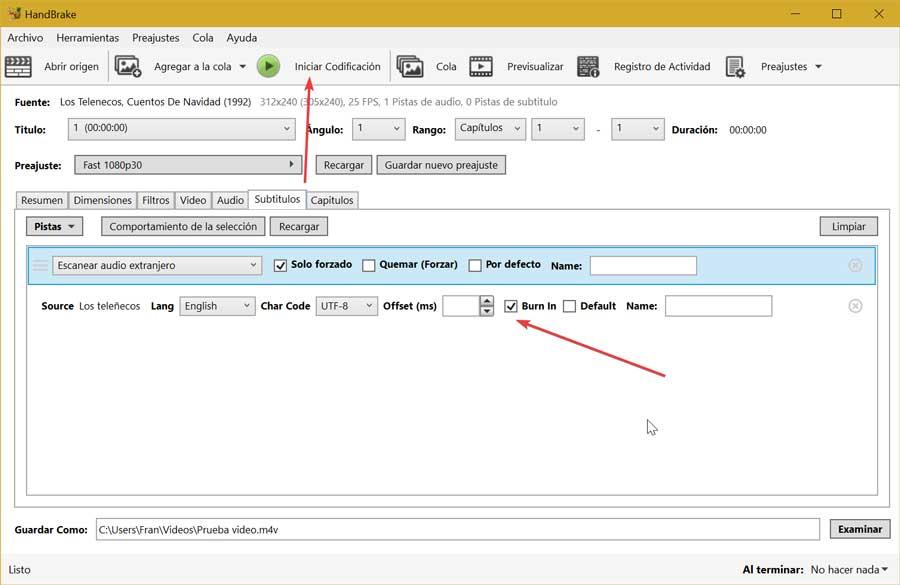When it comes to enjoying multimedia content on our computer, videos are a fundamental element that is not usually lacking. Whether we like to watch movies and series or watch videos on tutorials that we have downloaded from YouTube, language can be a problem. For this, the main thing is to have good subtitles that help us to follow the development of all the content in our language. Adding subtitles to a video is something that we can do from many applications.
There are various programs that allow us to both download and add subtitles to our videos, either separately with their corresponding SRT file or to embed them in the video itself permanently. That is why today we are going to see how we can add subtitles to our videos in Windows.

Download subtitles in Spanish or English
The first thing we will need is to have a file with the subtitles in SRT format to be able to insert it into the video. For this on the Internet we can find a wide range of web pages from where you can download them for free.
One of the most popular subtitle download websites is Subdivx.com, which is updated daily with new subtitles for both movies and series in languages such as Spanish from Spain, Spanish from Latin America or English. Another website that offers us a great experience in the subtitle download section is Subscene.com. In it we can find all the most popular subtitles extracted from the official tracks of the streaming platforms or from the Blu-ray itself.
Whether from these websites or from another, once we have downloaded the necessary subtitles, we will go on to check how we can add them to a video in Windows.
Insert a subtitle in the video
When adding a subtitle to the video we will need a third-party program to do the job. For this we are going to show you three free video converters, which among their functions have the possibility of inserting subtitles.
Mkvtoolnix, allows us to do everything with subtitles
It is a free application with which to convert audio and video files to the MKV format , allowing us to add both more audios and subtitles. It is a very complete tool especially aimed at advanced users, and with which you can do everything to subtitles. We can change the language with which it appears in the player, change its name or change the offset. It will also be possible to remove the subtitles included in the video and add others. We can download it from this link to the developers’ website .
Once installed we execute it and its main menu appears. Next, we open the video file by dragging it to the Source Files section or from the “Add files” button at the bottom. Now we must add the subtitles in the same way that we add the video file. In the section “Tracks, chapters and labels” we can see all the tracks that are included, both those of the audio and those of the video or subtitles.
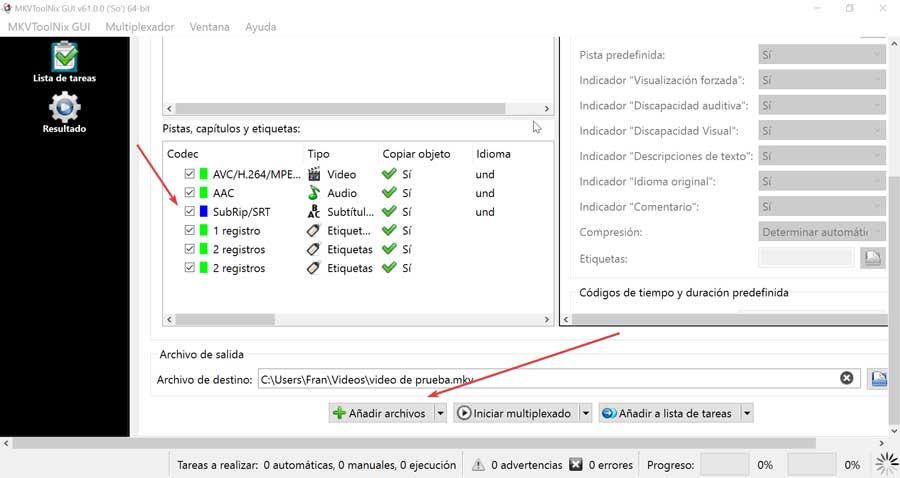
In the “Destination file” section we can select the location where the new file will be stored. Finally, we only have to click on “Start multiplexing” . At the end of the operation, a final file will be generated with the subtitles embedded within the video.
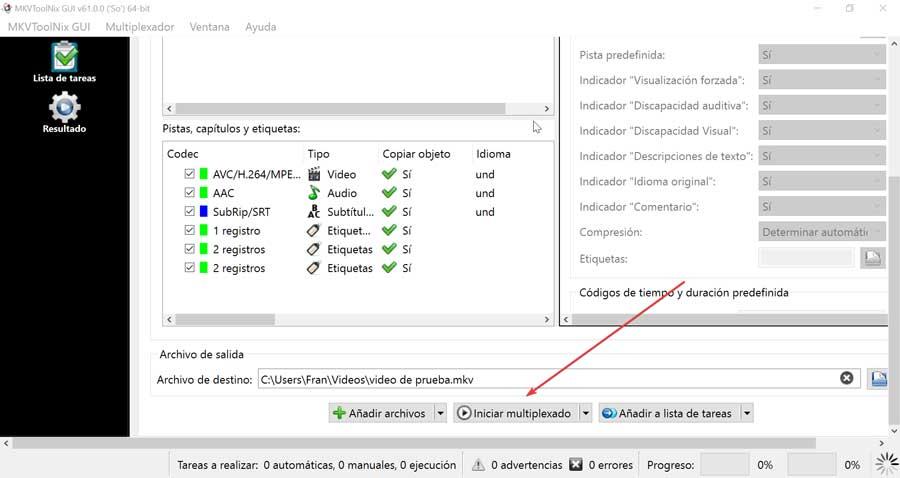
VidCoder, add subtitles permanently
This is a free video conversion program, with a wide set of both conversion and ripping functions. VidCoder will allow us to batch encode, filter videos and insert subtitles permanently, among other options. It has a portable version in Spanish that we can download from the developer’s own website and run it not only from our computer but also from any external storage device.
Once we execute it, its main menu appears where we must first insert the video to which we are going to add the subtitles from the “Video file” section. Once the video is added, a new button “Without subtitles” will be enabled, which indicates that the video does not contain any subtitles. Right next to it, click on the “plus” symbol (+) and add the subtitle that we want to import in SRT format . Next, we can check the “Default” box if we want it to be shown during the entire playback, and it can be disabled. Or we can also choose to check the Paste box, it pastes the subtitles to the image, preventing them from being deactivated.
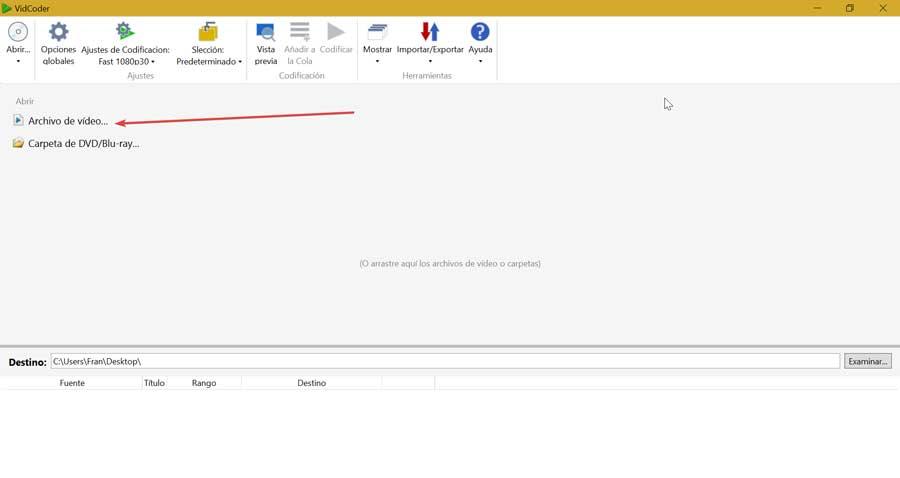
Later in the “Destination” section we must choose the path where we want the resulting file to be stored. Once this is done, click on the “Encode” button that we find at the top of the screen so that the video inclusion process begins automatically. Now we just have to wait for the process to finish, which will last more or less depending on the size of the video.
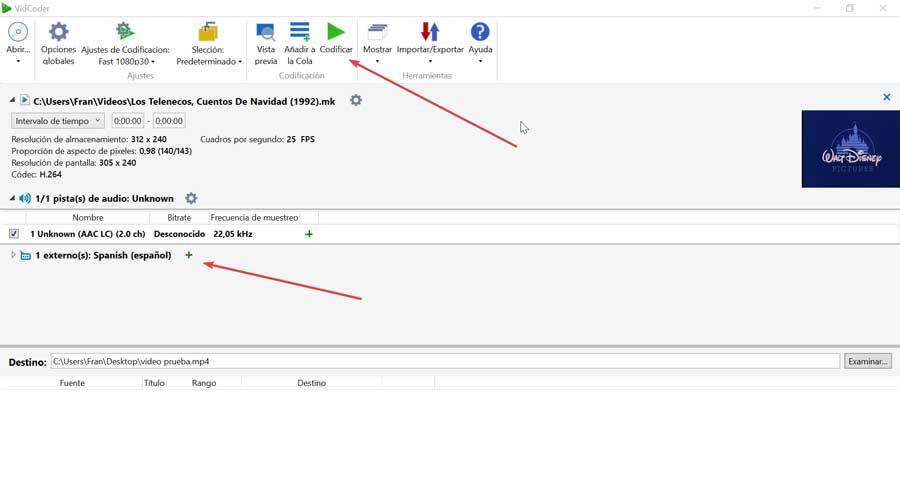
HandBrake, one of the most popular conversion programs
HandBrake is undoubtedly one of the most popular video conversion programs. It stands out for being open source, multiplatform and free. Although it is specially developed to convert videos from one format to another, it also has the possibility of adding subtitles , which will serve us perfectly for the task we want to carry out. To begin, we must download it from this link to its main website .
Once we have downloaded and installed it, we execute it so that its main menu appears. From here the first thing we must do is add the new video to which we are going to insert the subtitles. To do this we are going to click on “Open origin”, look for it and select it. Once we have added the video, a series of tabs appear, among which we click on “Subtitles”. Here we click on the “Tracks” section, which will open a small menu where we must select the “Import subtitles” option. We look for the SRT file with the subtitles and select it.
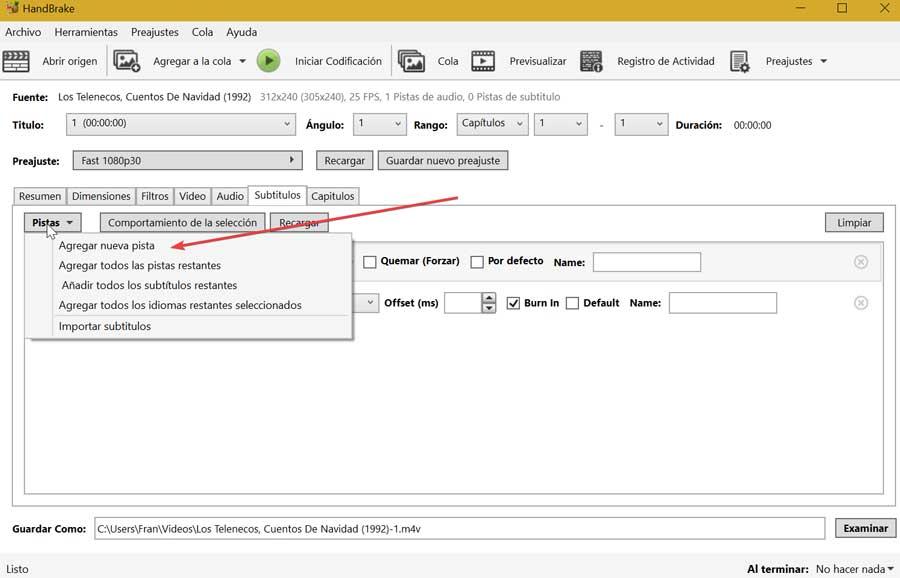
Once the file with the subtitles has been added, we make sure to check the “Burn In” option on the right so that the subtitles are inserted into the video. At the bottom, we find the “Save as” section, where we must select the desired path where the new file that we are going to create will be saved. Finally, we only have to click on the “Start Encoding” button , so that the process of adding the subtitle to the video begins. Once finished we can access it from the path we choose to save it.