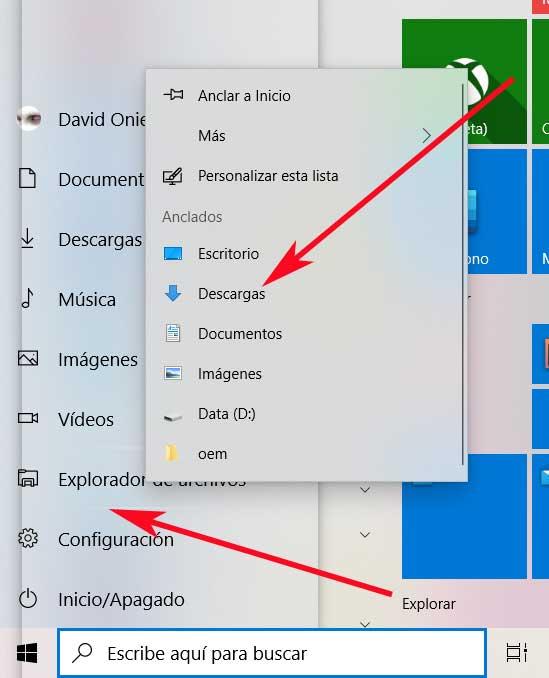There are several components that are now part of Windows 10 and that have been with us for years and versions of the system. It is true that to a greater or lesser extent they have evolved, but their main functionality remains the same.
In large part this is due to the usefulness they provide to Windows users, all this despite the time that has passed and how it has grown in the system. This is the case of elements of importance in the Control Panel, the File Explorer , the taskbar, the Task Manager, the Device Manager, or the Start menu, among others. And it is that we can get to consider the enormous change that Windows would suffer if any of these disappeared completely and suddenly.
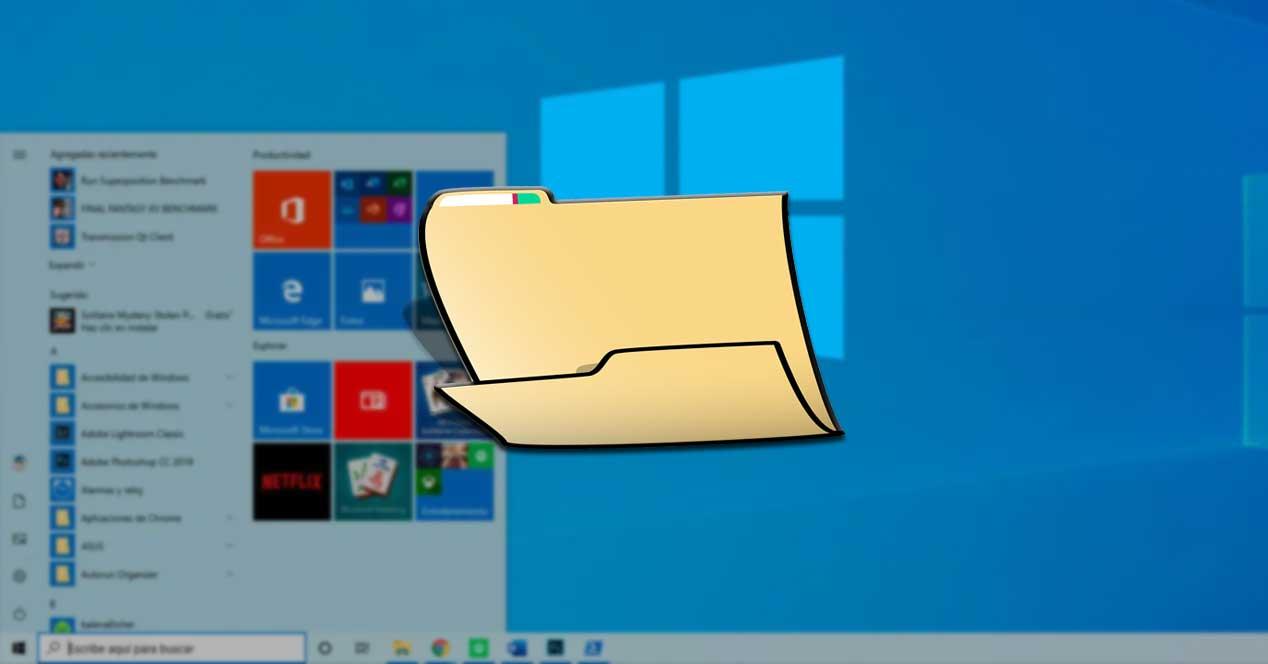
The importance of File Explorer is undoubted
It is for all this that in these same lines we are going to talk about one of the most important elements, or at least the most used in everyday life with the PC . Specifically, we refer to the File Explorer, system functionality that we draw on in an almost constant way. In fact this allows us to copy, move or delete all kinds of content from our disk drives. In addition we can manage and order everything saved in a personalized way and in seconds, so its usefulness is enormous.
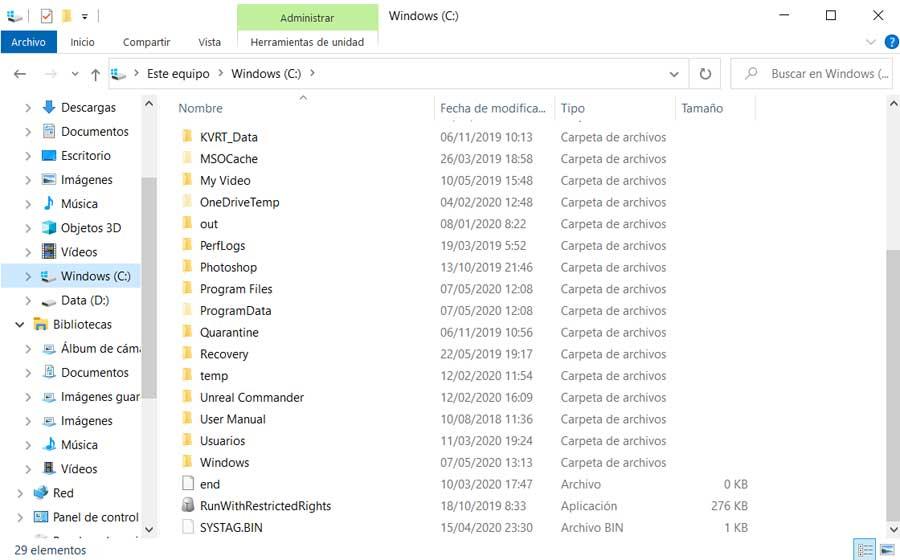
Precisely due to the enormous functionality that it presents to us in general terms, Microsoft offers us several ways to access it. One of the fastest methods is by using the Win + E key combination, although there are others. Well, in these lines we are going to show how to implement this same element that will, in addition to other own folders, speak directly into the Windows Start menu.
Surely this is an access that will be very useful to many, since the Start menu houses most of the applications that we use on a regular basis. Therefore, being able to directly access the aforementioned Explorer from here can save time for certain users. Furthermore, as we have seen in the past, it can be the case of some who have already added it in this location , and who have suddenly seen how it disappears.
Add File Explorer and other items to the Start menu
Well, as we say, in the event that you are regular Start menu, then we will show you how to customize it a little more. And we are only going to be able to add the mentioned File Explorer here, but we can also include other interesting elements of our own.
Well, to start we will tell you that to achieve this that we discussed, we will have to resort to an element as used as Windows Configuration . Well, as most of you already know, to access this important application integrated in Windows, we can make use of the Win + I key combination. Next we locate and click on the option called Personalization .
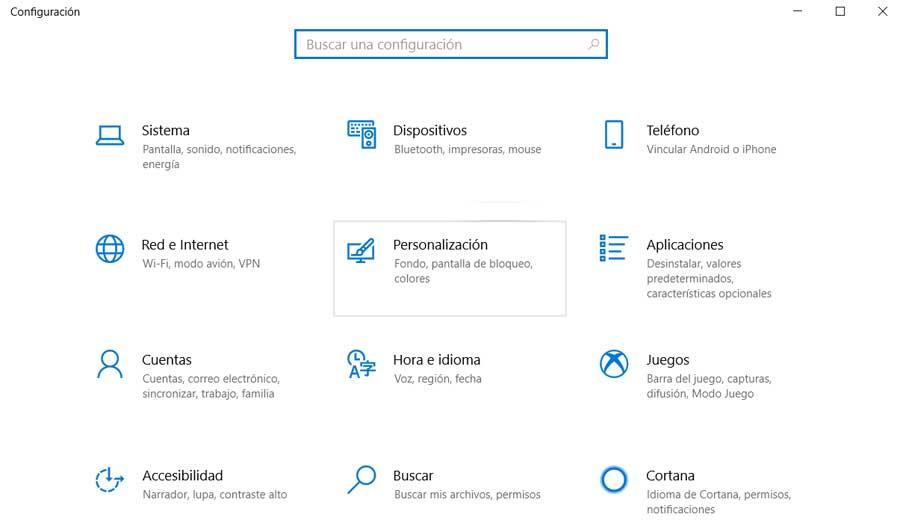
Adjust Windows Settings to customize the Start menu
Thus, once we are in the Personalization section, on the left side we find the Start option, where we click. This is a section that will help us adapt and personalize several of the functions that we want to activate, at the system startup.
At the same time, it will help us when deciding what we want to appear in the Start menu. Therefore, in this case and for what interests us in these lines, at the bottom we click on the link called Choose which folders you want to appear in Start.
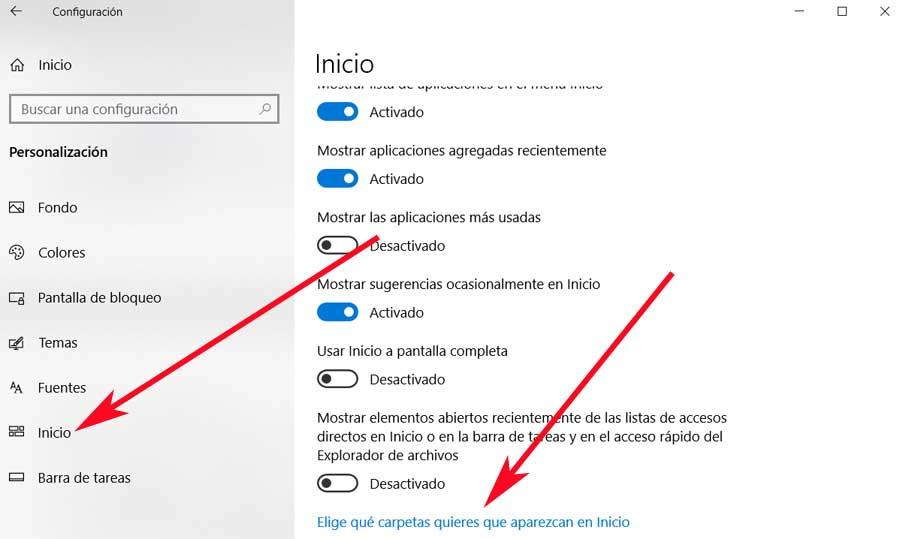
This will give way to a new window in which we can already carry out the adjustments that interest us here. Specifically, in the window that will appear on the screen we will find a series of selectors that we can activate, or not. These refer to some basic elements in the daily life with Windows . For example, here we are going to observe that we can already indicate to Windows that we want to see File Explorer in the Start menu .
But that is not the only thing that we are going to have the opportunity to personalize in this specific section. We tell you this because from this same screen we can add other elements to the Start menu that will simplify access to them. Serve as an example that here we deal with personal folders such as Documents , Downloads, Music, Images , Network, Videos, etc.
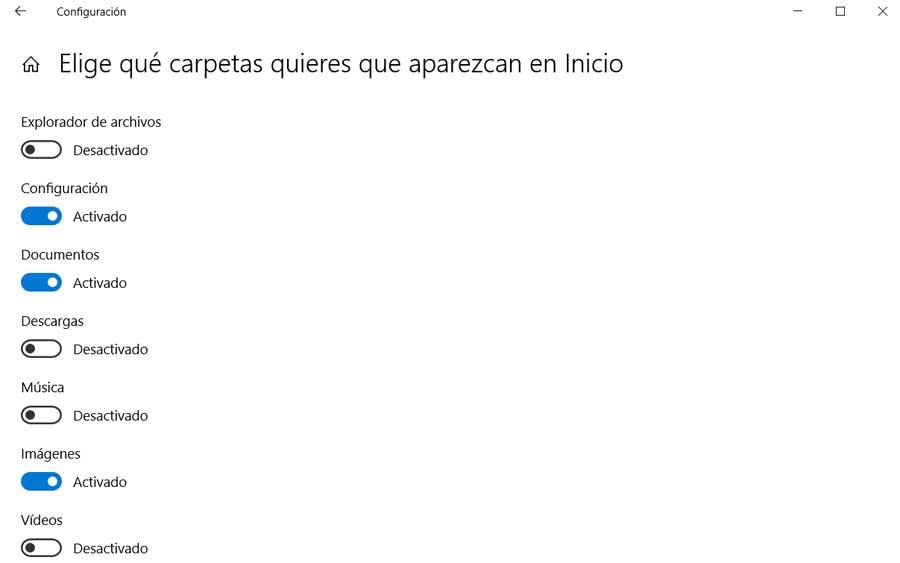
For all this, in the event that you are regulars to the mentioned Windows Start menu, this trick will be very useful for you. We will only have to activate the corresponding selector of each option , so that it already appears in the Windows Start menu from now on.