Photoshop is the most complete and professional photo editing program that we can find on the net. With it we will be able to do everything, both freehand, with the corresponding tools, and at the level of retouching and photomontage. This program is one of the essentials both for designers and for any user who wants to make any photographic montage. However, if we want to get the most out of this program, for example, by applying a texture to a text , it is necessary to know all its secrets and how its tools work.
Of course, Photoshop has a tool that allows us to add any text within any image. In addition to allowing us to write in a new layer, this tool allows us to choose the size of the text we want to introduce, the font we want to use and its color. However, if we want to go a step further and want to give it a texture, it is necessary to resort to more advanced image editing techniques.

Steps to add a texture to any text with Photoshop
This process is not complicated at all. Rather, it should be considered one of the basics when starting to learn Photoshop. But to be able to give a texture to a text with Photoshop , it is necessary to know the steps that lead us to it.
Add a text
Obviously, the first thing we have to do is enter the text to which we want to add the texture. To do this, we must select the text tool in the tools panel on the left, or use the “T” key to select it using its keyboard shortcut.
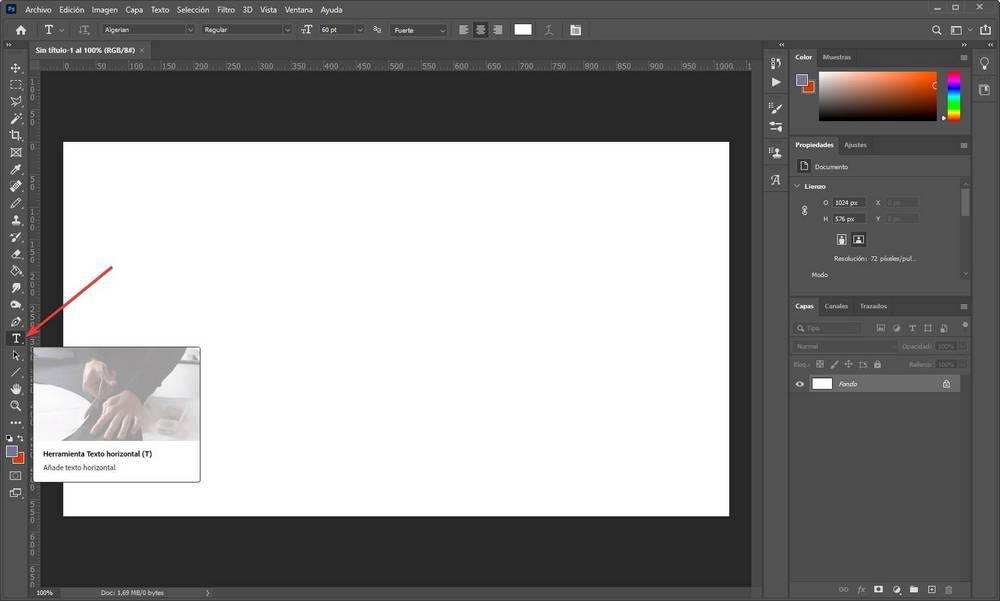
Once we have selected this tool, the next step will be to choose the font that we want to use at the top, as well as the size. The color is not necessary, so we can leave it in both white and black, depending on the background color that we have in our image.
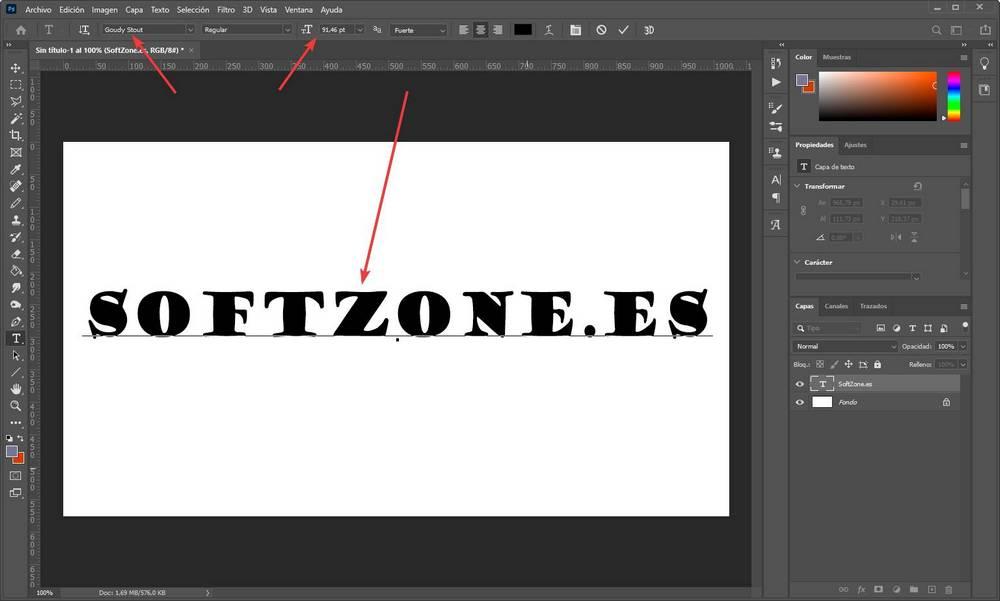
We already have the text ready. Now we go for the texture.
Choose and load the texture in Photoshop
The next step will be to choose the texture we want to give the text. We can create the texture ourselves also with Photoshop, in case we want to do it like that, or look for a texture that we like on the Internet, always keeping copyright in mind.
In this example we are going to use a wood texture. What we are going to achieve with it is that the text we have written looks like it is carved in wood. Once we have our texture, we must use the menu ” File> Place embedded element ” to add it to the program.
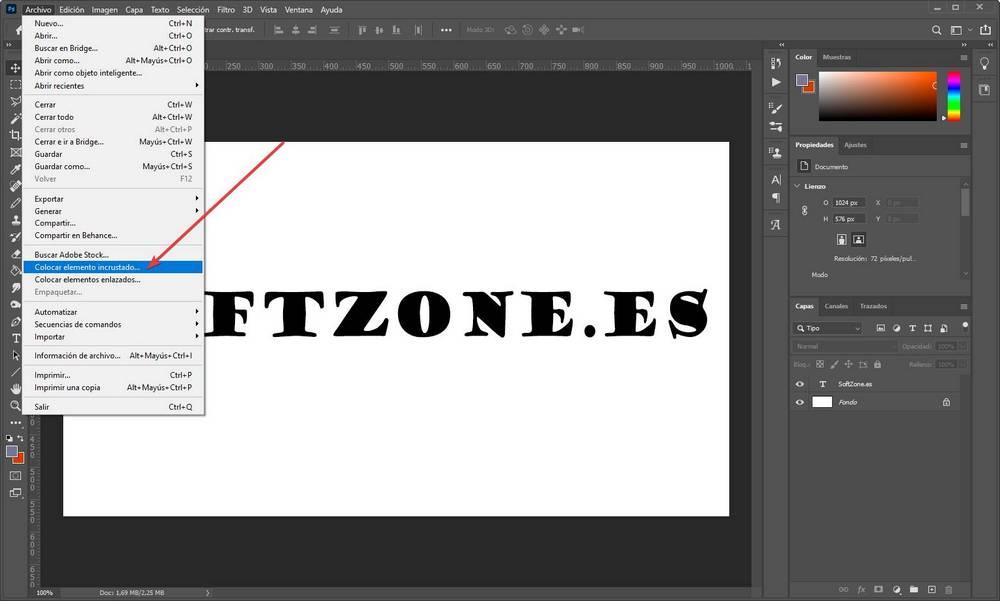
Before continuing with the process we must make sure that the texture completely covers the text that we have written. If not, we can use the keyboard shortcut Control + T to resize it and make it occupy all the space that the text occupies.
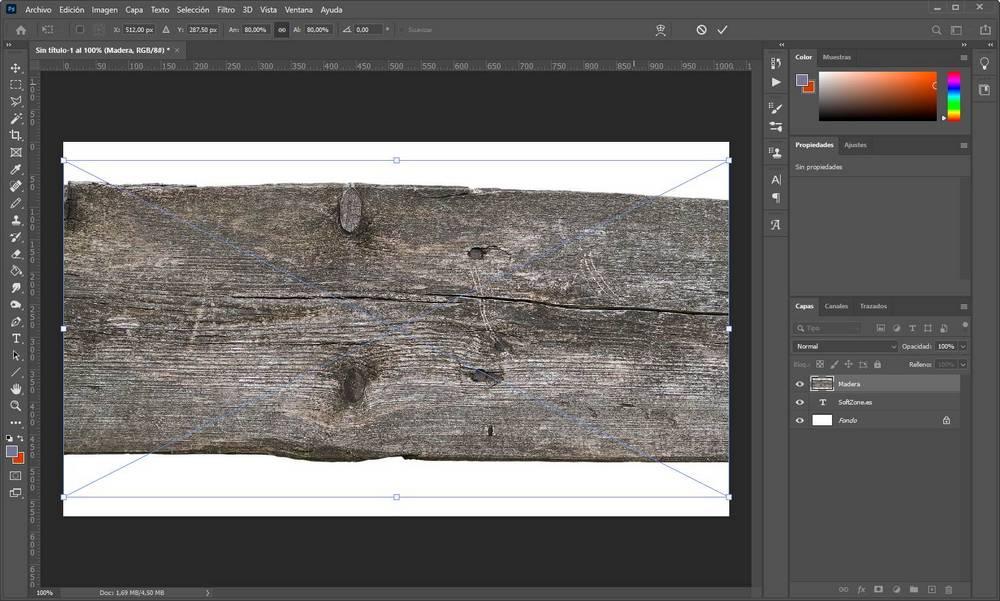
We already have the texture ready. Now we are going to adjust it to the text.
Create mask to give text texture
At this moment our project should be made up of 3 layers: the background, the text and the texture. Next, we select the texture layer, and right-click on it. A menu full of options will appear. The one that interests us is ” Create clipping mask “.
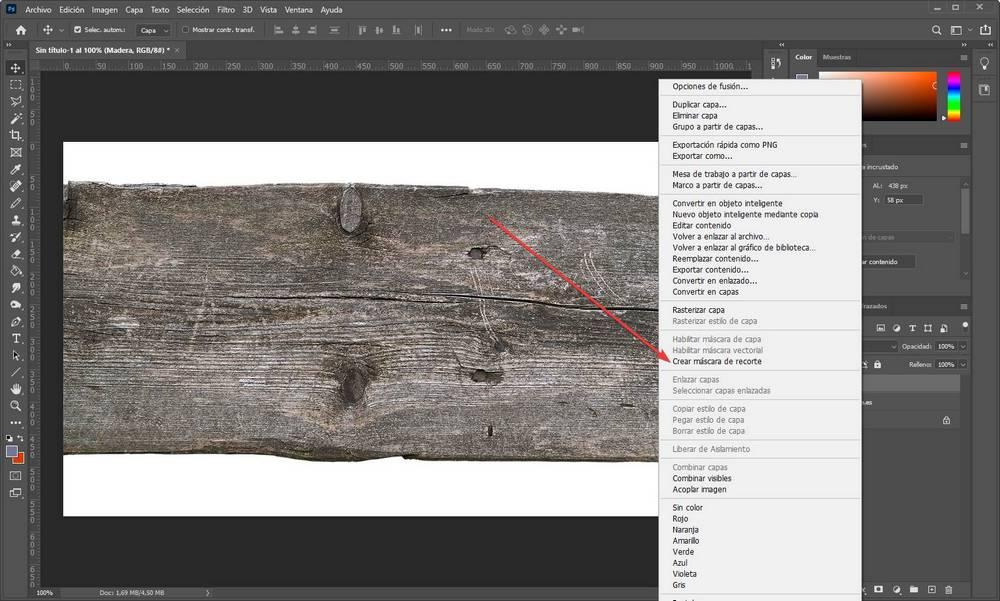
Ready, we don’t have to do anything else. As we are going to see, now our text, instead of having black letters, now have a wood texture.
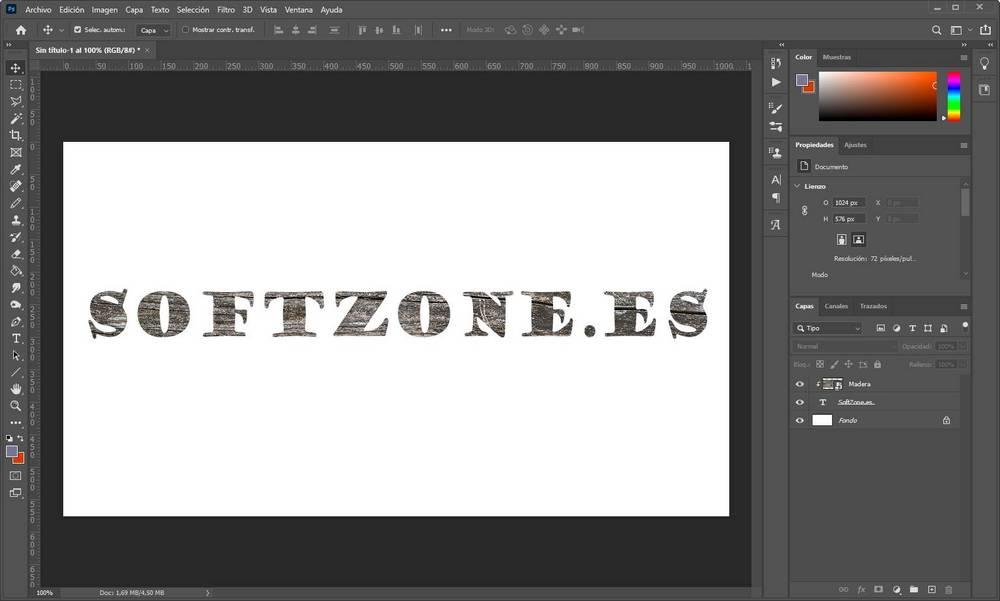
In case the texture has not been centered, we will be able to move it with the “Move” tool, which we can access by pressing the “V” key. We will also be able to change the size or font of the text, as well as its content. Both the texture and the layer are editable.
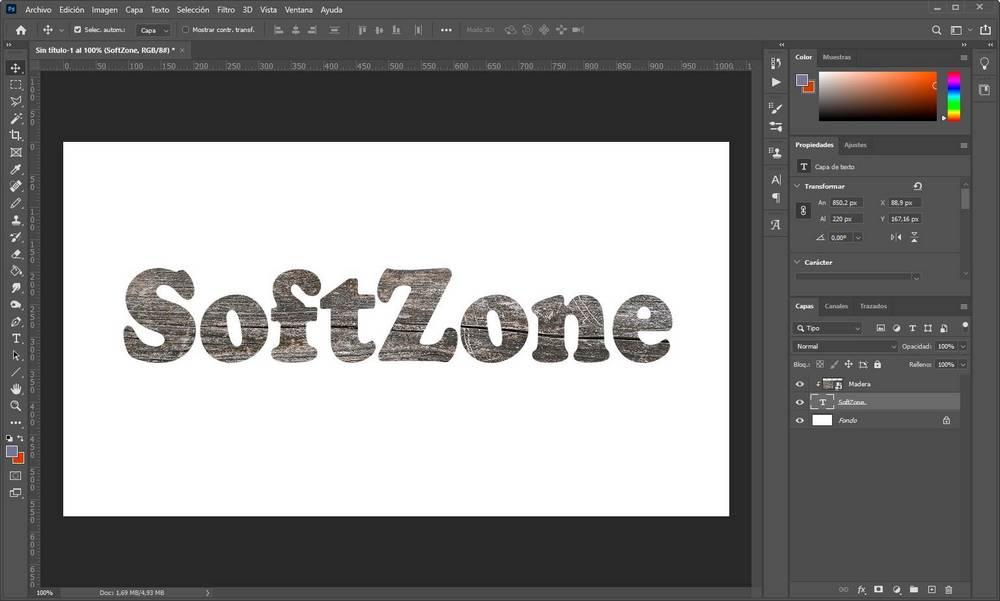
Save your text with seamless background and texture
We have now finished formatting our text. Now what we need is to save it with a transparent background to be able to use it, if we want, in other projects. To do this, the first thing to do is hide the background layer. We can see the typical chess background that indicates that we are facing a transparent alpha layer.
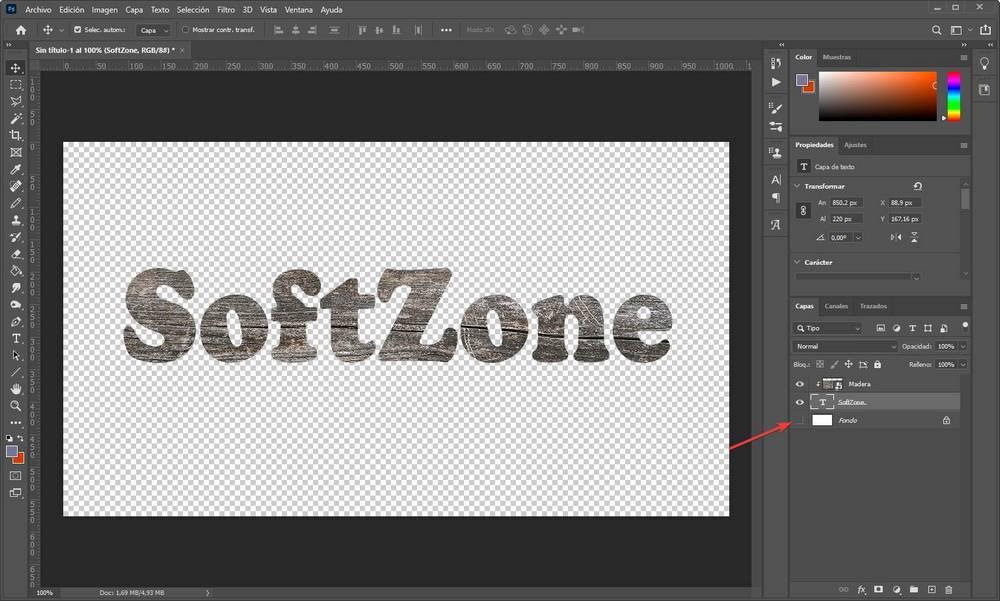
We can also take advantage of to cut the transparent size so that, when saving the project, it only saves the text. We can do this from the menu image> canvas size, or also with the keyboard shortcut Control + Alt + C.
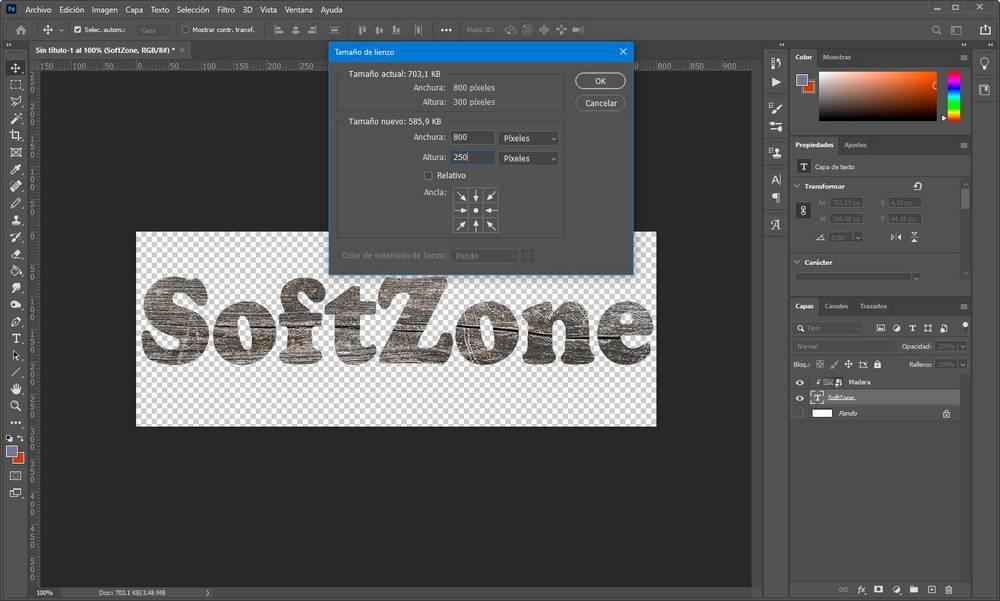
Now we only have to export the image as PNG to save it, along with its transparency, on our computer. We can also save it as a PSD project in case we want to be able to edit it.
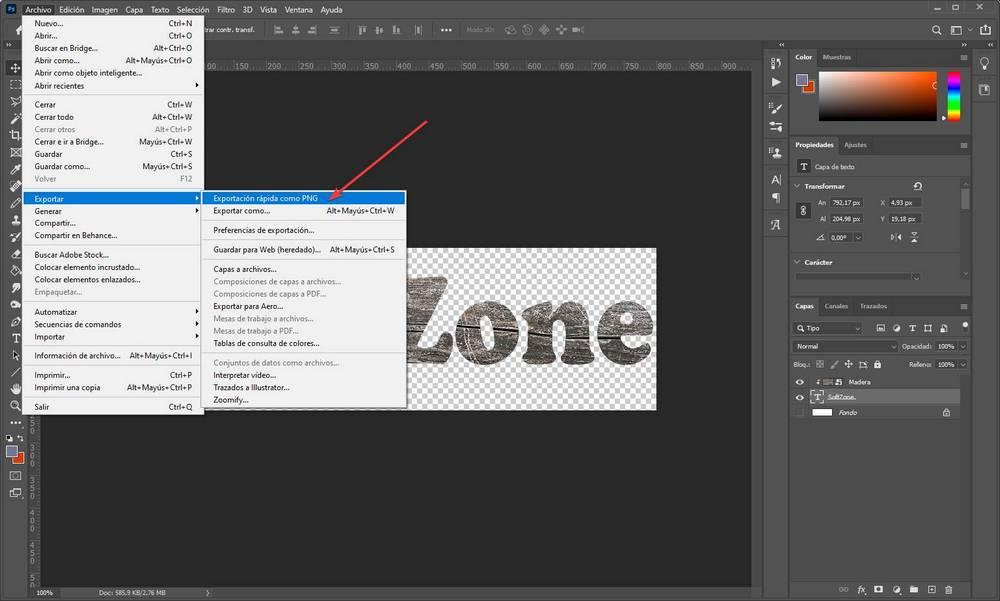
Add additional effects to Photoshop text texture
Once we have reached this point we will have our text with the texture ready. But there are still more things we can do to improve it. For example, we can use the different tools that Photoshop offers us to erase parts of the mask, add others, or blur some areas of it.
With this, what we will achieve is to improve the finish of our image, for example, by rounding the edges or erasing parts of some letters. And we can also add other elements that make the text appear, for example, that it drips (if we use a water texture) or that it melts (if we use, for example, fire).
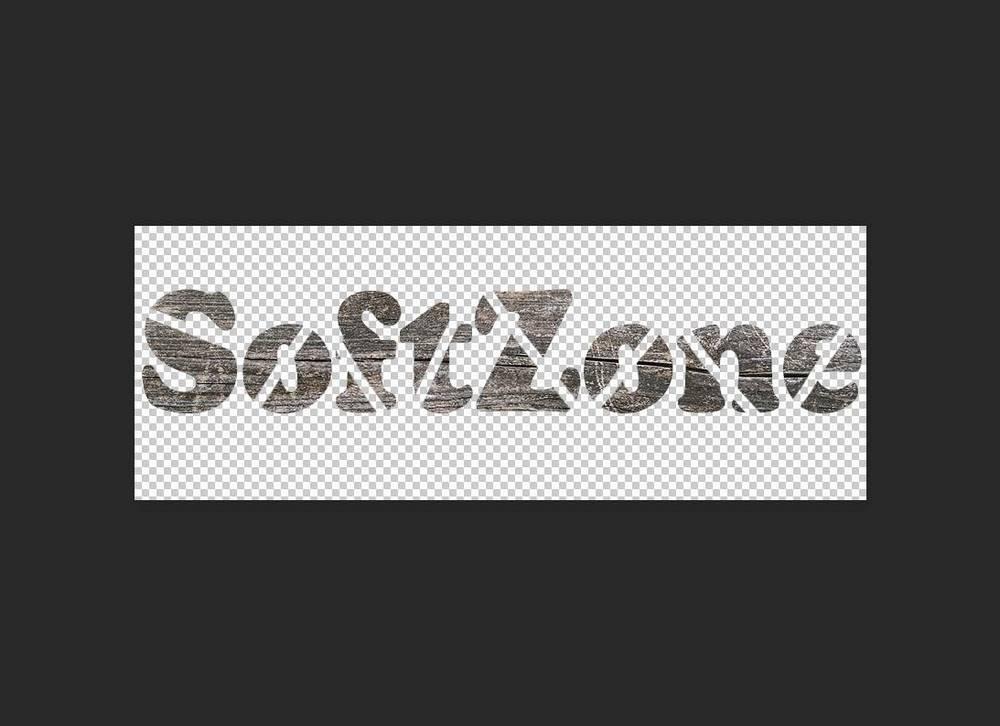
And, from here on, we can only unleash our imagination until we achieve the finish we want to give our text. We can even create our own texture in Photoshop to make the text unique. The possibilities that Photoshop offers us are practically endless, but it all depends on the knowledge we have about editing.