With the arrival of Windows 10, Microsoft incorporated new options and adjustments to customize certain aspects of the system, however, there are still some details that are not available to the user either on the configuration page or in the Control Panel. One of them is the possibility of displaying a personalized message at system startup, something that cannot be done from these options but that can be done with a simple trick in any of the Microsoft system editions. These are the steps to follow to add a personalized message when starting Windows 10.
The login process is somewhat monotonous and we have to go through every time we start our computer. However, to make this process more personal, we are going to show you how to add a personalized message at the start of Windows 10. Depending on the edition we have of the system, the process involves making a change in the Windows 10 registry. or make a change in the editor for local security policies.
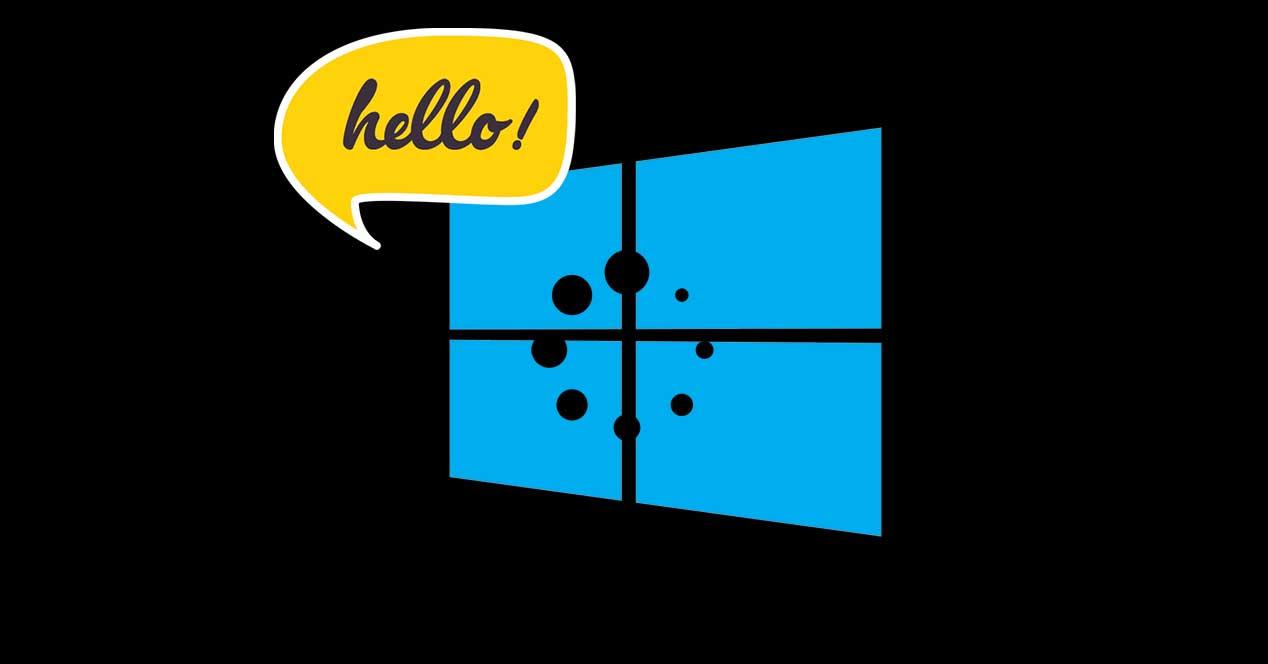
Add a custom message when starting Windows 10
Taking into account that a large part of the users of the Microsoft operating system has the Home edition, we are going to show the steps to follow to add a personalized message at the start of Windows 10 in this edition.
To do this, we are going to have to make some modifications to the system registry, therefore, it is best that we first make a backup of the registry or a system restore point. In this way, if something goes wrong during the change, we can return to how we had everything before the change without any problem.
Once this is done, these are the steps to follow:
- We open a Run window, Win + R.
- We write regedit and hit Enter or OK.
- We navigate to the HKEY_LOCAL_MACHINESOFTWAREMicrosoftWindowsCurrentVersionPoliciesSystem path.
- We look for the legalnoticecaption string value .
- We double click on it to edit it and in Value information we write the message that we want to be shown at the start of Windows 10.
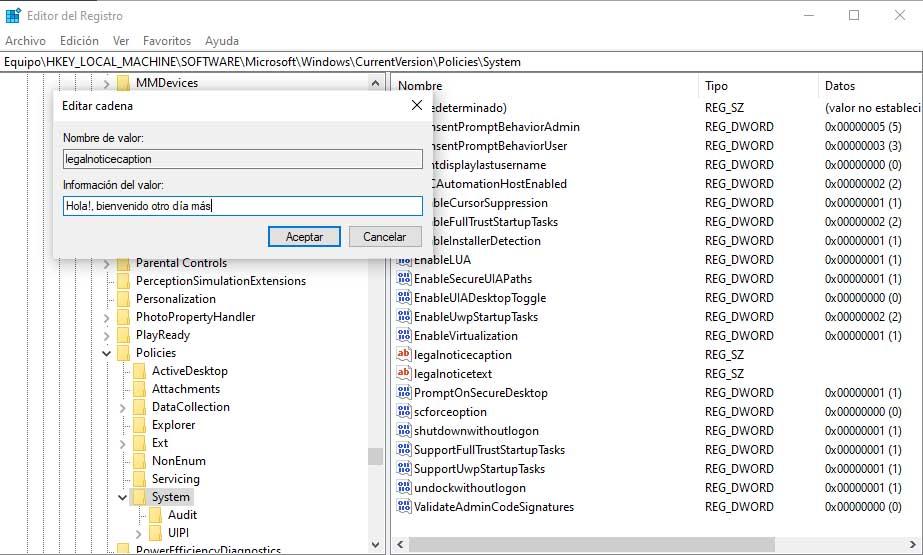
- Next, we look for the legalnoticetext string value .
- We double click on it again to edit it and in Value information we write the message that we want to be displayed at the system startup.
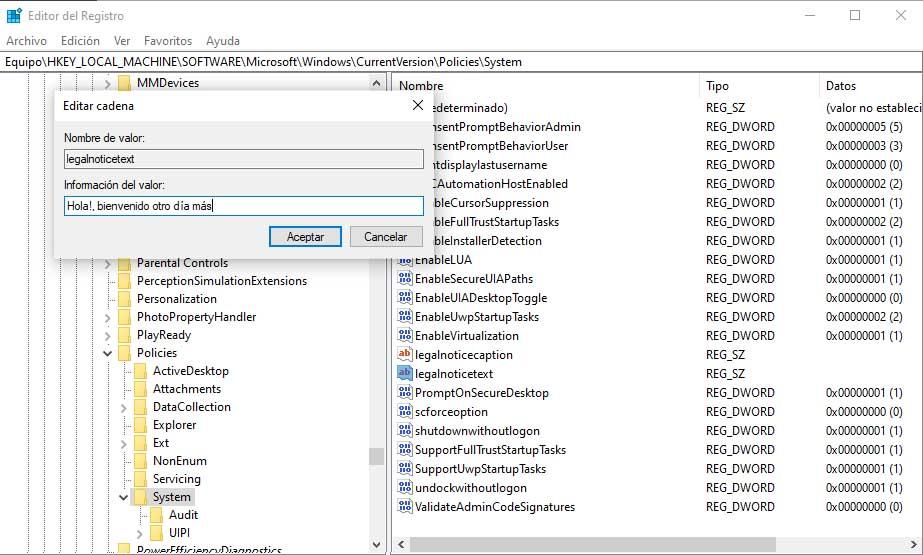
- We close the registration window.
- We restart the team.
Now we can see how when the computer starts up again, the personalized message that we have just indicated appears in the modified string values in the system registry. Specifically, the message will appear on our computer screen with a blue background and an OK button to complete the system startup process.
From the editor of local security policies
For those with other system editions such as Windows 10 Pro, Enterprise or Education, it is possible to use the local security policy editor to add a personalized message at system startup. For this, these are the steps to follow:
- We open a Run window, Win + R.
- We write secpol.msc and press Enter or OK.
- Next we go to the path Local policies> Security options.
- We look for the directive ” Interactive login: message title for users trying to login “.
- We double click on it and this will open the policy properties window
- In the Local Security Settings tab we write the title of the message that we want to be displayed at the start of Windows 10. For example, welcome message.
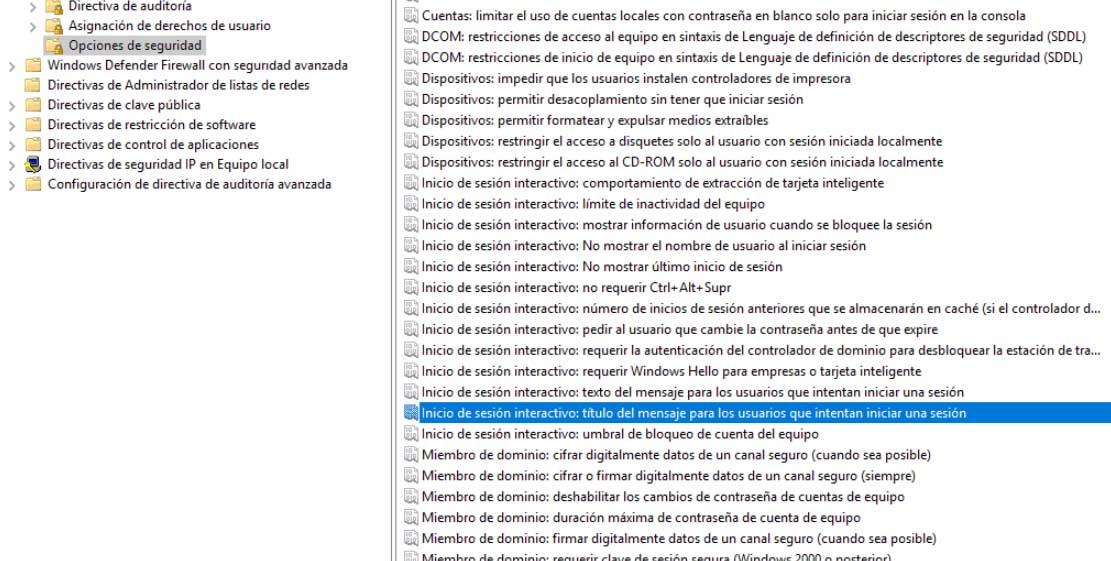
- We accept and apply the changes.
- Now we go back to the policy editor and look for “ Interactive login: message text for users trying to login ”.
- We double click on it and this will open the policy properties window
- In the Local Security Settings tab we write the text of the message that we want to be displayed at the start of Windows 10.
- We accept and apply the changes.
Now, we can already try to restart the computer and verify that the personalized message will appear at the start of Windows 10. First, the title of the message indicated in the corresponding policy will be displayed, then the message will be seen and just below an Accept button to continue with the system startup.