Fire TV Parental Controls supports parental controls for each app individually. That is, you can have parental control activated on Amazon Fire TV globally but you can make use of the tools of each application or streaming service: beyond the Amazon Fire TV parental control you can use the one added by Netflix, the profiles Disney + kids, HBO parental controls, or any access restrictions on installed apps . It will be a double protection that will help us to be calm without having to be in front at that moment.
The instructions are identical regardless of the Amazon Fire TV model you have. That is, it does not matter that you have the Fire TV Cube or the Fire TV 4K or the Lite because they all allow parental control by accessing our account settings from the menu and choosing a PIN code that we can easily change when we forget it and with the that we are going to block purchases, adult apps or series and movies.

Advantages of parental control
Children increasingly control new technologies better so they do not need our help to put any type of content on the Smart TV or on a device like the Amazon Fire TV. The main advantages of parental control is that we will not have to be in front to know that they are not misusing the device. Both in time and in content. That is, we can limit the use so that they do not access certain channels or certain applications, we can limit the use to prevent them from buying payment applications or content that will cause a drama of charges on your card. But we can also choose which series they watch, for example, or we can prevent them from seeing intimate photos in Prime Photos if you have the app configured on the TV device.
The main drawback we have is that we must enter the PIN code every time we have to make a change or access a service for adults. This can be uncomfortable for us too.
Activate parental control
To activate parental control, whatever your specific model, the steps we must follow are the following:
- Turn on the TV and activate your Amazon Fire TV
- Go to the upper right corner, to the gear
- Once here, tap to open the settings
- Look for the Preferences section
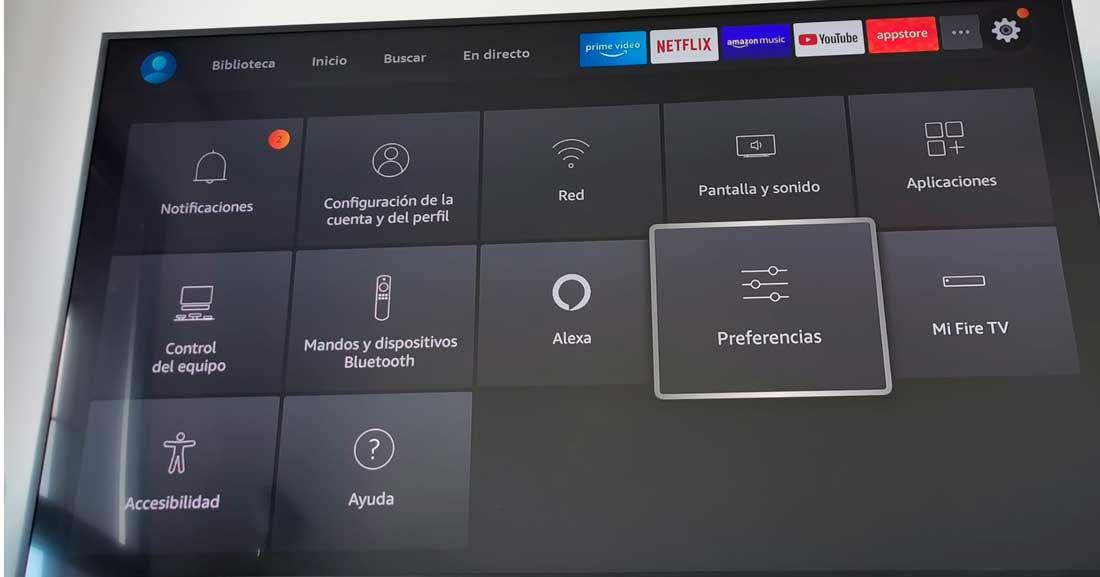
- Choose the first option: Parental Control
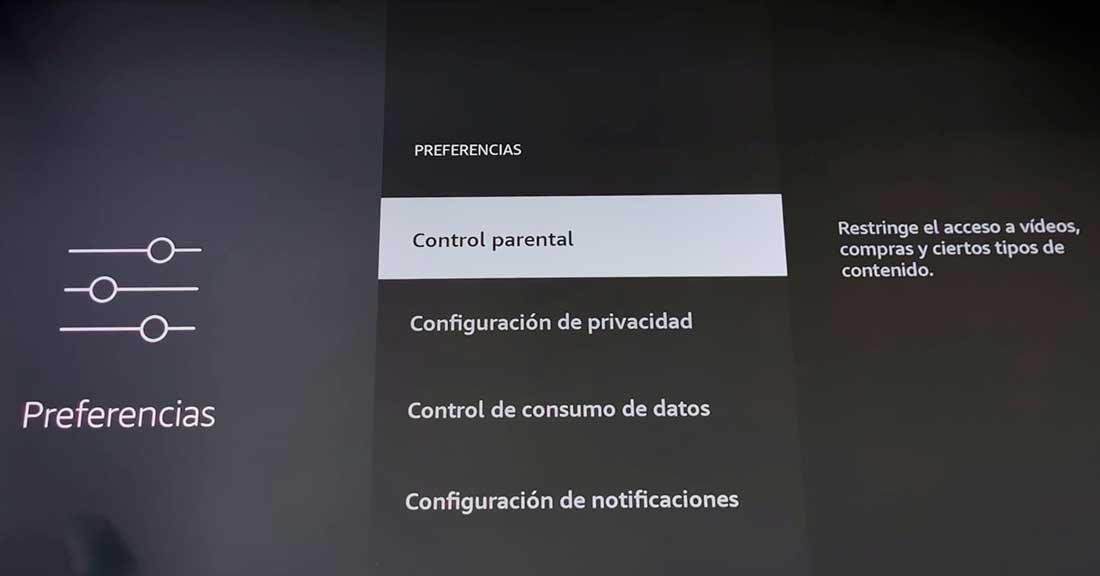
Once we are here, the TV will ask us for a PIN code that will be the one that we will use from now on. You will need a five-digit PIN code that we can select with the Fire TV remote control . When you have already chosen it, we will enter the configuration options and parental control of Amazon Prime Video, as you can see in the attached image.
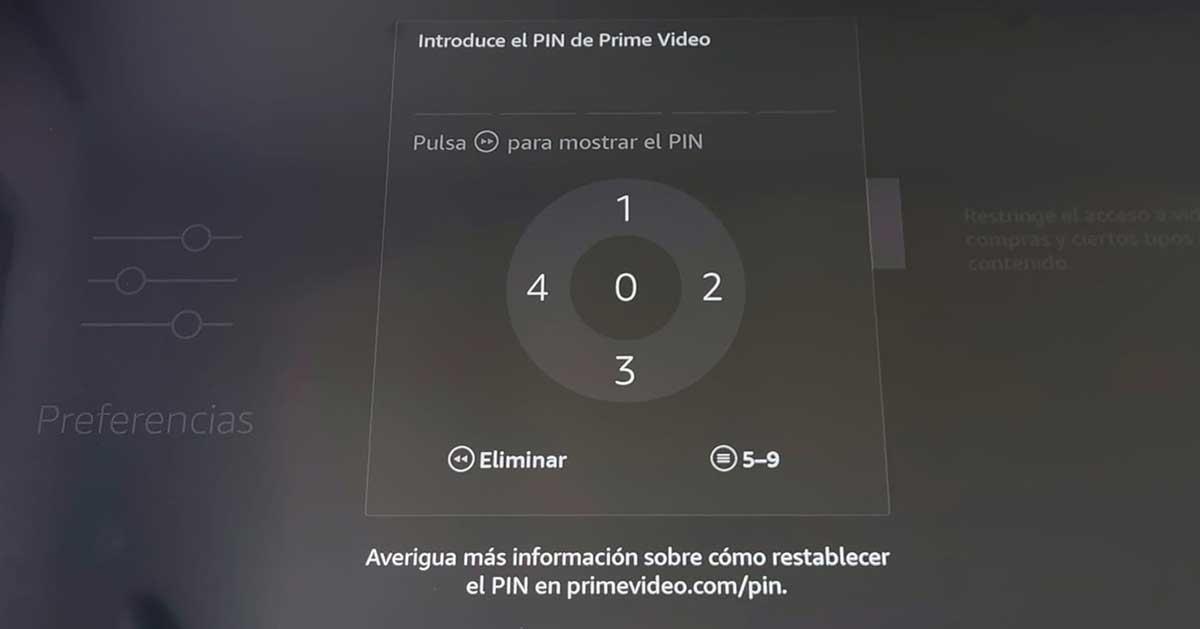
Within parental control we will have a series of settings:
- Parental control
- PIN protected purchases
- Viewing restrictions
- PIN-protected app execution
- Protected Amazon Photos app
- Change PIN
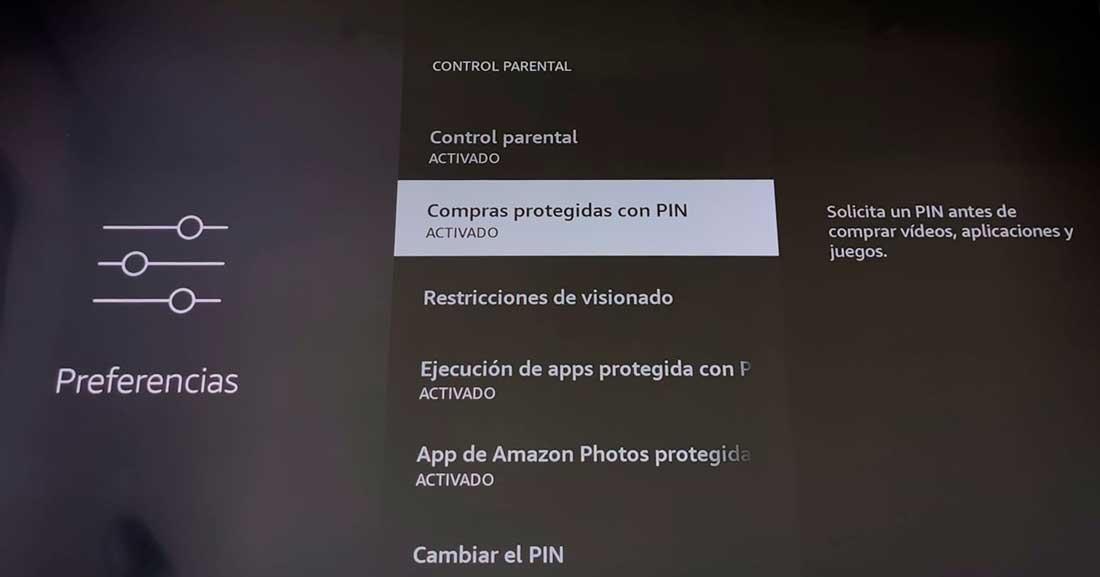
Apps, photos and purchases
We can configure the Fire TV to ask us for a PIN code when downloading or opening applications or when opening Amazon Photos. You can configure all this from the main menu where we will see “Protected app execution” or “ Amazon Photos app protected with PIN ”. We will have to write the PIN when opening any app in the first case or when accessing the photos in the second, thus preventing them from being mistakenly deleted or children or adolescents from accessing private content.
We can also limit purchases, as you can see in the attached screenshot. Purchases will be protected with a PIN not only for applications but also at the time of any expense in videos, applications or games. No purchase can be made without the Fire TV parental control PIN.
Viewing restrictions
You can choose the viewing restrictions from five different options:
- general
- Family
- Teen
- Young boys
- Adult
This will work for Amazon Prime Video series and movies depending on whether we want it to be necessary to enter the PIN for everything or for content from an age. The general contents will be for children up to seven years old. In family it is considered a 7+ classification, in Teen we will have 13+ content, in young people for a 16+ classification and in adults for all content that is recommended for people over 18 years old. We can choose what we want to block and it will be applied to the series, movie, etc.
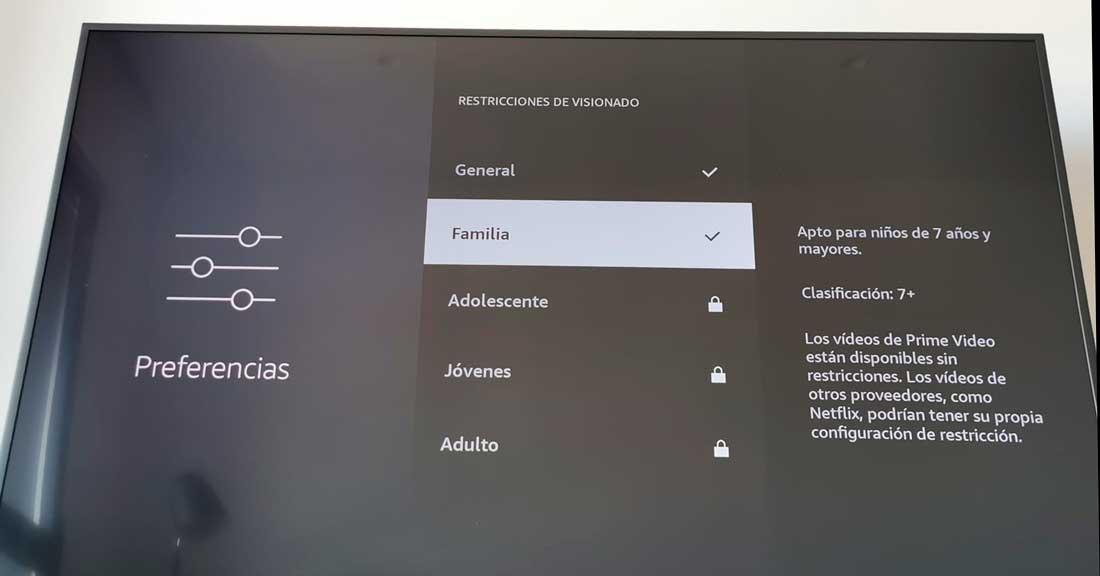
Change PIN code
One of the things we can do from Prime Video is configure parental control or change the PIN code through the website and without having to resort to the Fire TV. You may have forgotten it from time to time but it will only take a few seconds to change it.
We simply have to log in to primevideo.com/pin with our Amazon username and password and we can automatically modify the access code for parental control. We will also have the option of purchase restrictions that will prevent accidental charges. You can also access from your Prime Video account:
- Open Amazon Prime Video in the browser
- Tap in the upper right corner and open Account and settings
- In the top menu, choose Parental Control
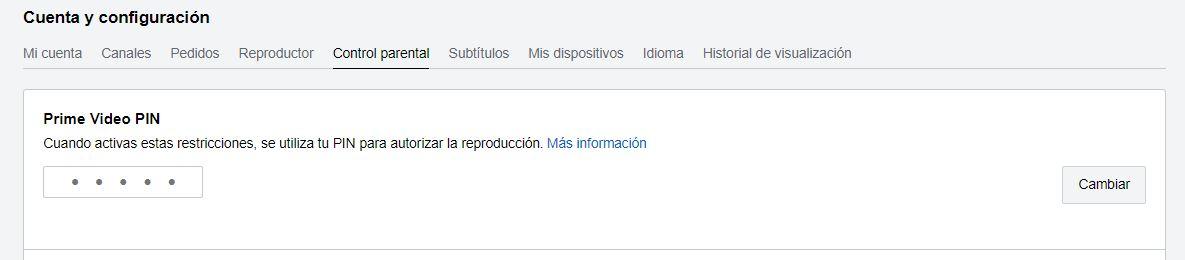
The first section you will see is “Prime Video PIN”. Tap on “Change” and write the one you want. You will not have to know the previous one or write any type of configuration, just choose the new five digits and click on “Save” to confirm the process.
Other features from Prime Video
This will allow us several interesting functions:
- Choose the PIN you want or change it if you have forgotten it
- Modify purchase restrictions
- Change access restrictions
- Apply restrictions to devices
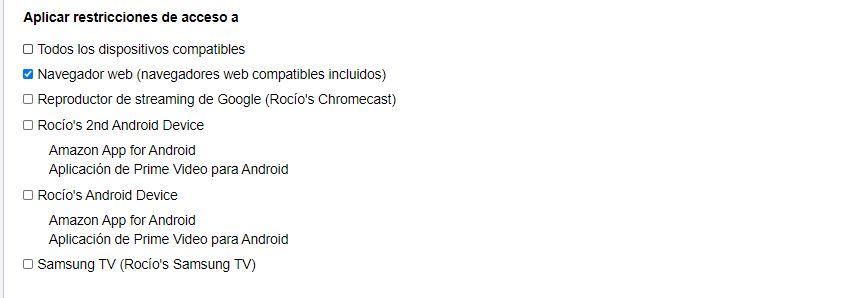
You can also choose the access restrictions for Amazon Prime Video content on both Fire TV and Xbox devices following the ages similar to the previous section and preventing them from watching adult content up to eighteen years old. In addition, as you can see in the image, you can apply access restrictions to all the devices that you have linked to your account, whether they are apps or an Amazon Fire TV.