Twitter allows you to customize more aspects besides your profile. One of the ways you can change is the tone of the social network. By default, it sets its default mode, which uses a white background and black text. However, it is also possible to activate dark mode on any platform . It distinguishes between two options: light night mode and dark night mode.
Twitter’s dark mode is designed for the night. In the dark at night, total white can damage our eyesight due to contrast. Although Twitter currently usually applies dark mode automatically on its portable devices, we can also select it manually. Next, we show you how to activate it on a computer, iPhone and Android.
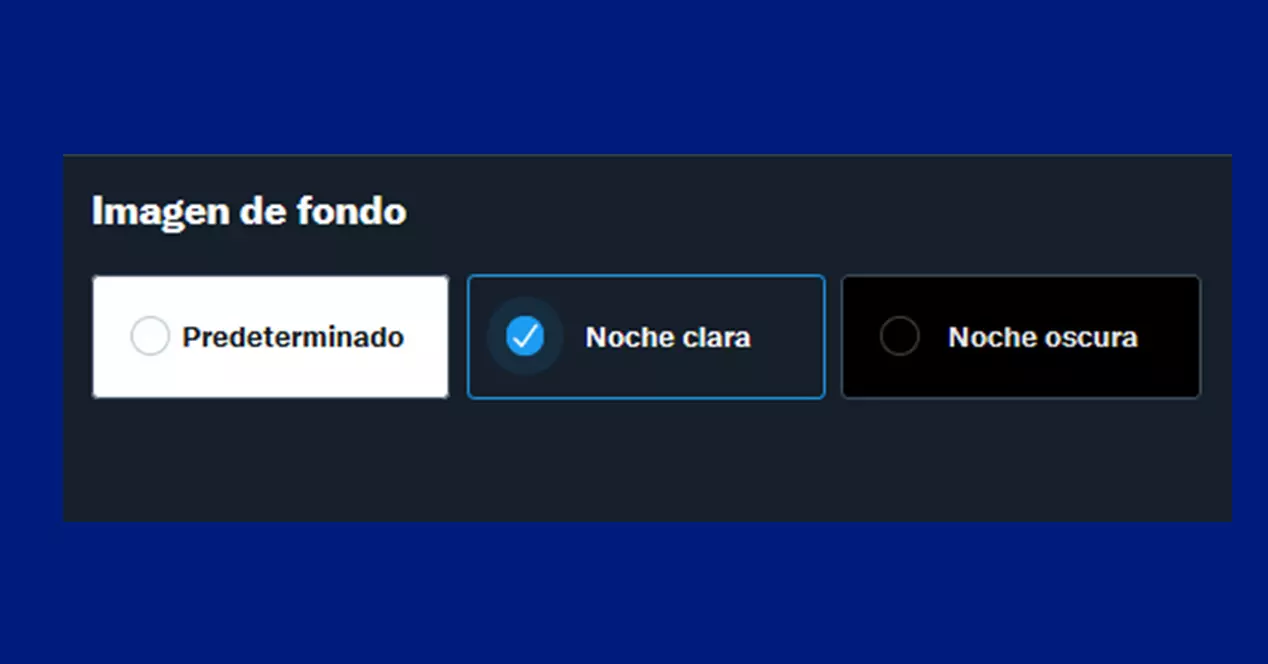
How to activate dark mode on the web
To configure the dark mode we must look at the side menu , on the left of the screen. The menu is established vertically, with various symbols, we will click on “More options”, represented by the 3-point symbol.
Once this submenu is clicked, we will observe that various options appear. We are interested in “Settings and privacy” , marked with a nut to its left. The next step is to click on “Accessibility, screens and languages” and from among the four available options, we must select “Show” .
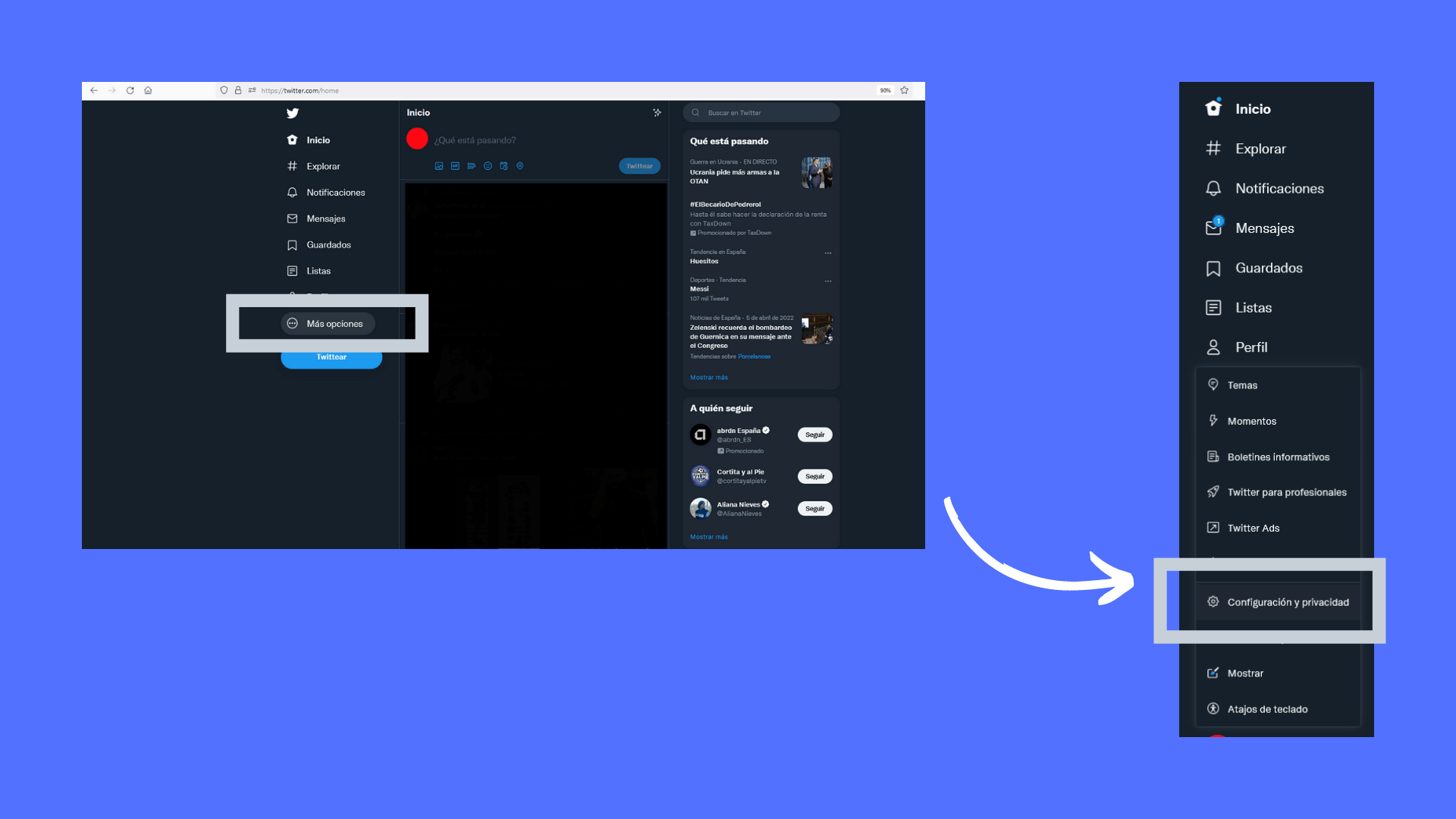
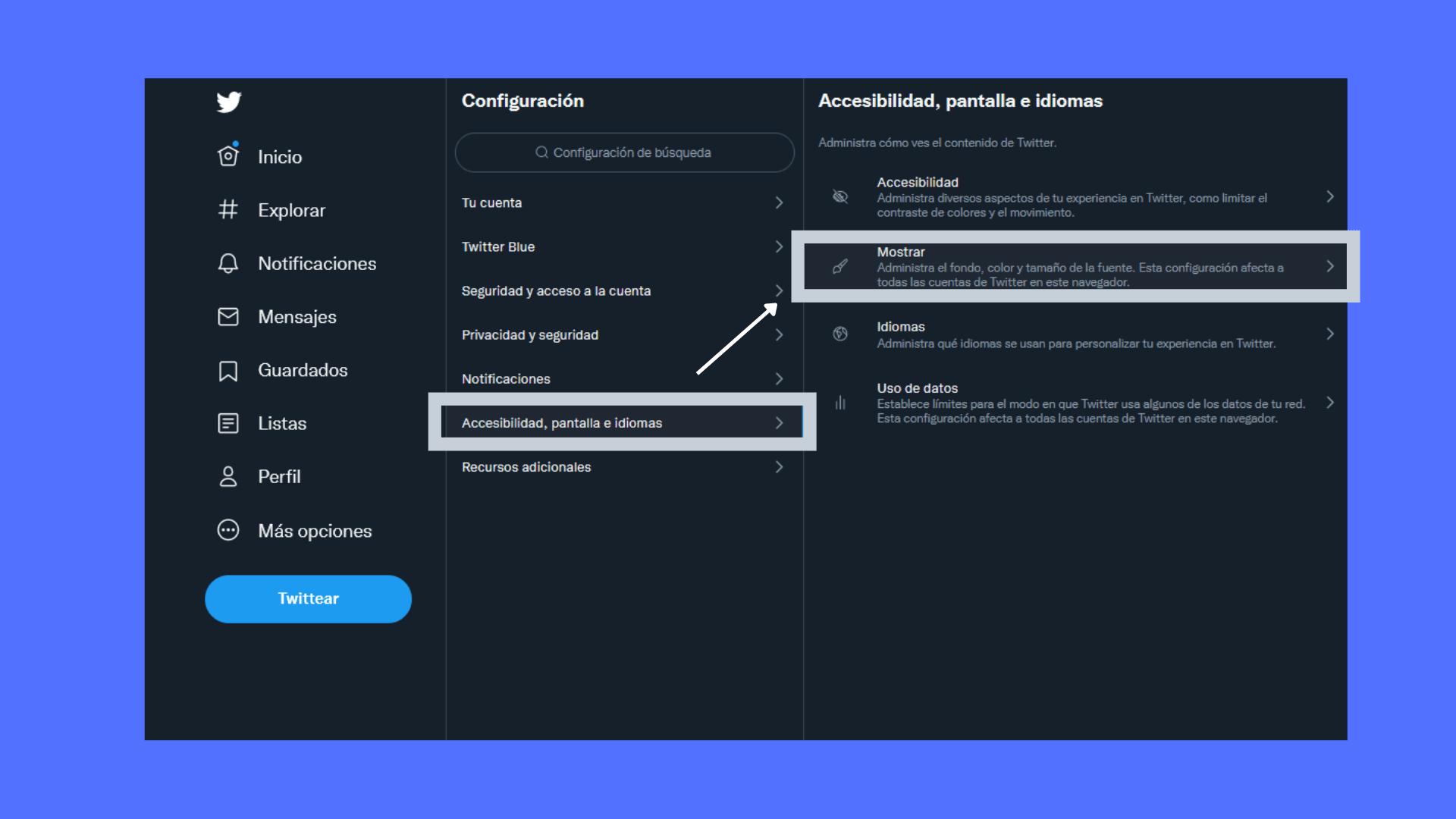
This section allows us to modify the size of the font or the color of the links within the platform. The first is really useful for people with vision problems, but we come to select the mode. In “Background image” , that is, the lower subsection, we are given 3 options to choose from.
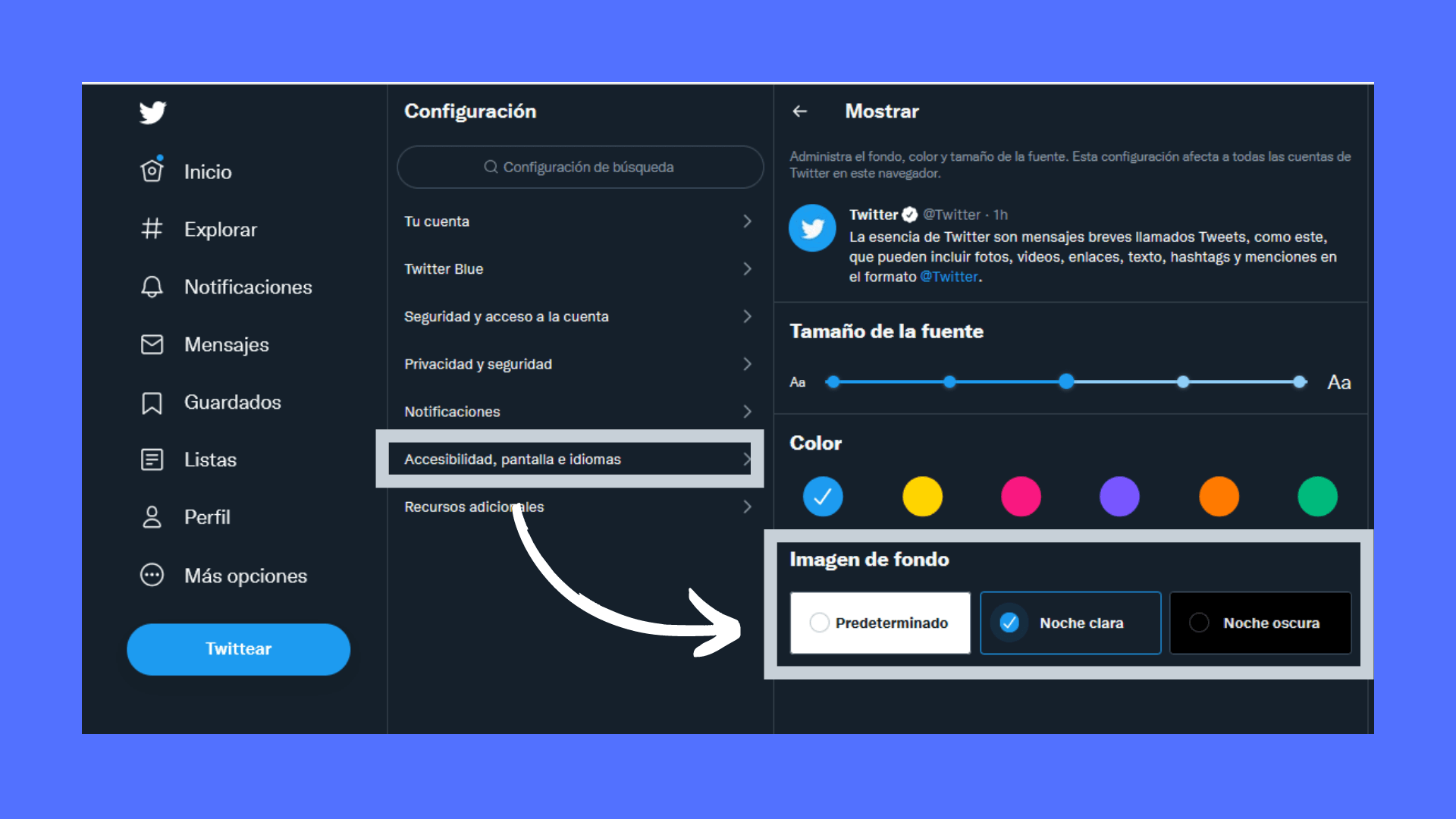
- Default : It is the white background that comes by default. It is advisable to use it during the day, when the sun emits light.
- Clear Night: It is a mixed tone, dark blue. It is more ambiguous and allows us a good vision both during the day and at night. Most users select this mode.
- Dark Night: Is the opposite of Default. It contains a dark background and white letters.
Once selected, you don’t have to save the mode , you can close the window or go back to the start without changing the new modification. It’s important to note that whichever mode you choose, links and notifications will remain in the same customizable color.
How to activate dark mode on Android and iOS
On your phone you can change the brightness of the screen, but if this falls short, activate the dark mode. As we pointed out at the beginning, it may be that your application has dark mode activated automatically. The steps to activate it are the same on both Android and iOS and there are two ways to do it.
Shortcut in the menu
It is the easiest way to access dark mode. If we click on our avatar, in the upper left corner or slide our finger from the left, a vertical menu will appear. At the bottom we will see two symbols, the one that interests us is the light bulb on the left . If we touch it, the “Dark mode” submenu will appear where we can choose between “activate it”, “deactivate it” or “use the device settings”. Just like on PC, we will have “Clear Night” mode and “Dark Night” mode.
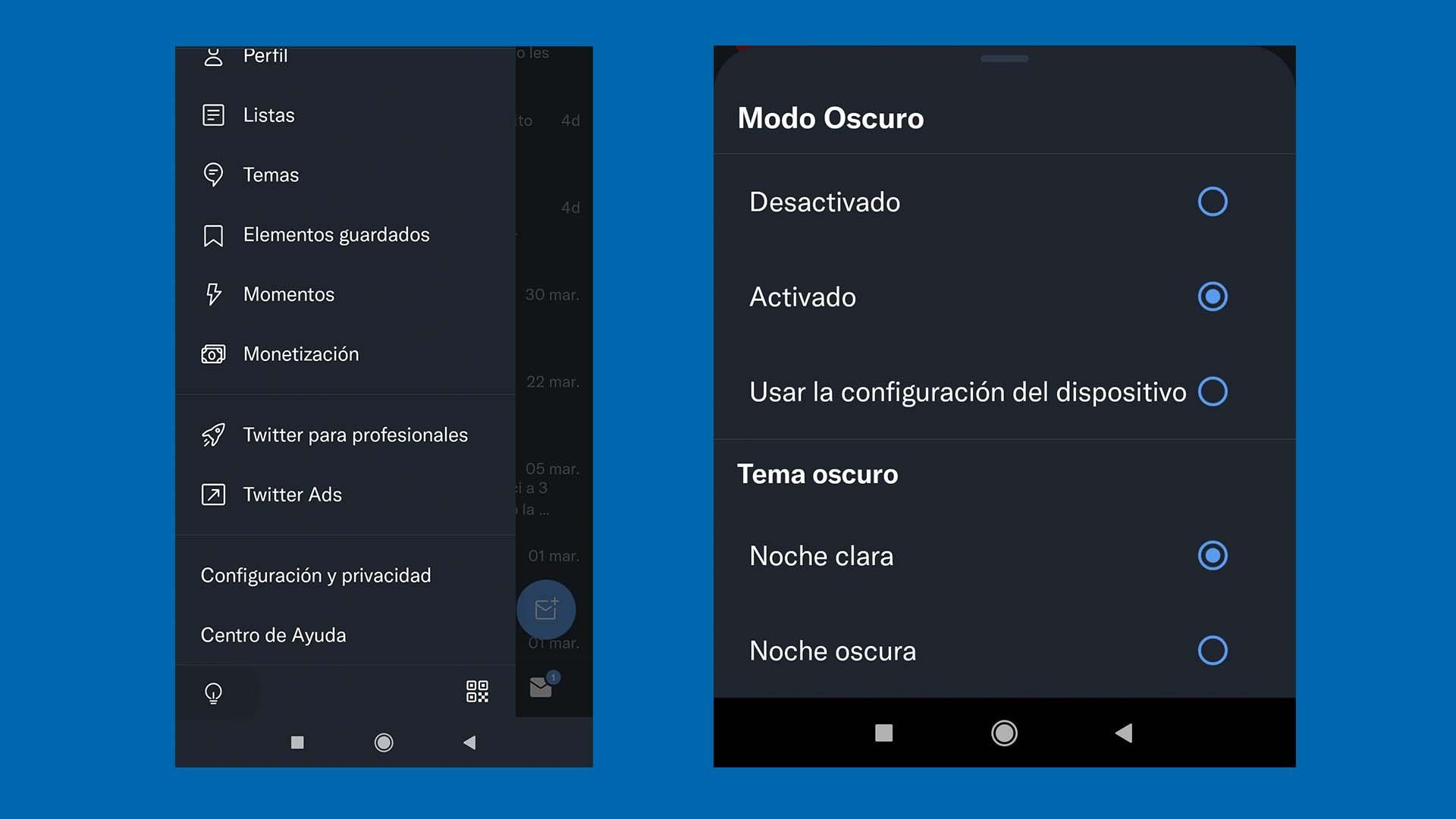 elaborate mode
elaborate mode
This form focuses on navigating the application menus. As on PC, we must access “Settings and privacy” . From there we will click on the third section from the end, “Accessibility, screen and languages” . We can go down to the bottom or use the upper search bar to find it, writing, for example, “screen”.
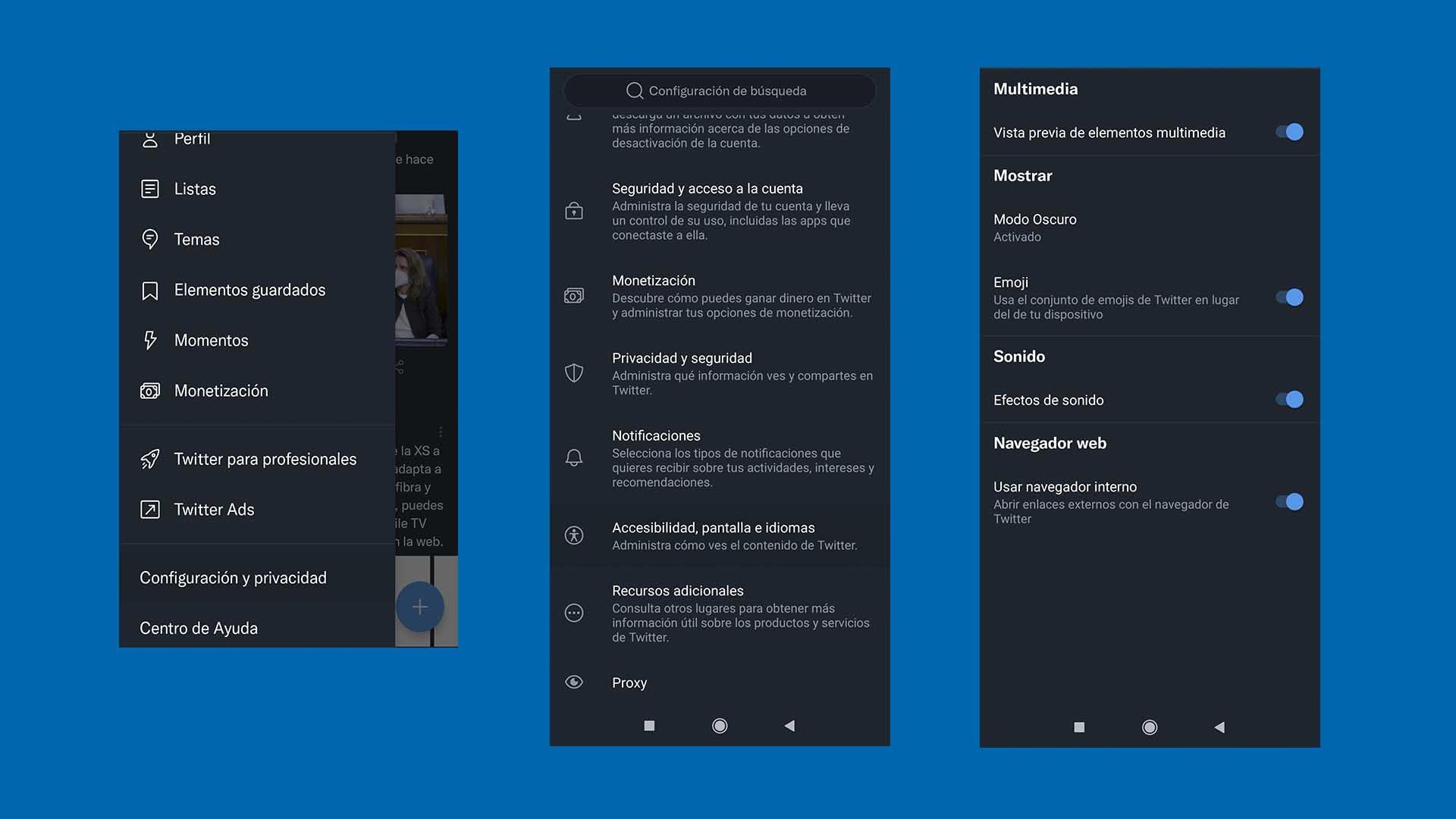
Again we will get four options and again we must press «Screen» . In “Show” we will get the “Dark mode” and if we have it activated. If we click on it we can activate or deactivate it, as well as its “Clear Night” and “Dark Night” tones. The noteworthy thing is that you can select “Use device settings” so that it adapts to the mobile options in terms of night time. The biggest difference from iOS is the “Automatic at sunset” option within the “Dark mode” section itself.