Since it makes some versions of Windows 10 , the Redmond-based firm has been betting on several very important functions. A priori these were called to form a very important part of the operating system, although not all have had the expected success at first, as happens with Cortana.
As many of you may already know, when talking about Cortana we refer to the voice assistant that implements the default operating system. However, despite the efforts and work of Microsoft in this regard, at no time has it had the acceptance initially expected. It is true that there are users who use it for certain somewhat specific tasks, but most hardly know that it is there.
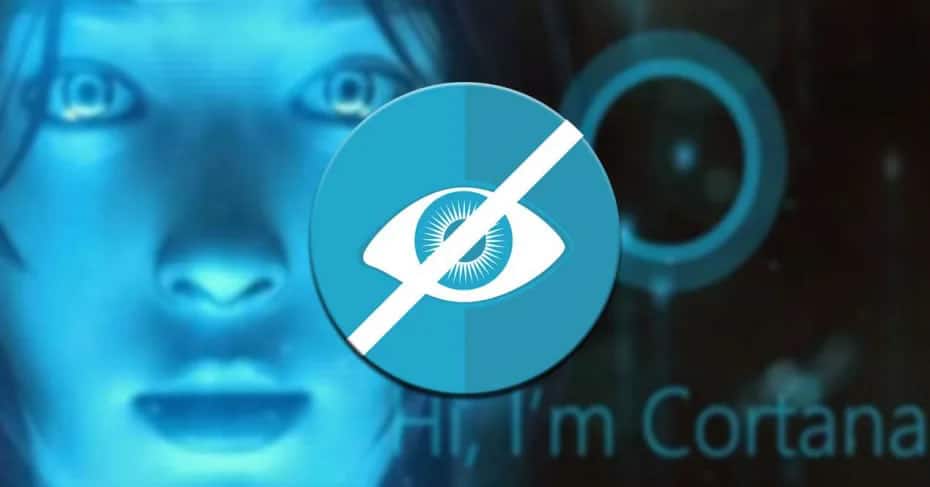
Hide Cortana in Windows in seconds
In fact, on many occasions it can be said that this is a component that gives more problems than solutions. For this reason, in addition to not using it, many users prefer to hide the functionality , or even uninstall it from their computers. For this reason, in the event that you have made any of these decisions, we will help you in all of this. Say that in the latest versions of the operating system, the Cortana wizard is located in the form of a round icon located on the Taskbar next to the search box.
![]()
But with everything and with it, to hide it from this location, we only have to click with the right mouse button on the mentioned Taskbar. Once we see the options that appear here, in this case we just have to opt for the so-called Show Cortana button, which at that moment will be activated. Thus, with just these two simple steps to take, we will no longer have access to the Windows assistant always there in sight.
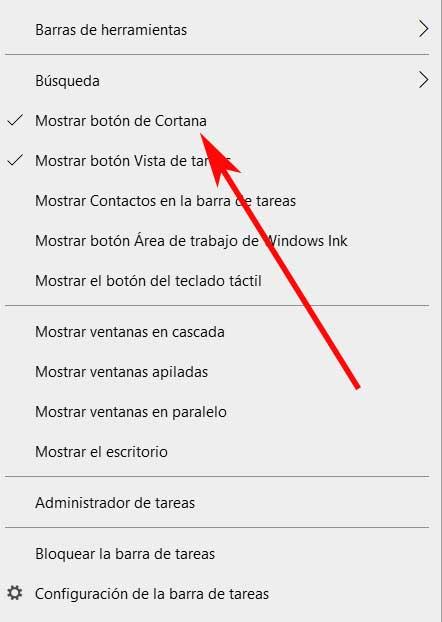
However there are some who even want to go a step further in Cortana’s disuse, so instead of hiding it, what they want is to uninstall the wizard. Therefore, we will also help you in this situation as well.
Uninstall Cortana permanently on Windows
As we mentioned, in the event that we do not use or want Cortana in the Microsoft system, we have the possibility to uninstall it. Of course, for this Microsoft does not provide us with any direct function to do this in Windows 10. At this point it should be mentioned that even Windows 10 1903 Cortana was very important, since it came with Windows search included. However, in the most recent versions of the system we can already do without it.
For example, we can make the determination to eliminate it because it consumes system resources unnecessarily, or because it causes problems. This is something that we have already been able to verify on other occasions in the past, so we are going to see how we can get rid of it. Of course, if necessary, before that we can always deactivate it from the Task Manager so that it does not consume resources. We achieve this with the key combination Ctrl + Shift + Esc, to open this Task Manager and locate the Cortana process.
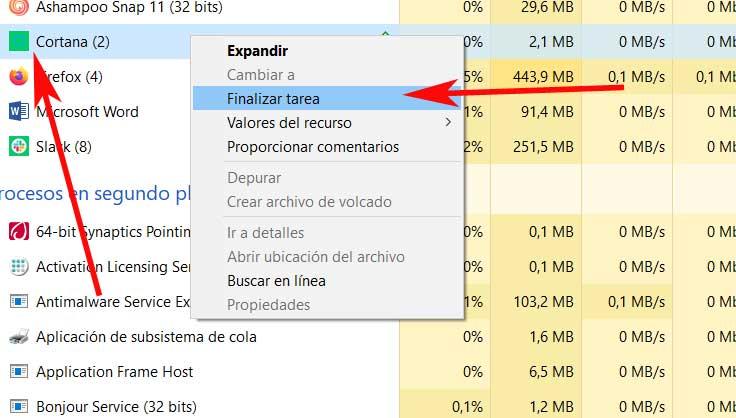
Once the process is located as such, right-click and select the option End task . But as we mentioned before, it can be the case that what we really need is to eliminate the assistant from the team. Say that we cannot do this using the traditional method of Control Panel / Programs / Uninstall a program.
Open and use Powershell to kill Cortana
For this that we propose here, we are going to have to resort to a command that we are going to execute from the Windows Powershell application. To do this, we write your name in the search box on the Start menu and run it as administrator .
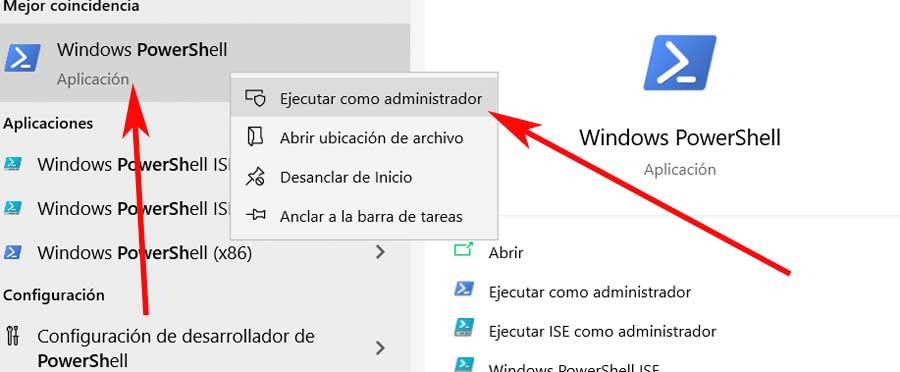
Once it appears on the screen, now we will have the possibility of executing the command that is responsible for removing Cortana from the system. Therefore here we will have to copy the following: Get-AppxPackage -allusers Microsoft.549981C3F5F10 | Remove-AppxPackage.
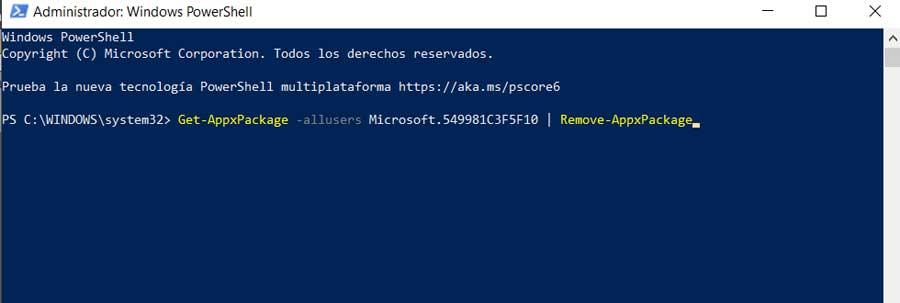
Of course, as it happens with all the big changes we make in Windows, first of all it is recommended to create a system restore point, in case there are errors.
Reinstall Cortana on Windows
But at the same time it may be the case that we need to go back on this process that we have just carried out. That is, for some reason, we need to bring the Cortana wizard back into the system. Well, nothing more simple. To do this, the first thing we will do is access the official system store , the Microsoft Store. This can be found in the same Taskbar or in the Windows Start menu.
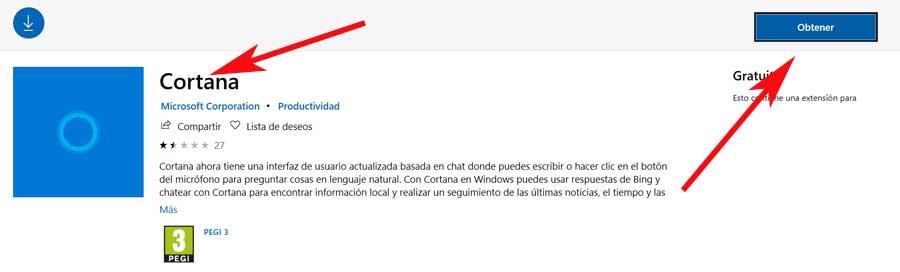
Once it is opened, we can now search for the Cortana UWP application to reinstall it on the system itself. To finish, just click on the Get button to have the wizard again in Windows.