Surely it has ever happened to us that, when taking a photo, we have left some areas with too much light and others too dark, and even black. This is very common when taking photos in which the light source (the sun, the sky, a light bulb, etc.) is too close to the lens. We can play with the diaphragm and the shutter and even with the angle so that the photo looks more or less good. However, there is an effect that helps us reduce this exposure difference very easily: the HDR effect .
What is HDR?
The HDR effect, also known as High Dynamic Range or high dynamic range, is a setting that seeks to automatically adjust the exposure of a photo so that there is less difference between the least exposed and the most exposed part. In other words, look for a balance in which the dark areas are less dark and the brightest areas less bright.

Today, most mobile phones have a camera that, using software, is capable of taking HDR photos directly. Although algorithms can be used for this, what good mobile cameras do is shoot 3 photos (one normal, one underexposed and one overexposed) and mixes to achieve the perfect HDR balance . This is usually automatic, that is, if the device itself detects this difference between exposures it will automatically apply HDR. If the exposures are fine, then nothing will apply.
In case we have the possibility to manually activate or deactivate HDR , when we must use it is when we are going to take a photo of something that is in front of a bright source, such as a light and even the sky. That is, when there are large differences between the amount of light that some areas receive and others.
In addition, if we have taken a photo without HDR , we can find a large number of apps whose main purpose is that same, help us give this effect to the photos. However, if we are PC users, things get complicated sometimes. And, therefore, the best thing is to resort to the best program to edit photos that we can find on PC: Photoshop.
Apply HDR effect to a photo with Photoshop
To apply this effect to photos, the first thing we must do is open Photoshop on our computer (preferably an updated version), and open in it the photo we have taken that, unfortunately, has left us underexposed.
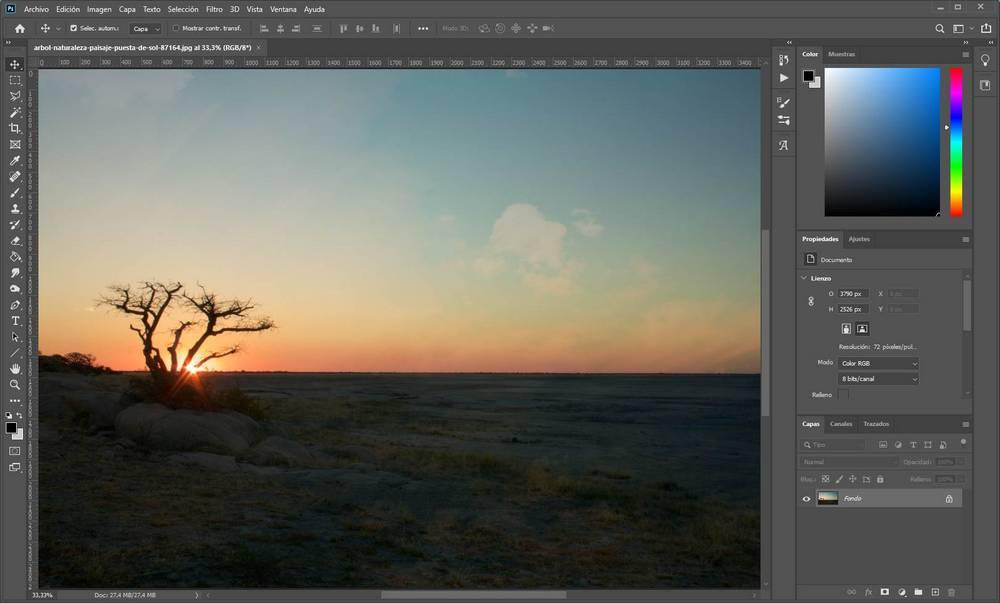
Photoshop has a specially dedicated function to allow us to give any photo an HDR effect. For this, what we have to do is go to the Image> Adjustments menu and choose the ” HDR tones ” option.
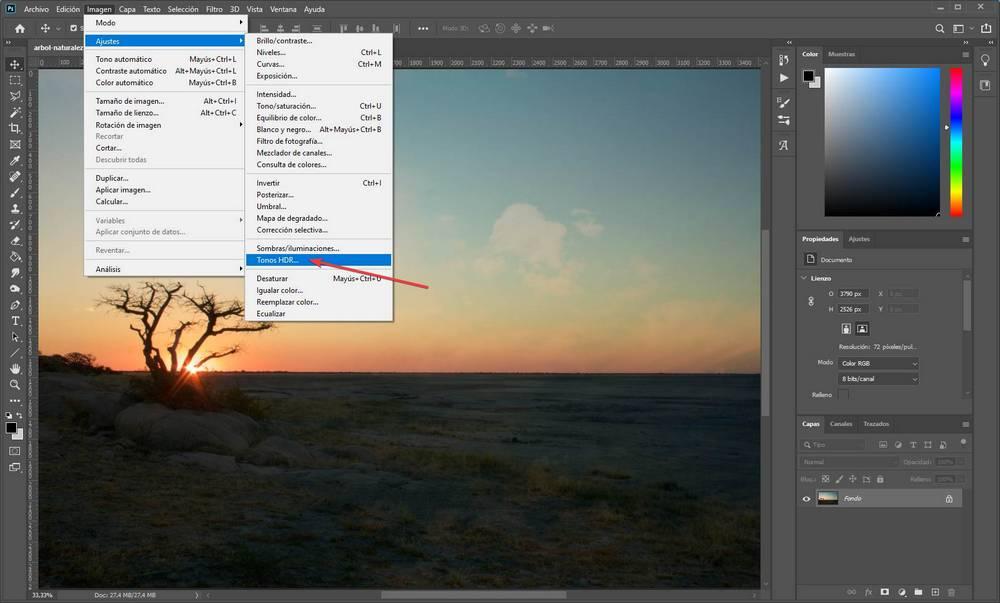
We can see a new window that appears above our photo. From this window we are going to be able to configure the type of HDR effect that we want our photo to have.
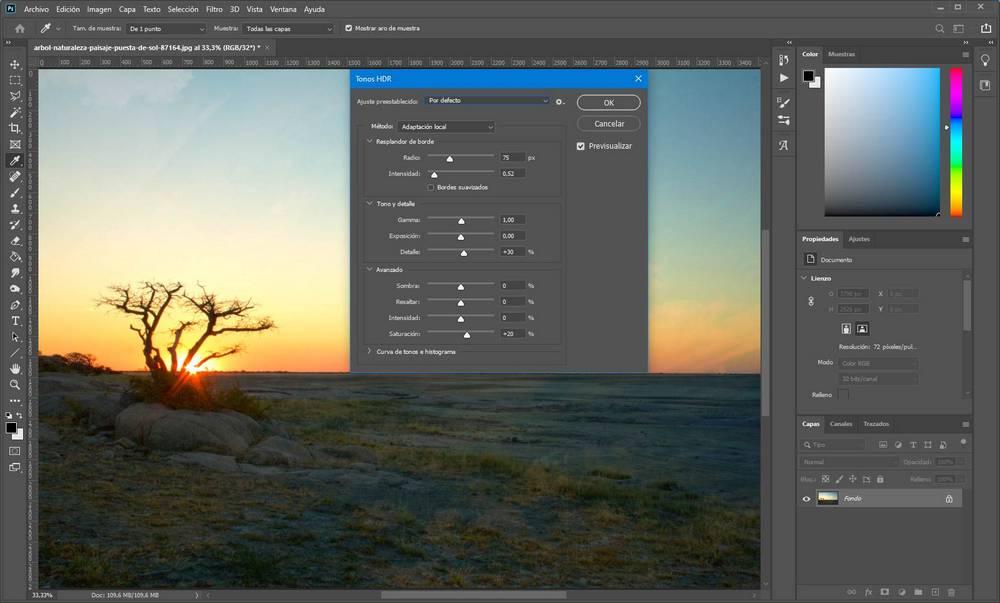
As we can see, at the top we will find a series of “presets” that will allow us to switch between different types of HDR effect depending on the type of photo we have loaded and the conditions where, in theory, it has been taken.
If we have checked the “preview” box in this window we can see in real time the changes that we are applying to the photo.
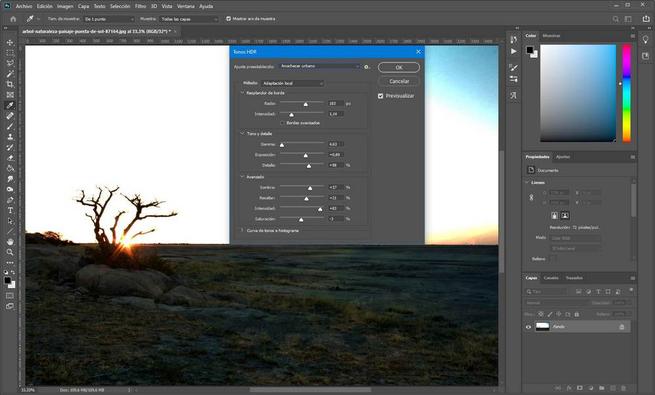
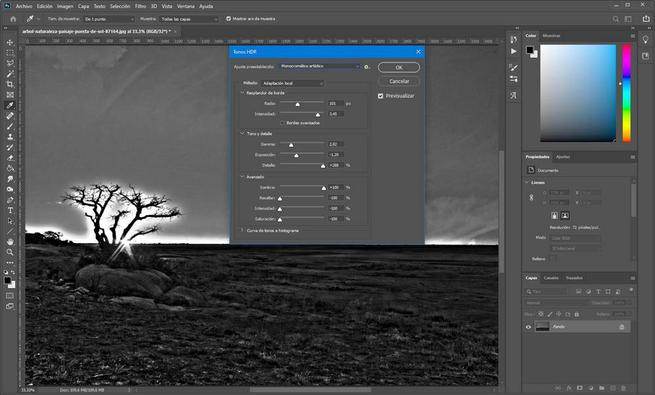
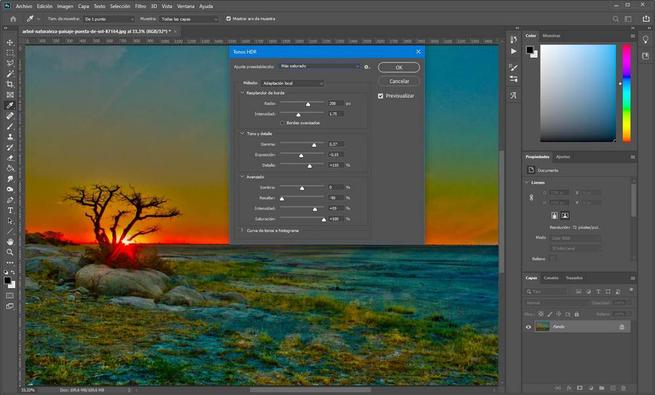
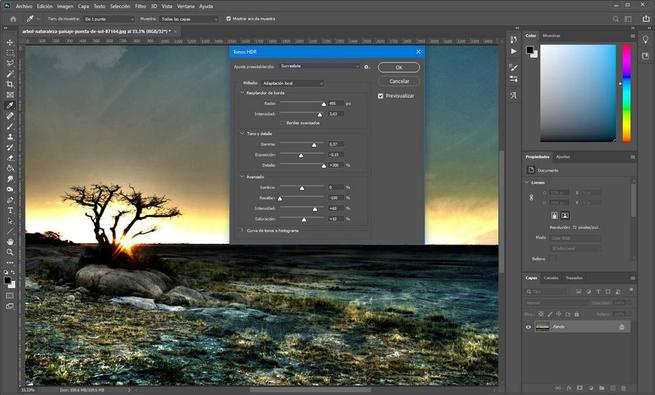
We can test as many as we want until we find the one we like best. Obviously not everyone will look good in our photo. Photoshop will use the AI to try to load the best HDR effect for the photo we are editing, and therefore, one of the most accurate will be the ” default “.
Choosing this type of effect we can adjust the rest of the parameters, keeping the curves always in view, until we find the perfect HDR effect for our photo.
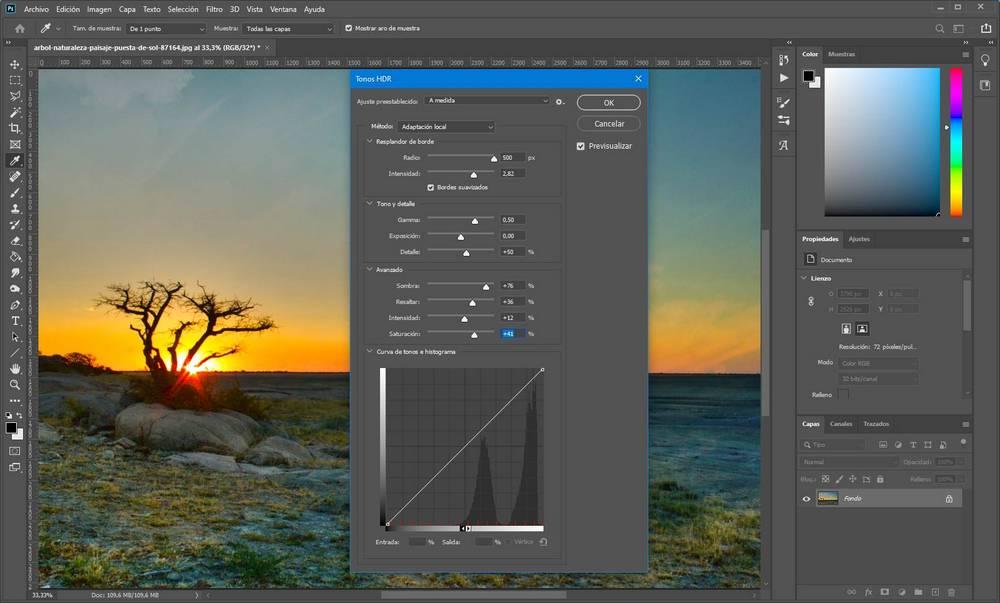
When we’re done, we accept the changes from the effect window and that’s it. Now we only have to save the photo already edited again using the “Export” option to save it already modified and improved.
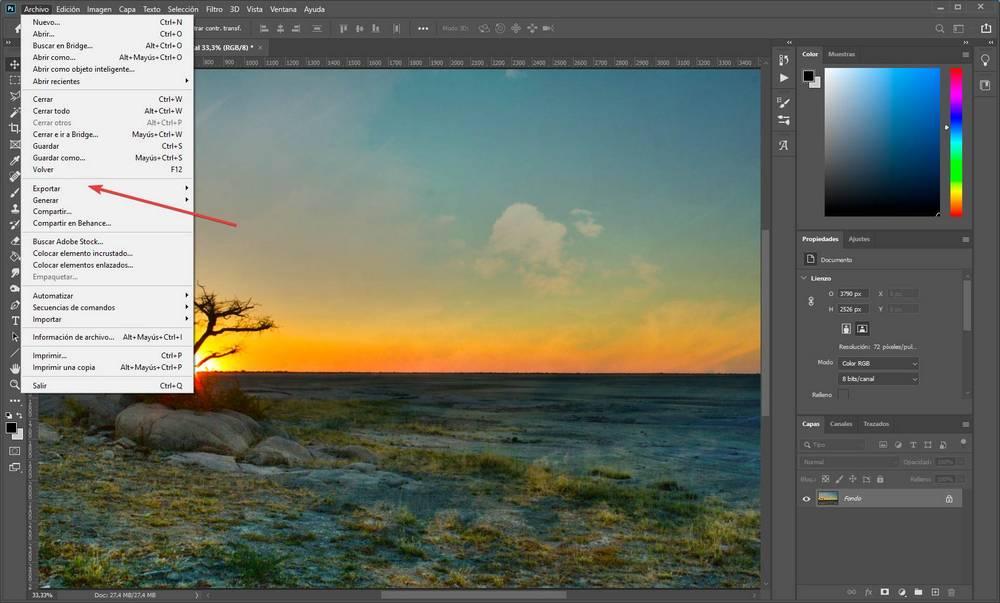
Manual method to give HDR effect to a photo
This feature for applying the HDR effect to photos is relatively new. And it also makes use of AI, something many photographers are reluctant to do. For this reason, we can also apply this same effect by hand, playing with the brightness and intensity, as mobile cameras do.
To do this, once the photo is already open in Photoshop, the first thing we will do is adjust the lighting and shadows of the photo to 50%. We can do this from the menu ” Image> adjustments> shadows / highlights ”
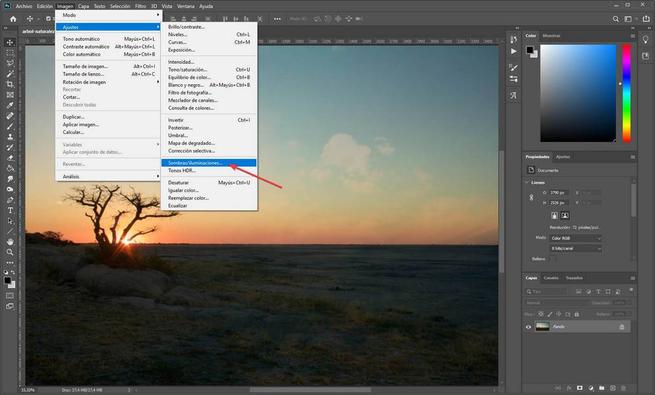
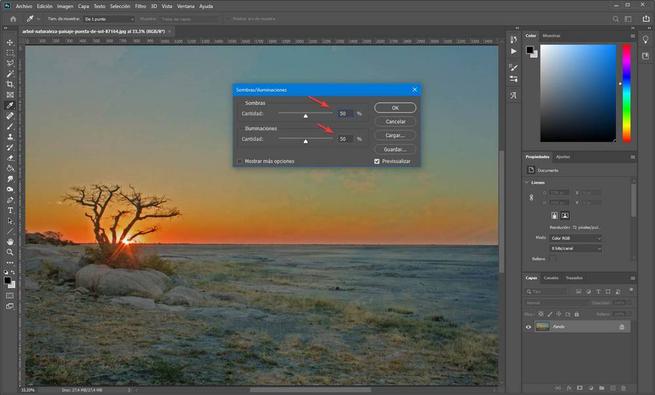
Once this is done, the next step will be to duplicate the current layer of the photo, by right-clicking on this layer. Selecting the new layer, what we will do is remove saturation from this new image. To do this, we navigate to the menu ” Image> settings> desaturate “.
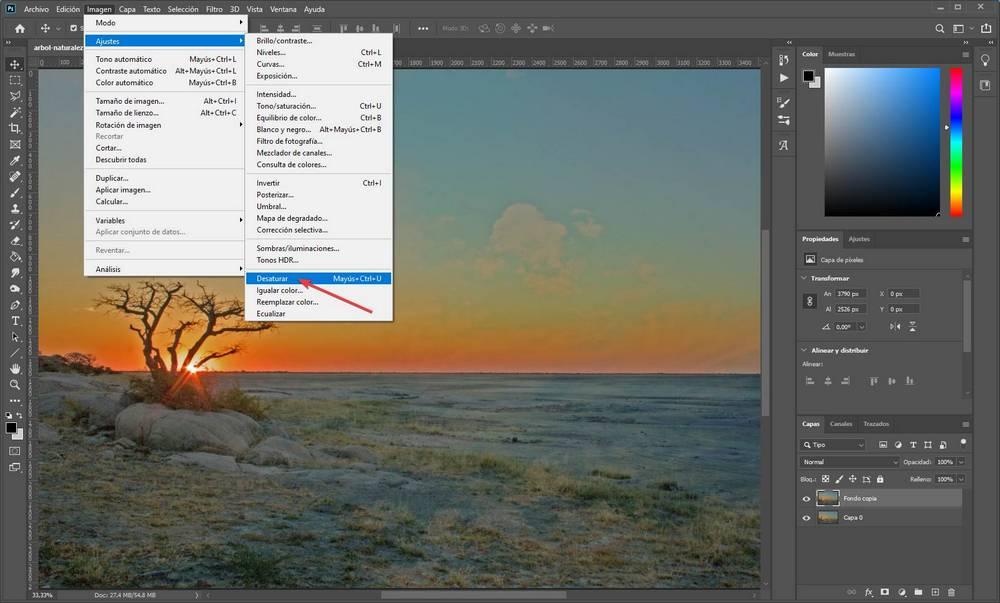
Once this is done, we select the layer we just created, right-click on it, open the merge options and choose the “Overlay” mode .
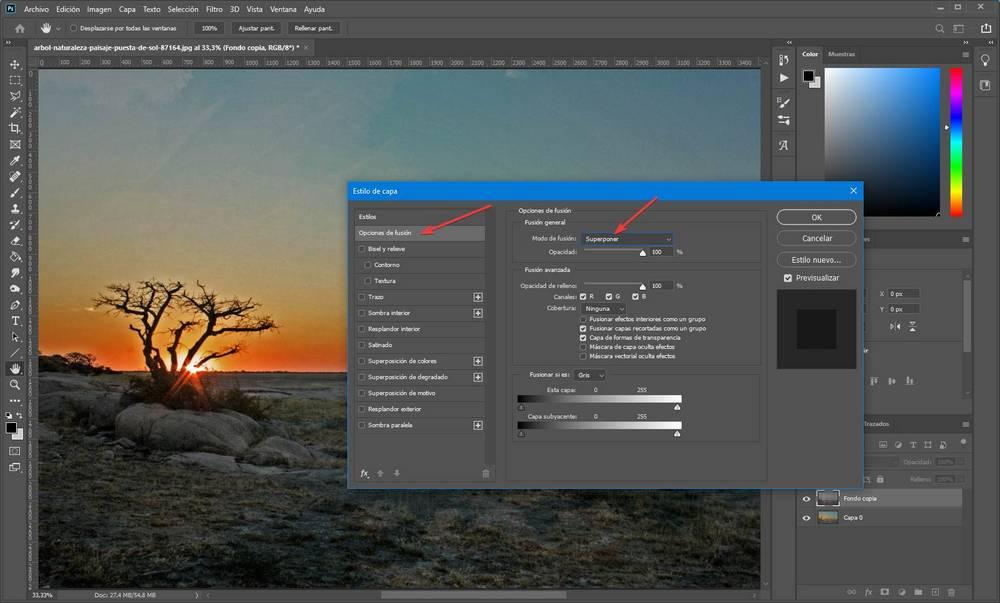
Again we duplicate the original layer again. Now, what we must do is to the section ” Filter> other> high pass ” and establish the radius that we want. We can play to see different effects, but normally it is between 60 and 70 pixels.
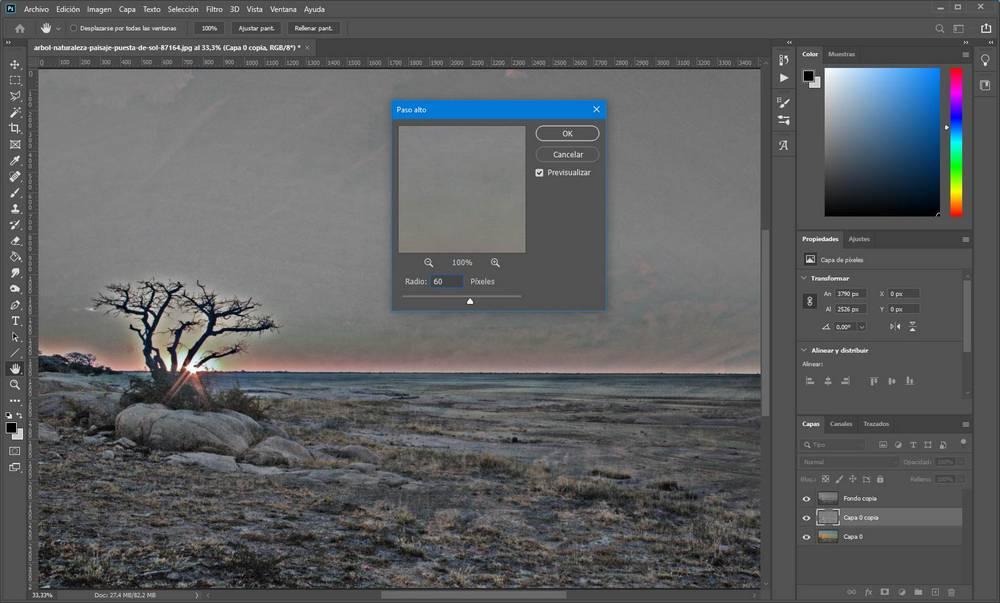
We’re almost done. For this layer to be merged with the other two, what we must do is open the merge options again, but instead of selecting “overlay” we will select the ” soft light ” option.
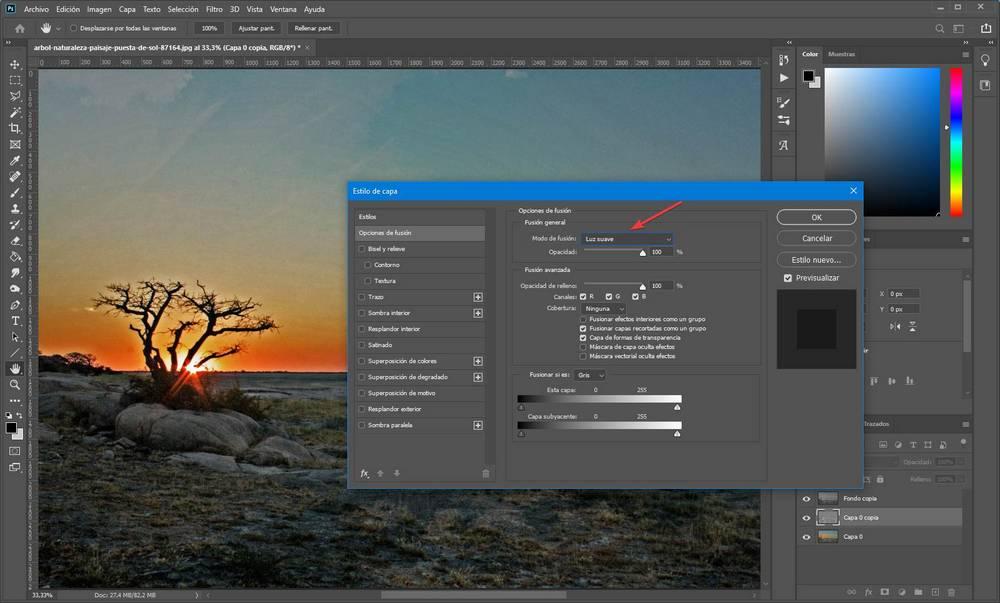
The HDR that Photoshop will have created for our photo at this point will be as follows.
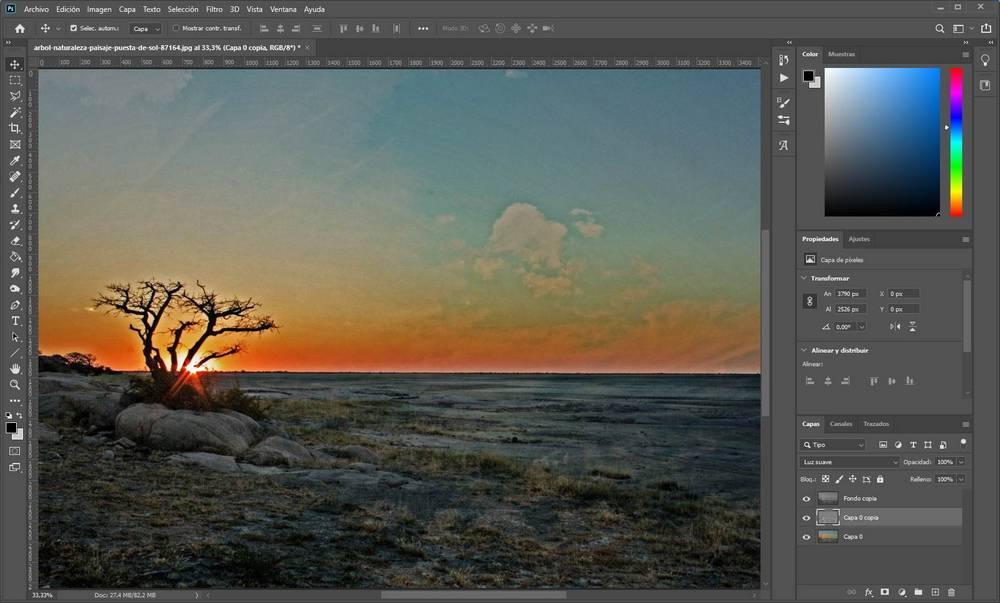
If the effect does not convince us, we can modify any of the previous parameters. When the photo is to our liking, we can only export it to save it already modified on our computer.