
As a hardware fan, you will surely know and have ever used the well-known monitoring and diagnostic software for GPU-Z graphics cards, not only because it is one of the most used but also because it is one of the most complete. However, this software can do much more for you than simply showing you information about your graphics card hardware, and in this article we are going to show you how to get the most out of it .
GPU-Z is probably the most used software to be able to see all the information and parameters of the graphics card, and it has been with us for many years (and we hope there are many more left because it is really very useful as you will be able to see below. ). However, in addition to displaying information about the graphics card, it has many more advanced functions, including monitoring the system sensors, which can be of great help, so let’s see what this software offers us so that know how to use every last of its functions.
GPU-Z, the best monitoring tool for graphics cards
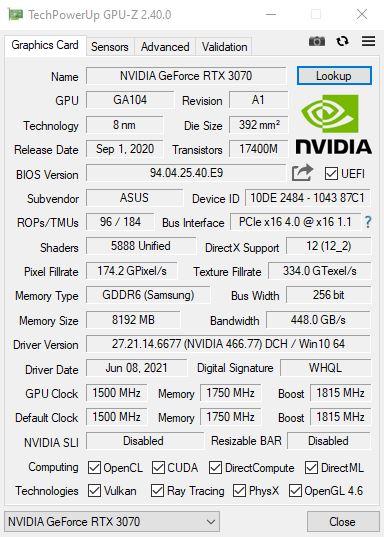
As soon as we open GPU-Z we find the information screen that you can see above these lines in the form of a screenshot, so let’s start by seeing what all this information that shows us means:
- Name : it is the name of the graphics card in a generic way, that is, even if you have a graphics from some assembler, it will show you the Intel, NVIDIA or AMD model. On the right we find the Lookup button that we will later explain what it is for.
- GPU and Revision : The name of the GPU that your graphics card uses, along with its revision code.
- Technology and Die size : tecnhology indicates the lithography in nanometers with which the chip has been manufactured, while Die Size is literally telling us the size of the chip in square millimeters.
- Release Date and Transistors : the first parameter tells us the release date of the chip, while Transistors is telling us the number of transistors it contains.
- BIOS Version : this indicates the version of the BIOS, and on the right you can see a check box that marks us if it is compatible with UEFI. There is another button that we will see later.
- Subvendor and Device ID : the first parameter indicates the assembler, in this case Asus. The second, the ID of the specific device.
- ROPs / TMUs and Bus Interface : both are self explanatory, the first tells us the number of ROPs and TMUs and the second the interface that is being used at the moment. Here we can see on the right a question mark that we will also explain later what it is for.
- Shaders and DirectX Support : the first indicates the number of Shader Processors on the chip and the second the support for the DirectX graphics API.
- Pixel Fillrate and Texture Fillrate : both are theoretical performance parameters, the first for pixel fill and the second for textures.
- Memory Type and Bus Width : the first indicates the generation of VRAM and its manufacturer, in this case GDDR6 manufactured by Samsung. The second indicates the memory bus.
- Memory Size and Bandwidth : the first parameter indicates the memory size in MB, in this case 8 GB, and the second the memory bandwidth.
- Driver Version : this tells us both the version of the drivers that we are using and, in the end, the operating system.
- Driver Date and Digital Signature : the first data indicates the launch date of the installed graphics driver, while the second indicates whether the driver is Beta or WQHL.
- GPU Clock, Memory, Boost and Default Clock : these two lines indicate, in the first, the operating speed of the GPU, memory and Boost mode, while the second line indicates the default values of these three parameters .
- NVIDIA SLI and Resizable BAR : here it simply tells us if these two technologies are enabled.
- Computing and Technologies : again, it tells us if the graph is compatible and has OpenCL, CUDA, DirectCompute, DirectML, Vulkan, Ray Tracing, PhysX and OpenGL 4.6 technologies enabled.
- At the end, we find a drop-down with the name of the graphics card; In the case that we had several GPUs installed on the PC, we could select which one we want to see the information for.
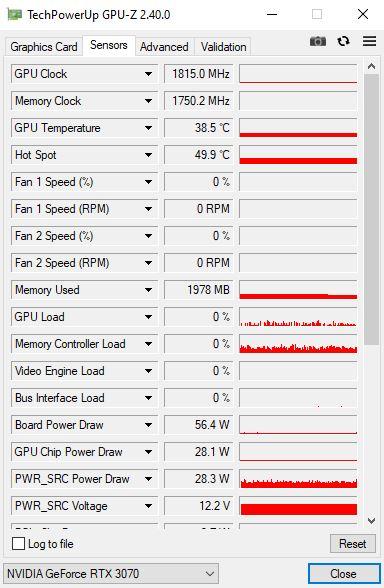
The second tab, called Sensors, shows us information about the sensors not only of the graphics card but also of the processor. Here we can see in real time the operating speed of the GPU, memory or fans, as well as the workload of the GPU, the memory controller, the temperature of the GPU or its “Hot Spot” (your point hotter), as well as the total and partial consumption of the components of the graph.
If we click on the black triangle next to any of the parameters, we can access the following menu:
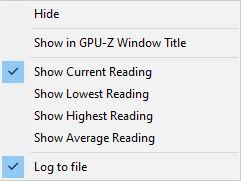
Hide is used to hide this sensor, while “Show in GPU-Z Window Title” is used to show that sensor in the GPU-Z title bar. The next four options are to select if we want the sensor to show us the current reading, the lowest, the highest or the average respectively, and at the end, “Log to file” serves to mark the sensor to be saved in a log file.
How is this used? If you look at it, under the sensors there is a box called “Log to file” that if we mark it we can create a CSV file with the sensor readings, which we can later use, for example, to take graphics. Finally, we have a Reset button that returns all readings to zero and starts over.
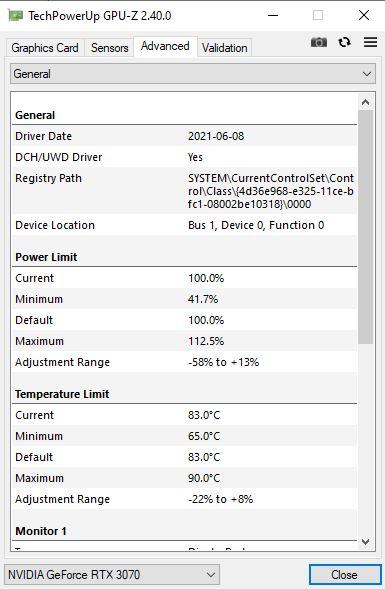
We go to the Advanced tab, in which we can see advanced information about the graphics card with parameters such as Power Limit or temperature limits, as well as information about the monitor or monitors connected to the graphics, including their connection mode, width band, resolution and if the monitor supports it, even the color profiles.
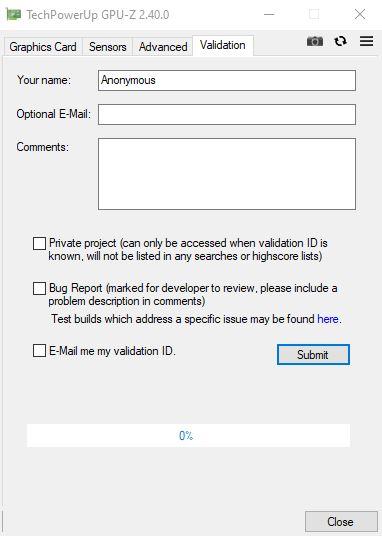
Finally, we have the Validation tab that simply serves to add the data of our graphics card to the software database, no more, no less. If you upload a report you can register it with your email and you will be able to access a web view of all the data.
Advanced features you may not have known about
In the previous section we talked about a handful of features that we promised to explain later, so here it goes. We start with that “Lookup” button that appears to the right of the name of the graphics card; if you press it, a web browser will simply open that will take you directly to your graphics card in the TechPowerUp database.
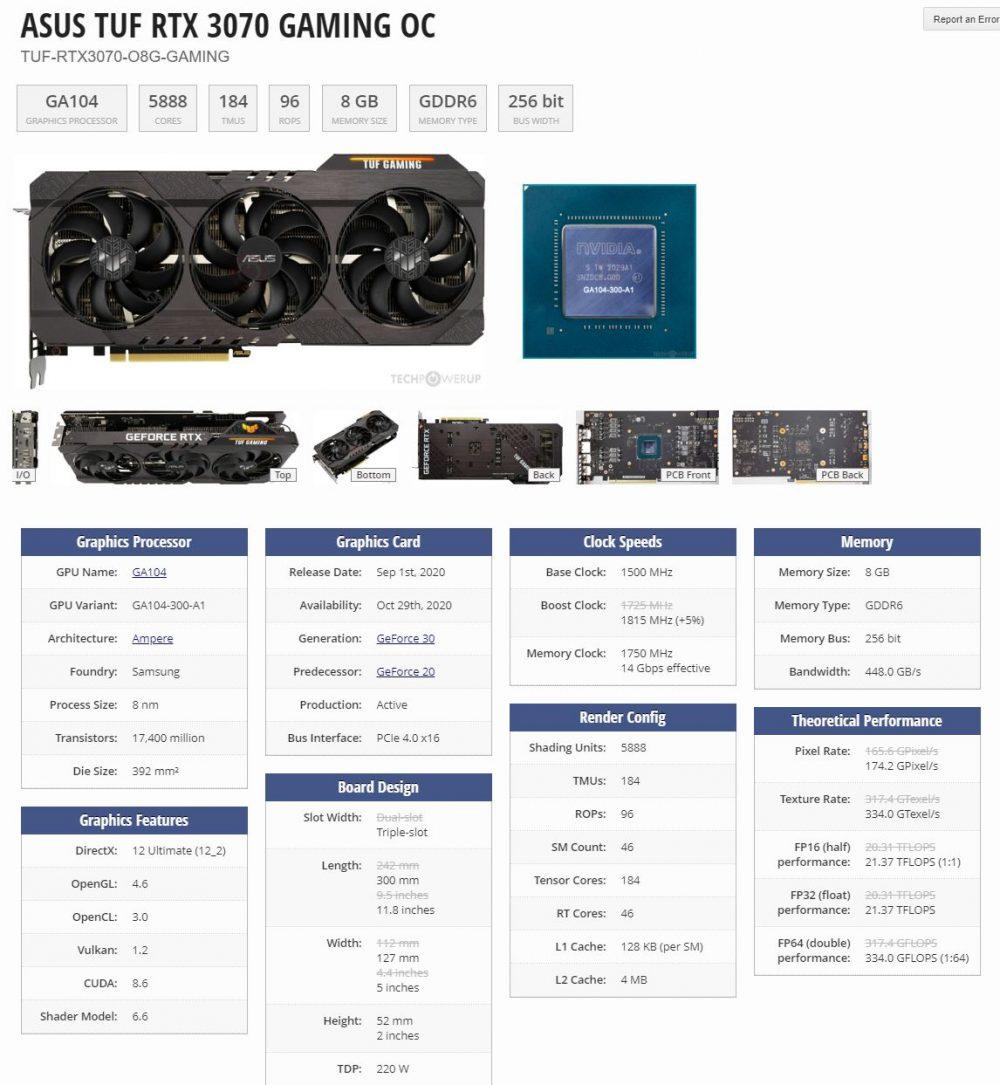
We also leave for later the button with the arrow that we find to the right of the BIOS in the first tab. If you click on this arrow, you will be offered two options, the first being to be able to save the BIOS in a file on the PC (something very useful to restore it later if you intend to make modifications), and the second option is used to send the BIOS of your graph to an online database.
At the top of GPU-Z, you may have noticed that there are three buttons that we have not yet told you about.
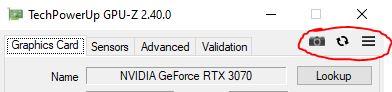
The first button, shaped like a camera, serves precisely to take a screenshot of what the application is showing at this moment and save it on your hard drive, while the second button serves to refresh the information, something useful, if in parallel you are overclocking the graph and you want to see the values reflected in the information displayed.
The button with the three horizontal lines takes us to the GPU-Z configuration menu, made up of two tabs.
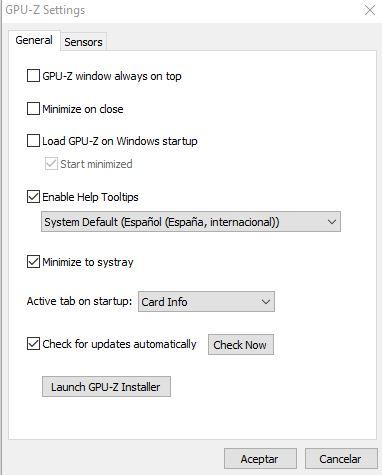
In this first tab, called General, we can select options for the behavior of the software such as:
- GPU-Z window always on top: Makes the GPU-Z window always in the foreground, even when entering a game (unless the game is in full screen).
- Minimize on close: this means that when you press the X to close, the application will be minimized instead (in this case, to close it you will have to click on the button on the start bar and select Close, or click on Close in the area lower right of GPU-Z).
- Load GPU-Z on Windows startup (and start minimized): This will make GPU-Z run automatically every time you start the PC, and the second option is to do it directly minimized and not in the foreground.
- Enable Help Tooltips: this causes that when you leave the mouse over any of the parameters, an informative “bubble” appears about what you are seeing. It also allows you to select the language.
- Minimize to systray: this means that when the application is minimized, instead of staying in the Start bar, it will go to the icon area on the right, next to the clock.
- Active tab on startup: this is used to select which tab you want to see each time you open the application.
- Check for updates automatically – This will make the app automatically check for updates when you start it. There is a “Check now” button to search for them now.
- Launch GPU-Z Installer: this software does not require installation, but if you want to install it you can also do it with this button.
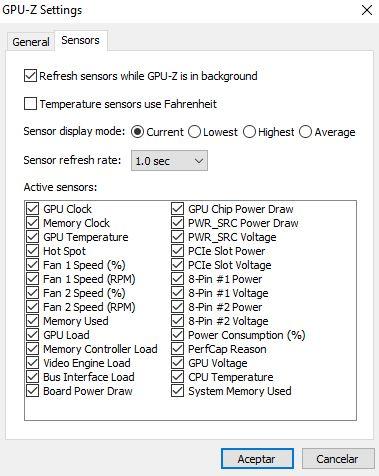
Finally, we have the sensors configuration in the Sensors tab. The first box “Refresh sensors while GPU-Z is in background” is used to make the information of the sensors be updated even if you do not have the software in the foreground. The second box “Temperature sensors use Fahrenheit” is for the temperature to be displayed in Fahrenheit instead of degrees Celsius.
Then we also have the option to select whether, by default, the sensors show the current reading (Current), the lowest (Lowest), the highest (Highest) or the average (Average). We also have a drop-down that allows us to select the update frequency of the sensors, which by default is every second but can be modified to between 0.1 seconds and 10 seconds.
Finally, in the Active Sensors section we can activate and deactivate sensors in case we want to stop seeing some of them or if at some point we have hidden one (with the Hide function that we talked about before).