When we connect to the Internet, our operating system and the programs that we have installed may require connecting to the network of networks. Although in most cases these connections are legitimate, it is possible that, on occasion, they connect to a harmful server or end up revealing data that affects our privacy. But that is not the only reason, a poorly protected computer can facilitate the work of a cybercriminal. One way to increase security and protect ourselves from cybercriminals is by installing a firewall. Thus, using the GlassWire firewall for Windows, which is completely free, we will control the traffic of our connection and we will be safer from the threats of hackers.
GlassWire is a firewall for Windows that has a free version, which is what we are going to discuss, and other paid versions that we are also going to mention. This firewall focuses its functionality especially on application control. Thus, we can easily control the applications that can connect or not to the Internet, and see the traffic they generate thanks to a series of graphs.
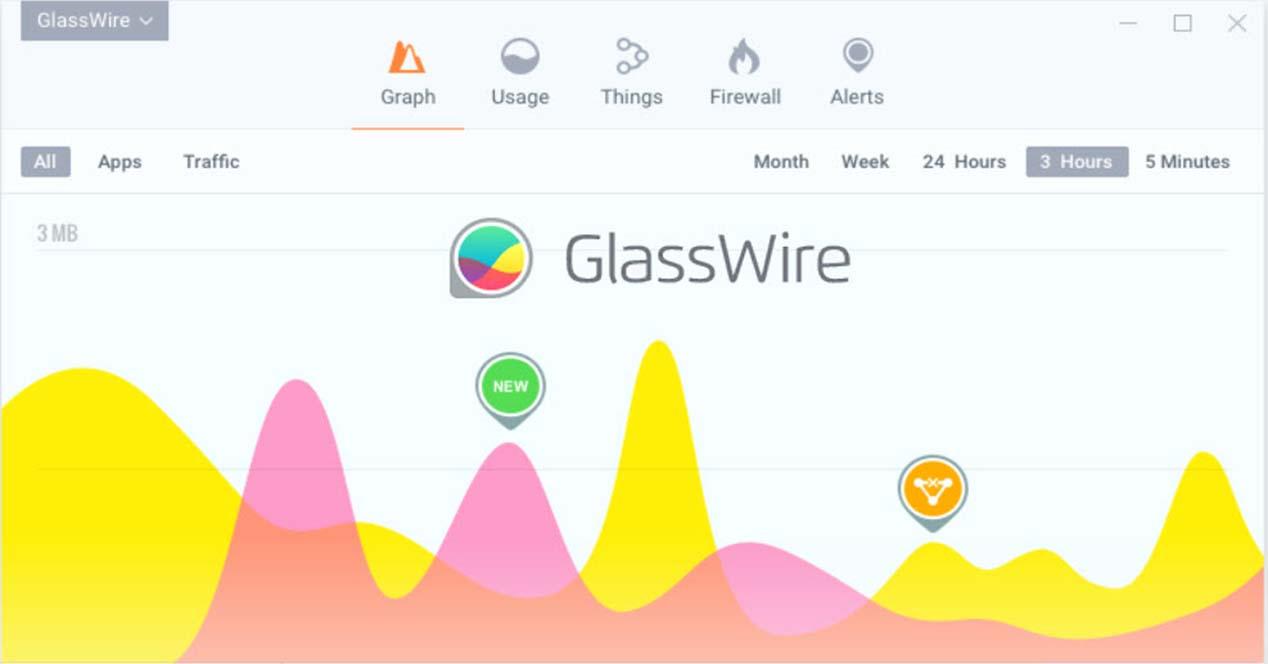
GlassWire Firewall Features
The goal of the GlassWire firewall is to detect hidden threats by allowing us to see our current network activity. It also allows us to block Internet access to programs that should not do so, and also detects malware.

Among the most prominent features of GlassWire we have:
- In the network monitoring graph, we can see who or what your PC is connected to, and furthermore, we can see your PC connections in the past.
- It offers detection of spyware, malware, misbehaving applications and bandwidth hogs to finally block your connections.
- It warns about changes related to the network of our PC, which could indicate the presence of malware.
- It comes with a personal firewall that allows or denies new application connections.
- It allows us to see which IP addresses our programs are connecting to, and simultaneously see in which countries those hosts are located.
- It supports the configuration of various custom firewall profiles for different scenarios, such as our home or work.
One of the most important news to hit the GlassWire firewall in version 2 is that it now automatically sends all new processes to VirusTotal. In this way, check if these are trustworthy or could be dangerous for our team. As for the GlassWire firewall, it should be noted that we have paid versions to which improved functions are added. There are three versions: Basic, Pro and Elite. In this sense, they improve depending on the number of PCs that can be installed, the expansion of the history and the number of remote connections it supports.
GlassWire Installation and Minimum Requirements
As we have already mentioned before, we are going to work with the GlassWire firewall in its free version. The minimum requirements we need to install this firewall are:
- Microsoft Windows 7, 8, 10 operating system in 32-bit or 64-bit version.
- An Intel Celeron processor at 2 GHz or higher.
- 1 GB of RAM.
The first thing we are going to do is go to their website in the download section for what we are going to click here . Then, a screen like this will appear:

Now what we have to do is click on Download GlassWire to download the file to the hard drive. Next, what we are going to do is run the installer and then a screen like this will appear:

Next, click on Next to continue. The next thing we have to do is accept the license agreement and click Next again.

Here we are going to leave the options that come by default and click on Next . If you had previously installed it and want to leave it with the initial options, you can check Clean Install.

In this section, you can choose the destination directory. In our case we have chosen to leave it the same and click on the Next button.

Then we proceed to give Install to start installing.

Once the installation process is finished, you will see a screen like this:

Main screen and first steps
The first time we start the program, this start screen will appear.

In the box on the left that contains the word GlassWire we have the program options. On the other hand, in the red box on the right we have direct access to the main sections of the program. Thus, we have these functions:
- Graph – Displays a graph of applications and traffic. It does so based on time, which ranges from 5 minutes to the month.
- Use : it offers us information about where our applications have connected and what our incoming and outgoing traffic has been.
- Things : where we can see what computers are connected to our network.
- Firewall : it is the section of the firewall with which we can select which applications can connect to the Internet or not.
- Notices : this is the section in which we are alerted to program activities that we must review.
For example, if we click on Use , in addition to the aforementioned information, we will be able to see which country our program has connected to.

Also in Things if we click on Scan it will make a list with the devices that make up our network.

In our case, we have detected the PC, smart plugs, the PLC and a couple of smartphones. Regarding the configuration of the firewall, we will dedicate an exclusive section later.
How to put the GlassWire firewall in Spanish
If we click on the box on the left that put GlassWire , it will give us these options:

Here, in the Language section, we can put it in Spanish by selecting Spanish . Then it will ask us for permission to restart and once done we will have it in Spanish. Another interesting section that is just below is Skins where you can change the appearance of the GlassWire firewall. Next, we are going to see Settings / Configuration that if you press it, this will appear:

If we click on Data plan we can configure it to notify us when a certain amount of traffic is reached in a period of completion. The other interesting option is the Virus Total section, which is a free service that analyzes suspicious files and URLs.

Without a doubt, it can be an interesting option to protect ourselves from harmful software.
GlassWire Firewall Configuration
This is the main screen of the firewall:

Here you have to note that the firewall is “ON”, which indicates that it is working. In the second box, it offers us three possibilities:
- Press to block : it is the one that comes by default, it allows all applications to connect, and then manually, from the list you block the ones you do not want to connect.
- Ask to connect : you will get a dialog box asking if you allow the program to access the Internet. This is usually the classic way it is used in firewalls. Personally, it is the one I would choose, but you have to bear in mind that at the beginning it is more laborious because it will often ask you if you grant Internet access.
- Block all : would leave all applications offline, for an emergency measure.
If we click on the list on an application like Google Chrome, we will get a screen like this:

In the event that we click on block, we will leave this browser without Internet access. On the other hand, if we configure how to Ask to connect , when we start a program or do it automatically, a pop-up window of this type will appear:

Then we will give you to allow if we want you to access the Internet and if not, to reject. As you have seen, the GlassWire firewall for Windows offers us a good solution to keep our computers more secure.