One of the features that Microsoft boasted with the release of Windows 11 was its aesthetic change with respect to Windows 10. This generated some controversy because not all users liked this change and prefer the design that they had been enjoying until then. Luckily, you don’t have to live with all these cosmetic changes to the new interface, so much of the look and feel of Windows 10 can be brought back in Windows 11.
Although it will not be possible for Windows 11 to look 100% the same as its predecessor, we will be able to change its appearance enough to make it look as similar as possible. For this it will be possible to modify some settings and together with the help of third-party tools, we are going to make us feel much more comfortable when it comes to handling the interface of the operating system.

Change the taskbar to the left
When we start using Windows 11 for the first time, the first aesthetic change that catches our attention is that both the Start menu and the icons on the taskbar are located in the center, instead of on the left side as it has been happening until now. . That is why, surely the first thing we want to do is realign them to the left.
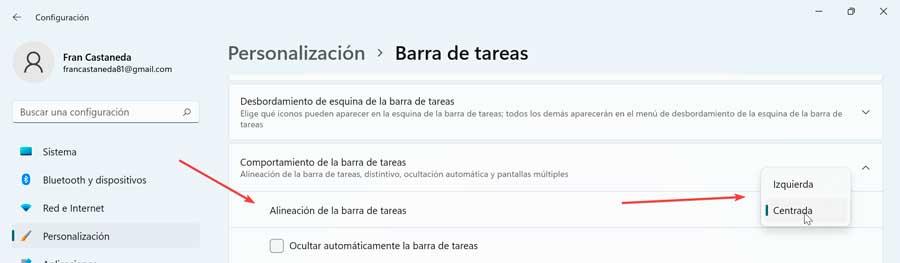
This change is the simplest of all since we can easily make it from the Windows 11 Settings menu. To do this, press the keyboard shortcut Windows + I, and once in the Settings menu, click on Personalize and then on task bar s. Now, we click on the Taskbar Behavior and Taskbar Alignment section and change the option from “Centered” to “Left”.
In this way, the Start menu will be placed and open on the left side and the icons on the taskbar will also be aligned on the left side.
Use Windows 10 wallpapers
If we don’t like the new wallpapers that Windows 11 has by default either, it is possible to recover those that we had available in Windows 10. We can download these from the Internet, for example, from the WallpaperCave.com page, at which we can find all those predetermined funds. We can simply use the search engine to show all the available ones.
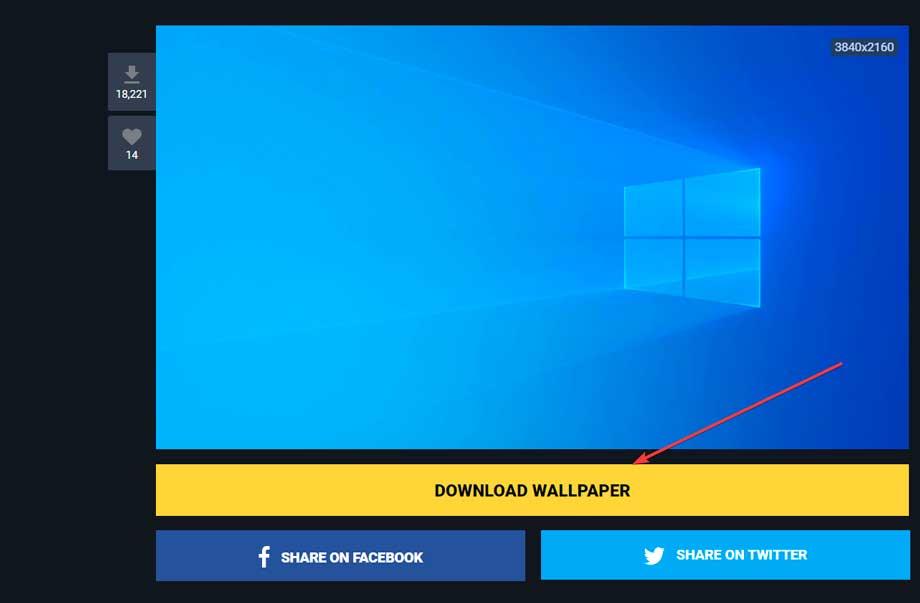
Then we right-click on the background we want to use and select Save As to download it or press the Download Wallpaper button. Then we right-click on a blank space on the Desktop and select Personalize .
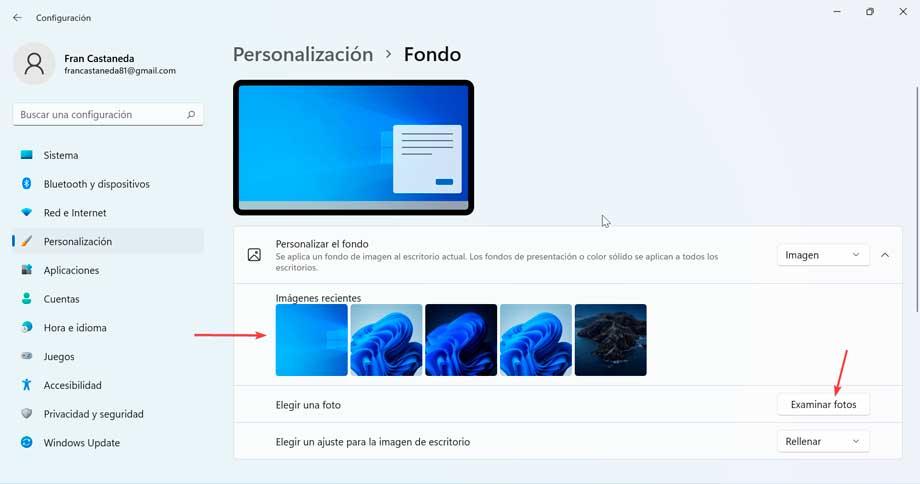
Next, we click on Background and make sure that the Custom Background option is set to Image. Later we click on Browse photos and locate the downloaded wallpaper that will run and be displayed.
Change the Start menu
If we want the Start menu to not only be on the left side, but also to look much more like Windows 10, then we should opt to use third-party software such as StartAllBack . This application is paid, we can download a free 30-day trial version and if it convinces us we can choose to pay for its license, which costs 4.99 dollars to continue using it.
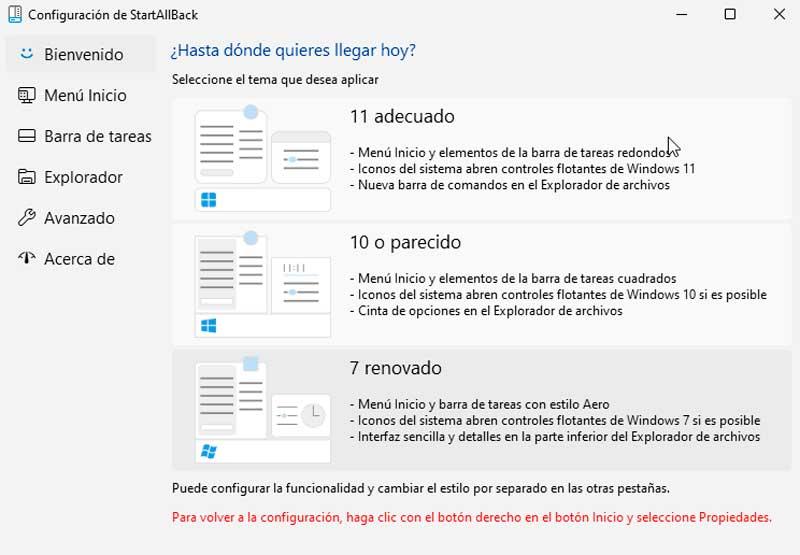
Once downloaded and installed, the StartAllBack Configuration menu will appear from where we can select a Windows 10 theme. Clicking on one or the other will automatically show the theme on the taskbar and clicking on the Windows icon will open the Windows 10 theme. Start menu selected. In case we don’t like it, we can always put the Windows 11 menu back.
Get full context menu
Another of the most conflicting changes in Windows 11 has been its context menu that now only shows some options and in many cases the most important is left out. For the full menu to appear, it will be necessary to click on More options, which will give us access to the classic contextual menu.
To directly use the classic Windows 10 context menu, we can use a trick within the Windows 11 registry. We do this by pressing the Windows + R keyboard shortcut and accessing the Run command. Here, we type regedit and hit Enter.
Next, we must navigate to the following route:
HKEY_CURRENT_USER / SOFTWARE /CLASSES /CLSID
Here we need to create a new registry key under CLSID. To do this, right-click on the right pane of the window and select “New” and “Key” and name it {86ca1aa0-34aa-4e8b-a509-50c905bae2a2}.
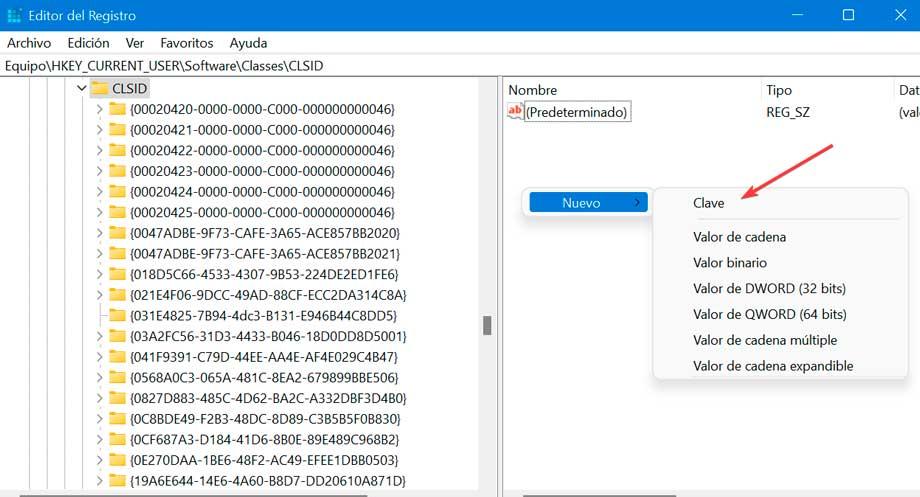
Below that we create another key called InprocServer32 . We open it and set its value to blank . Finally, we click OK. We close the registry editor and restart. We will check with the context menu now it opens in the classic style. In any case, we can return to the default Windows 11 context menu just by deleting the InProcServer32 key.
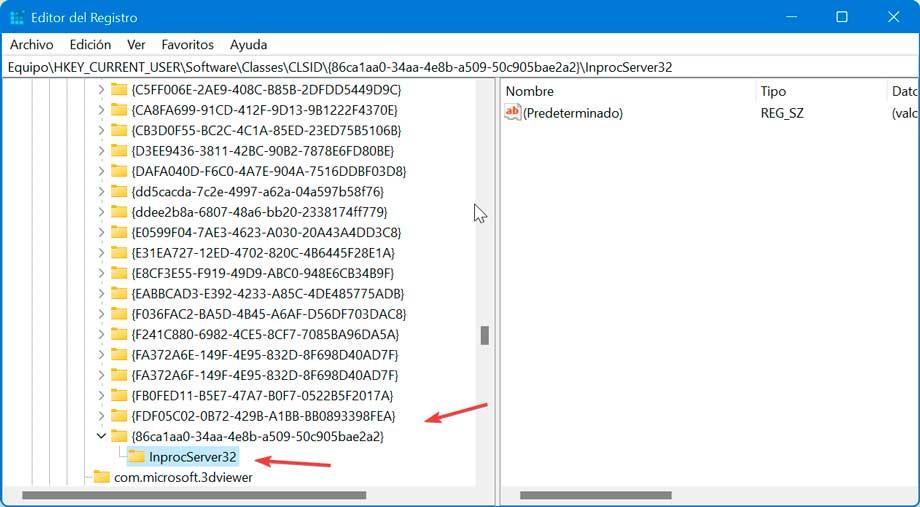
Change File Explorer
The new File Explorer in Windows 11 has a similar layout to Windows 11 but it does not have a ribbon menu and some of its items are almost hidden within the options submenu. Even the cut, paste and rename buttons only include the icon without the text above it. To return to the old Explorer we must make some changes in the registry.
To do this, press the Windows + R key combination and launch the Run command. Here we write regedit and press Enter. Next, we navigate to the route:
HKEY_LOCAL_MACHINE / SOFTWARE / Microsoft / Windows / CurrentVersion / Shell Extensions
Here, we create a registry key called Blocked. Then we right-click and select New and Key and name it {e2bf9676-5f8f-435c-97eb-11607a5bedf7}.
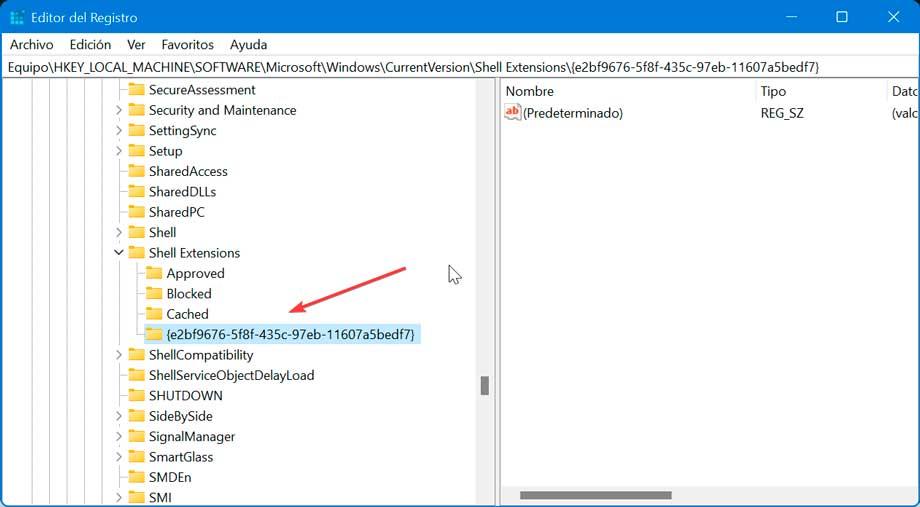
We close the registry editor and restart the PC so that our computer shows the classic Windows 10 File Explorer again, although the design of some icons may be somewhat different.
Go back to the Windows 10 Recycle Bin
To get the full look of Windows 10 we will use the same Recycle Bin icon. This is something that we can carry out as long as we have access to a copy of Windows 10 since we will need to recover the imageres.dll.mn file from the folder:
C:/ Windows / SystemResources
We save the file on our Windows PC in a place where we are going to keep it permanently, where we are not going to move it.
Next, we right-click on the desktop and click Personalize. Click on Themes and click on Desktop Icon Settings . Next, we select Desktop Icon Settings. Here we select the Recycle Bin (Full) and click Change Icon. Now, click on Browse and select the imageres.dll.mun file. Later, we repeat the process with the Recycle Bin (empty).
![]()
From now on, the icons of the Recycle Bin must be changed to the appearance of Windows 10. We can always recover the original trash by clicking on the Restore default button.