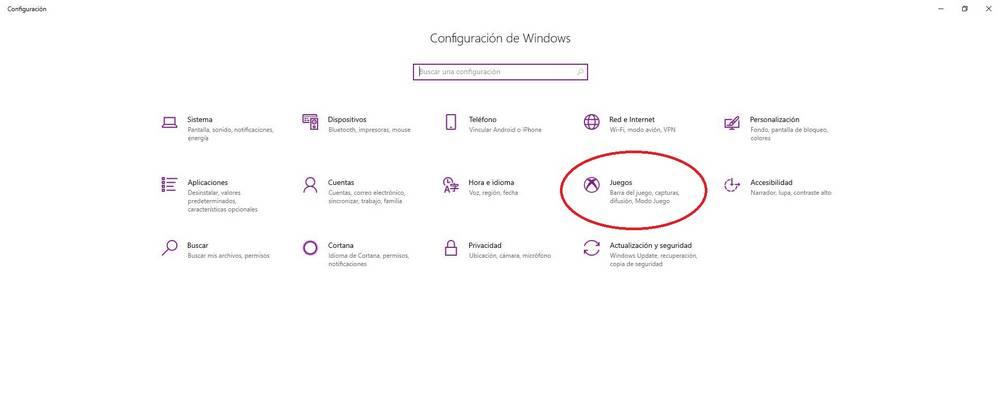Game Mode is an option that natively includes Windows 10, which allows us to enjoy our games without performance concerns. Or at least that is the theory, since in practice it happens that some editions do not include this option or disappears.
The “Game Mode” of Windows 10 is intended to make the user get a good gaming experience. So this option prevents the computer hardware from being used largely by processes other than those of the game itself.
It is an option very appreciated by many players who have this operating system, and, as soon as it is missing, it is missing.

Windows 10 editions without the “Game Mode”
The editions that experience the lack of this option in Windows, are the editions named “N” in the case of Europe and “KN” in the case of Korea. If we have installed Windows 10, we could see that some editions in the installer included an N as was the case of “Windows 10 Pro N”.
If this is our case, we should not worry about having to reinstall the operating system since we have a simple alternative.
It has also been the case that users who did not have the “N” edition also did not have this game mode available.
If we want to check which edition of Windows 10 we have, we can do so by entering the properties of the device or pressing «Windows + R> winver»
Install “Game Mode” on a “N” edition of Windows
Microsoft is aware that some users with “N” editions may want to use Windows Game Mode. And so, it allows us to download its “Media Feature Pack” with which we can solve this problem.
To do this we will follow the following steps:
We will not go to this website and click on the “Download” button. We must choose the version that fits our system, depending on whether it is 32-bit or 64-bit.
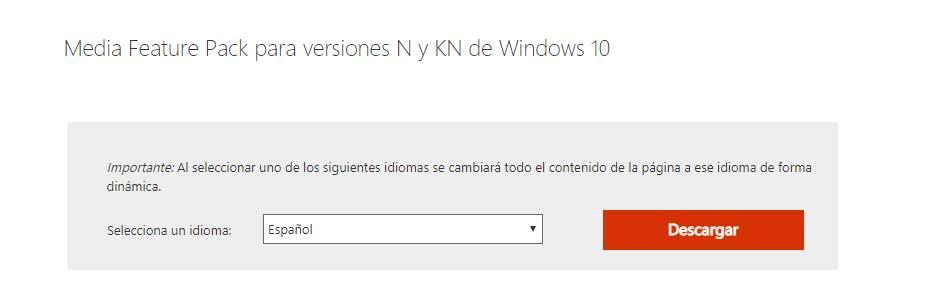
When we have downloaded this pack, then we will have to follow the steps indicated in the installer and that’s it.
Once that is done we will have to restart the computer and we can verify that the Game Bar and the Game Mode already appear on our PC. And these will be fully functional.
To check it we can access the Windows settings by pressing Windows + I or run a game and a window will appear above indicating how to start this mode.
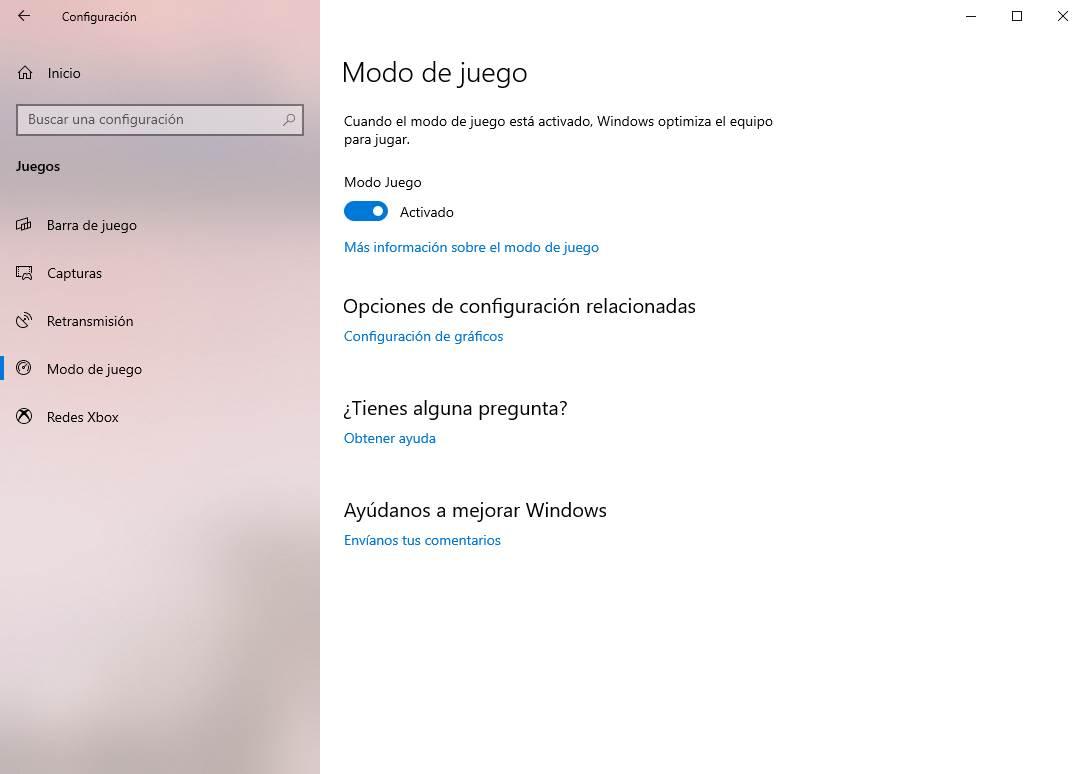
What if Game Mode does not appear in a standard edition?
Not happy that in “N and KN” editions we did not have this option, it is also the case in users of other editions of Windows 10. For those users we also have a solution which is carried out through the registry editor of the system, also known as “Regedit”.
Recommendation: Before touching the system registry it is advisable to make a backup or restore point of our system. If you follow the steps as indicated, there should be no problem, but better safe than sorry.
Once the previous step is done, we will follow the following steps:
- Press: Windows + R
- We write “regedit”
- We are going to: HKEY_CURRENT_USER> Software> Microsoft> GameBar
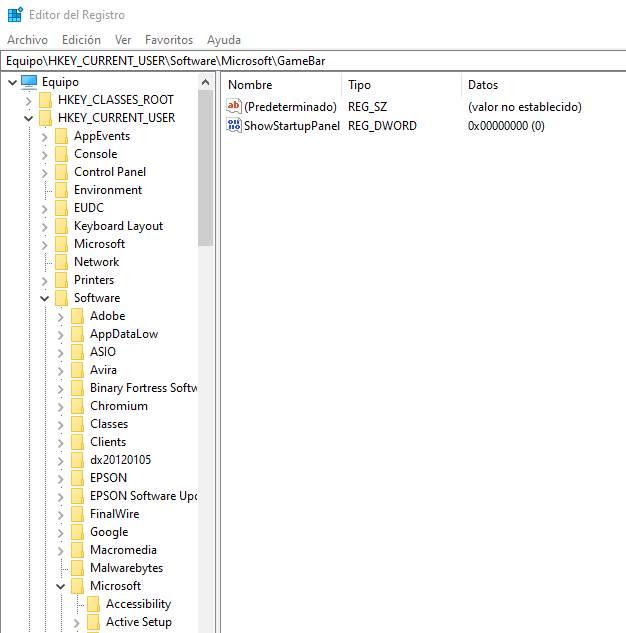
Once we are located in the “GameBar” registry folder we will see that a register called “AllowAutoGameMode” will appear.
If this is not the case, we will create this register by right clicking> New> DWORD Value (32 bits)> Name: AllowAutoGameMode
Once this is done, we will give it a value of “1” which will activate this mode. If for some reason we want to deactivate it, we will edit the value to “0”.
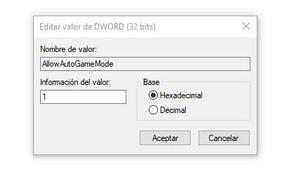
Once this is done we restart the computer, and check again that we have the game mode installed as follows:
- Pressing “Windows + I” will have to appear an option called “Games” or “Games”
- Starting a game and checking that at the top right a box appears explaining how to activate the game mode.