When we have the need to exchange files between two computers, it is normal for alternatives to come to mind, such as uploading it to the cloud, or using the Windows SMB protocol within the same LAN. However, there are other protocols that, if we know how to use them, can be very useful to us due to their simplicity, speed and ease of use. And one of these protocols is the famous and veteran FTP .
What is FTP?
FTP, or File Transfer Protocol , is a protocol for transferring files over the network that has been with us for 50 years. Although it is true that its golden age is over, today it is still a widely used protocol for exchanging files, both within the same network and from different networks. It is mainly used to connect to remote servers, such as web page servers.
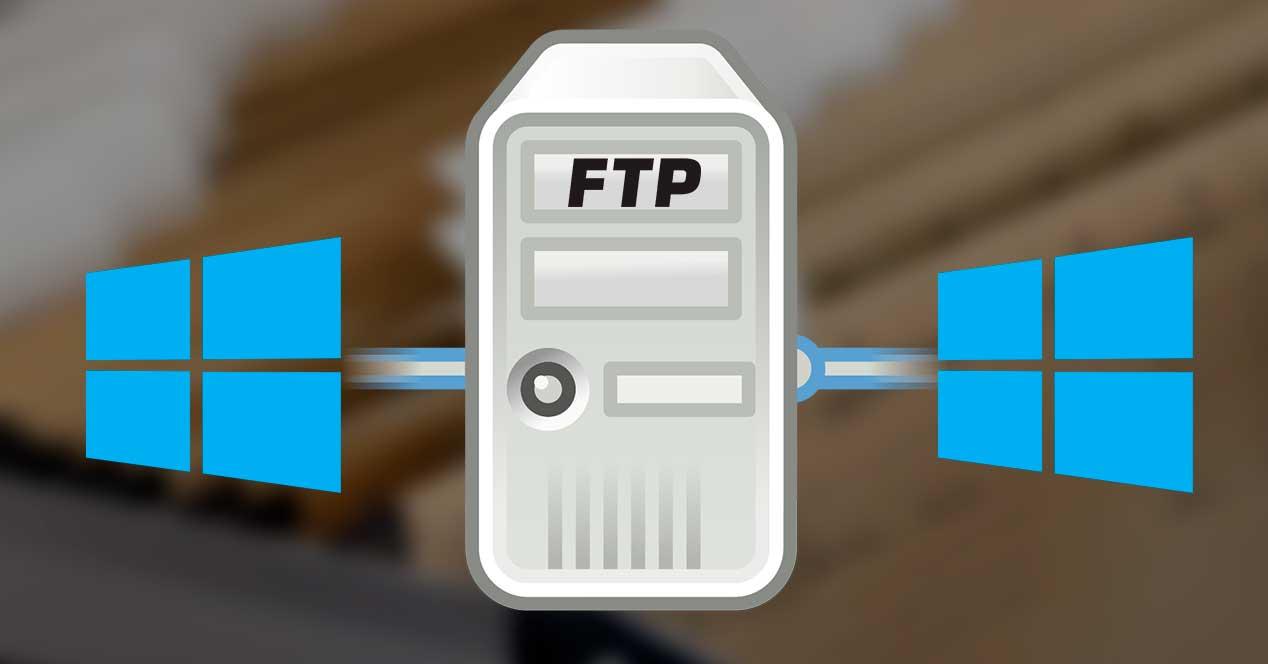
This protocol is responsible for establishing a direct connection between the server (who hosts a file) and the client (who wants to access the file) through port 21 in TCP . After authenticating ourselves on the server, if the connection has been made successfully, we will be able to see all the files that are hosted within the server (or the files that we have access to) and download the ones that interest us. The download will be made directly from the server, without going through other intermediate servers, which guarantees us maximum speed.
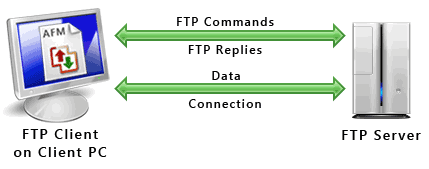
The main problem with the FPT is that it does not have any encryption as standard. Data travels flat across the network, which can lead to certain computer attacks. To solve this, other similar protocols have been carried out, such as FTPS and SFTP, which do have the end-to-end encryption layer.
Activate it in Windows 10
Although the most common is to install a client or FTP server for Windows , the Microsoft operating system comes standard with its own client and server, so we are going to be able to connect to other computers, and allow others to connect to us, so very simple. Of course, by default this protocol is deactivated, so, first of all, we will have to activate it.
For this, what we must do is open the ” Activate or deactivate Windows features ” section. We write this in the Windows 10 search bar to open this window.
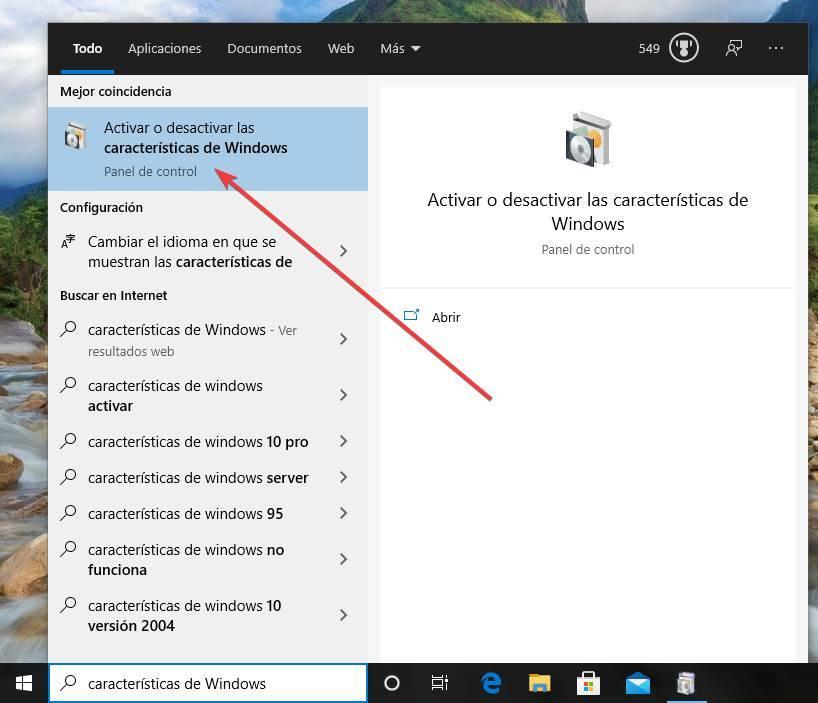
A new window will open from which we will be able to activate or deactivate these optional features of Windows 10. The ones that interest us are those found in the ” Internet Information Services ” section, specifically in the ” FTP Server ” section:
- FTP extensibility
- FTP service
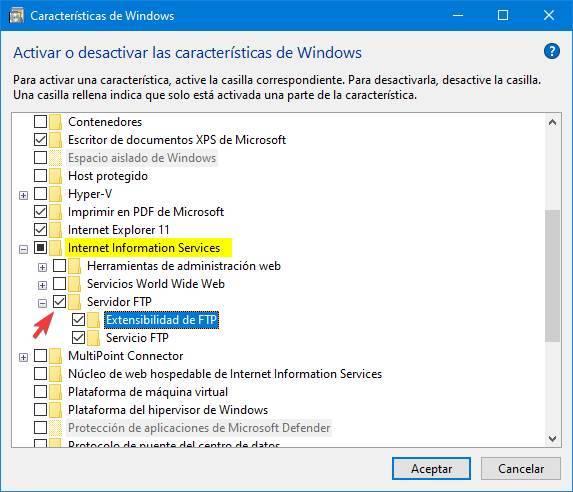
We activate these options, apply the changes and that’s it. If Windows asks us to restart we do it, although it is optional. We already have the FTP server installed and enabled in Windows 10. Now the next step will be to start configuring it.
How to use Windows FTP
Configure the server
The Windows 10 FTP server is enabled as part of Internet Information Services, IIS , which we have to access from the Control Panel , under System and security > Administrative tools . In the event that this option does not appear, we will have to return to the panel to activate or deactivate Windows features, and we will activate the option of web administration tools there to unlock this panel.
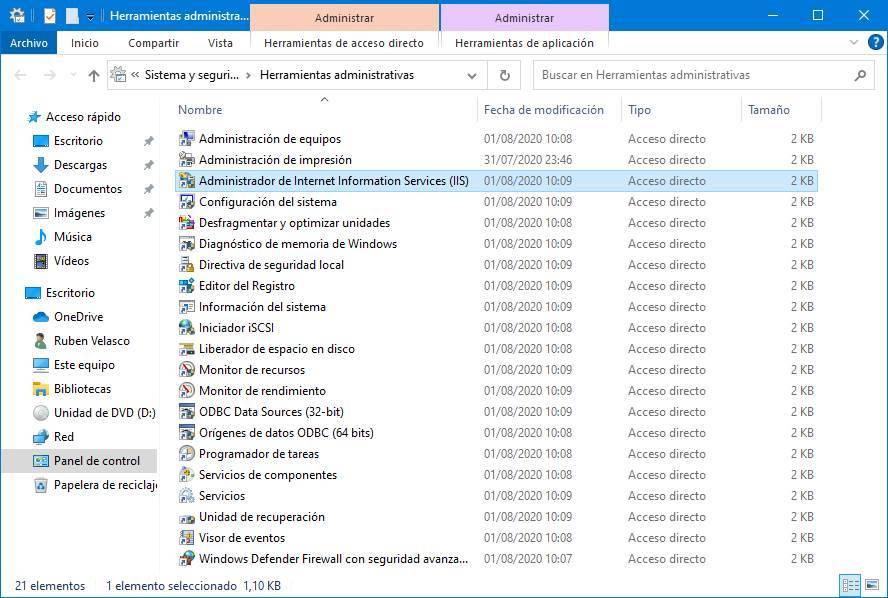
When we run this tool, we can see a window like the following.
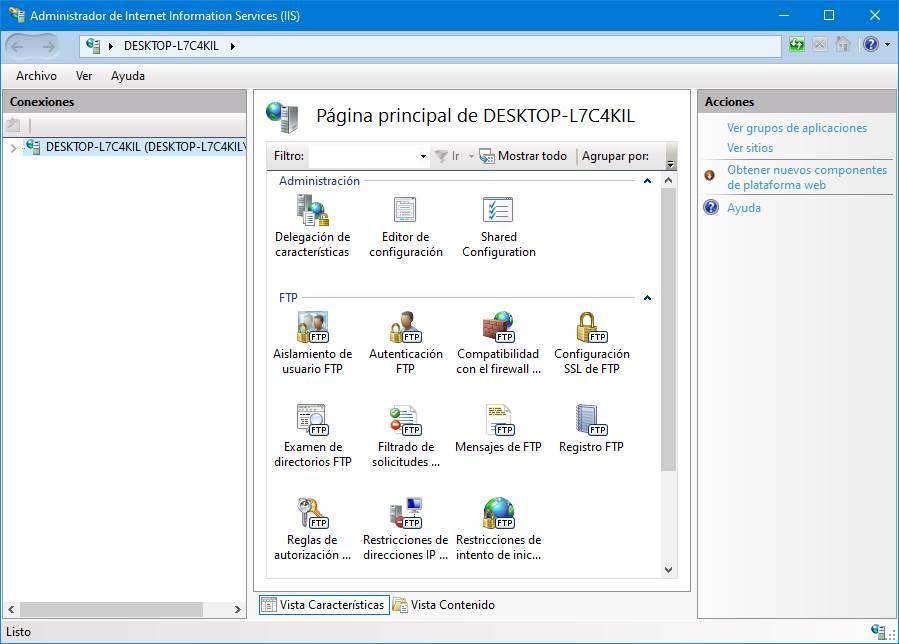
From it we are going to be able to configure all the Internet services that we have enabled in our Windows 10. As we are configuring an FTP server, the options that will interest us are those of this server.
Leaving aside the configuration (although we would have to review it later, especially for security), we are going to create a new FTP server. To do this, we right-click the “Sites” section, which appears in the left column, and choose ” Add FTP site “.
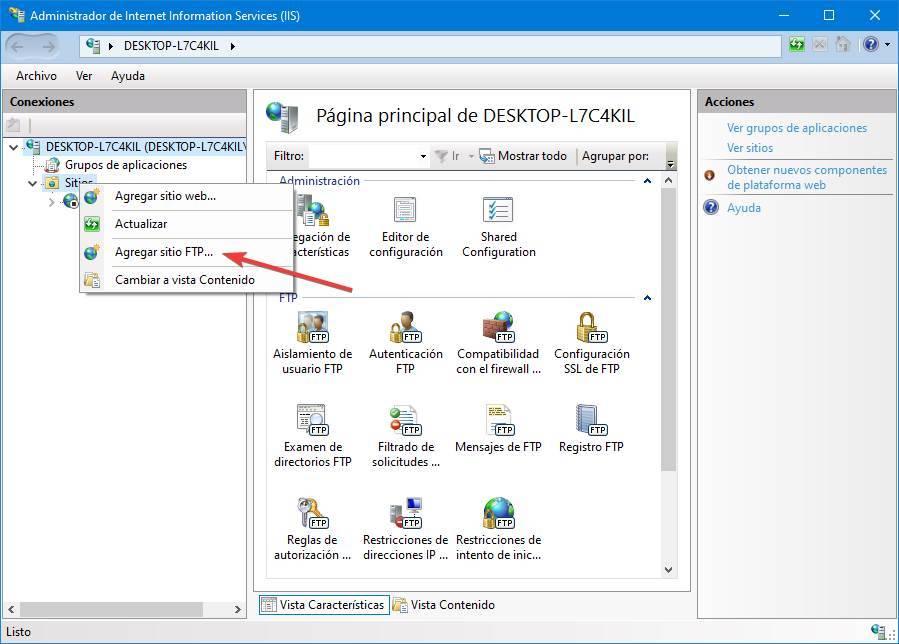
Then we can see a wizard, which we must follow to start our FTP server in Windows 10. The first thing we will do is give a name to the server, as well as choose the main path that we are going to share in it.
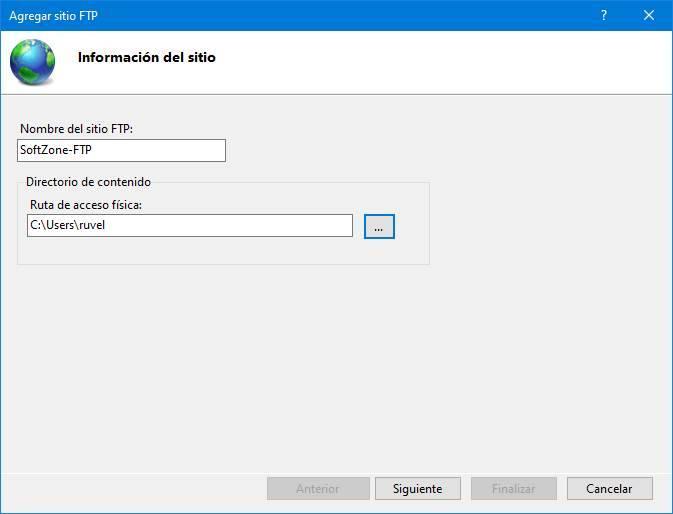
In the next step we can configure the IP addresses that we want to allow to connect to it, as well as enable the use of SSL.
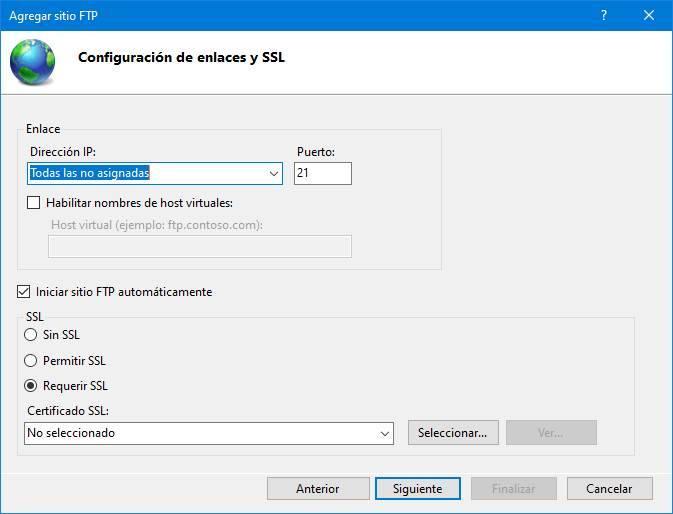
Next, what we are going to do is configure the users that can access the server. We can allow any user to connect without authentication, such as anonymous, choose specific users and the permissions that each user will have, that is, whether they can read and write or only read.
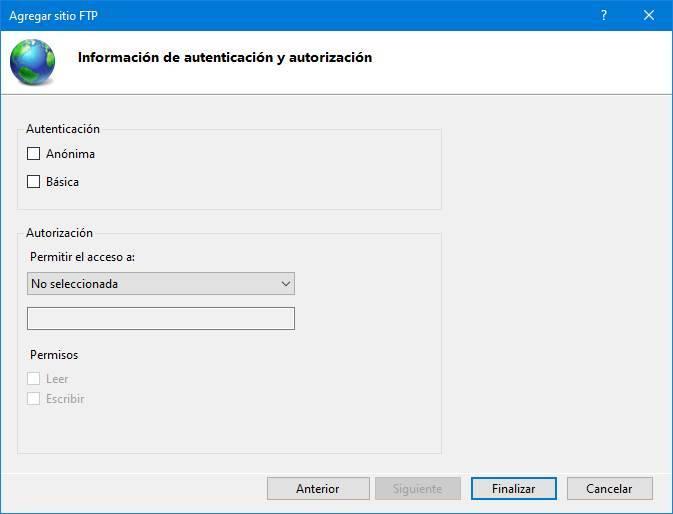
We click on “Finish” and that’s it. We already have our FTP site created. As we can see, all the directories that users will have access to will appear. At any time, if we want, we will be able to easily modify the server configuration. For example, we can add new directories or review the permissions to adjust it according to our needs without turning our back on security.
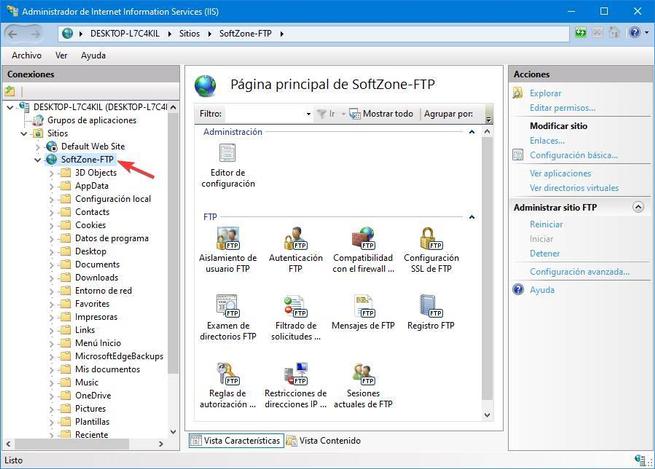
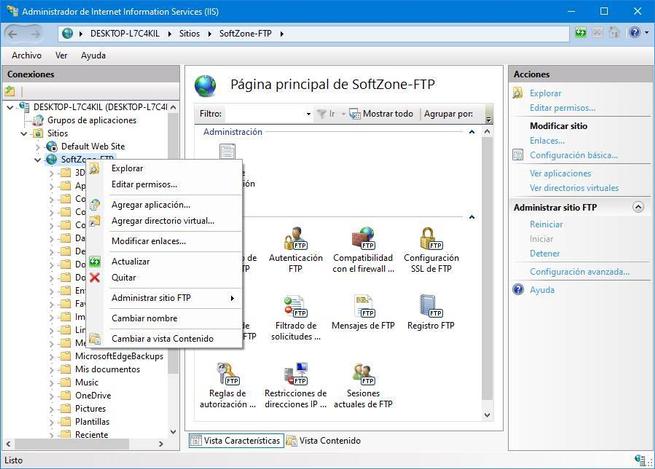
Connect to a server without programs
We have already seen how we can mount our own FTP server in Windows 10 without programs, only using the advanced tools of the operating system. However, how can we connect to other servers without using an FTP client?
Windows has its own client for this protocol within the file explorer itself. Therefore, we can connect to these types of servers in the same way that we can connect to a shared drive on the network through Microsoft’s SMB protocol. We simply have to specify that it is an FTP server, and fill in the IP and user data so that this unit is mounted in the browser as one more shared folder.
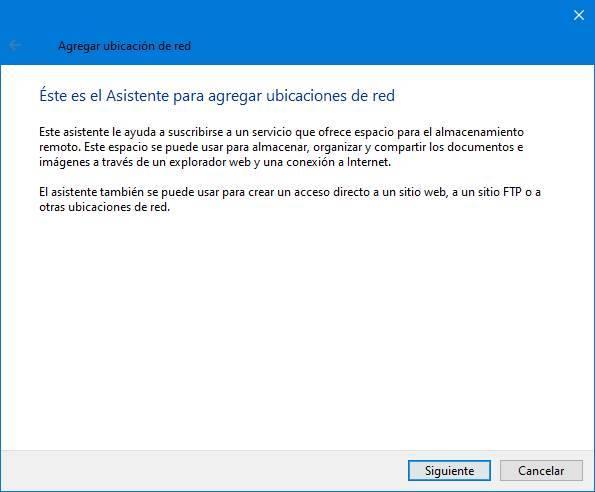
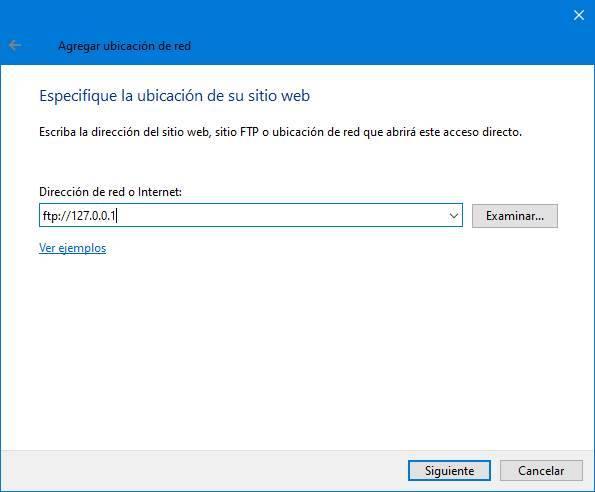
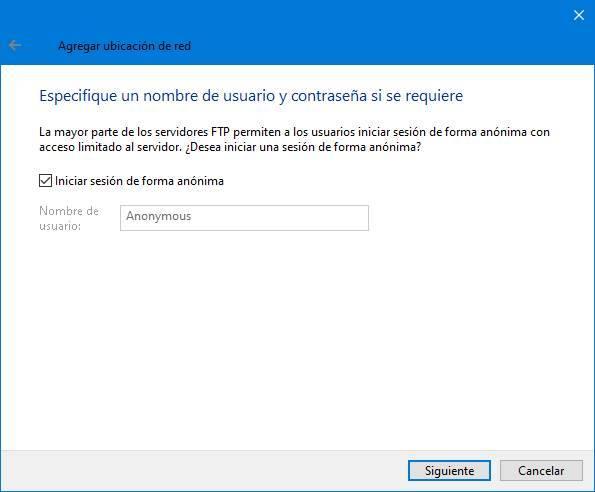
But if we do not want to complicate ourselves, there is another much simpler way to access this type of server: from the Edge browser . We can write the server address in the address bar, and this will allow us to access all the data that is stored on it.

A much faster and more interesting way, especially for those who usually connect to servers sporadically.
Alternatives
As we can see, Windows 10 has everything necessary to be able to become an FTP server and allow us to connect to other servers without using additional software. However, to be honest, it is not the best way to do it. For this reason, many users tend to resort to third-party alternatives that also allow us to do the same, but in a simpler way and with greater control.
FTP clients
Next we are going to see a series of programs that will allow us to easily connect to all kinds of servers through this protocol.
FileZilla

FileZilla is one of the most popular FTP clients that we can find worldwide. This is one of the best known and most used programs whenever we have to connect to a server through this protocol. It has an intuitive interface, very easy to use, from which we will be able to navigate both the local files on our PC, to upload them to the server, and the remote files.
We can download this client for free from here .
WinSCP

This is another OpenSource client designed to allow us to connect remotely to all types of servers through this protocol. It has an interface similar to that of FileZilla, but simpler, leaving less room for logs and the transfer list and more for directories.
We can download this program from this link .
Mount FTP server
And if what we want is to mount our own server, with these programs we will be able to do it more quickly and easily.
FileZilla Server

The official server from FileZilla. One of the simplest that we can find for Windows that will allow us to have this service working in just a few minutes. Its configuration is very fast and much simpler and more intuitive than Microsoft’s option. Everything that any user may need in this free program for Windows 10.
We can download FileZilla Server from this link .
ProFTPD
ProFTPD is another totally free and open source FTP server for Windows, Linux and macOS. This offers exceptional performance, together with a large number of configuration options that will allow all users to adjust their operation according to the needs of each one.
We can download this server from here .