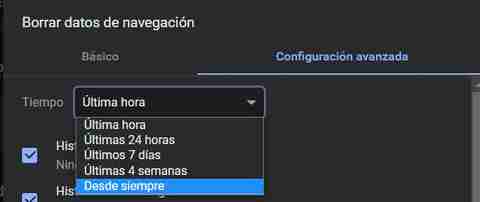Most of the users around the world, when they get a new computer or format it with Windows, then they install their favorite programs. When it comes to the web browser, an essential element at the moment, most opt for the Google option, Chrome.
At the same time, they also tend to install an office suite, a multimedia player, a photo viewer and all the software they need for their day-to-day activities with the PC. In addition, to all this, we add the innumerable files and folders with their own data that we are gradually adding to the disk drives. Something that we must take into consideration is that as time goes by, these programs receive new updates. This means that little by little they grow in size, in addition to the files and configurations that we ourselves add.

Taking into consideration that the disk drives that we have in the computer are limited in terms of space, we must take certain precautions. This is something that is extended to the commented browser of the search giant, Google Chrome. As with the rest of the programs of this type, here you will also enter a series of data with which you want to improve the user experience. But after a few months or even years, we will realize that they can occupy several gigs on the disc.
Free up space with a key combination
Much of this information stored by Chrome, in most cases is basically useless, taking up unnecessary space that we could use for other content. At the same time, in the program itself, it offers us a simple method to free up space quickly and efficiently.
For all this, the first thing we have to do is open the program in a conventional way as if we were going to visit any web page. However, if we have been using this application for several months or years, to free up disk space we will use the key combination Ctrl + Shift + Del. This will lead to a new window in which we see different entries with their corresponding selectors that we can check or uncheck.
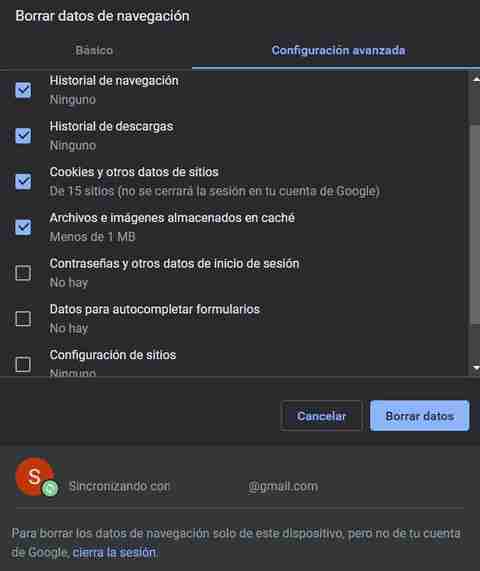
These entries that we are talking about make mention of the different types of data that the browser has accumulated over time. In fact, these often take up several gigabytes of disk drive space, which can become a serious problem.
Use the browser’s address bar
However, this is not the only way that Google’s own program presents us to expedite this release of useless data that we are commenting on. It is true that using this aforementioned keyboard shortcut we directly access the deletion options that the program presents. We can also make use of a simple command that we have to type to achieve this same objective.
To do this, all we have to do is type the following command in the address bar. We refer to the section where we normally write the URLs of the websites that we are going to visit:
chrome://settings/clearBrowserData
In this way we will have another way of directly accessing the section of deleting data stored over time of this application
Types of data to delete in Chrome
Here we are going to find different types of data that we have the possibility of permanently deleting. As we mentioned before, sometimes these can mean a liberation of several gigabytes of disk space, which will never hurt. In this way I only have to mark those contents that we want to get rid of those stored by the browser. Among these we can highlight the download and browsing histories, cookies, cache images, etc.
In addition, we can also select the period of time for which we want to clean, something that we find in the upper part of the window. Perhaps the most interesting thing in this case is to choose the option of Since always so that the cleaning is more thorough.