There are many reasons why your PC might malfunction (and this includes suddenly running slow, having a hard time starting up or shutting down, blue screens, etc.), and one of them could be the hard drive. If you suspect that your hard drive may have broken down and is malfunctioning, in this article we are going to tell you which are the best free tools that you can use to check its health status and thus know if you have to change it or not.

The hard drive is like the soul of the PC, the place where everything from our photos and documents to the operating system with which the PC works are stored. When it starts to cause problems, of course things start to go wrong on the computer, and here it doesn’t matter if you have a conventional mechanical hard drive, a 2.5″ SSD or a latest generation NVMe SSD: the modus operandi is the and you have to find a solution. And nothing better than these free tools that we are going to tell you below for it.
Check if the hard drive is malfunctioning from the BIOS
Unless you have a really old PC, almost all motherboard manufacturers have a built-in utility to check hard drive health right from the system BIOS . Many times we have told you how to enter the BIOS and right there we leave you our linked tutorial, since this depends on each manufacturer, but generally it is to repeatedly press DELETE after turning on the PC.
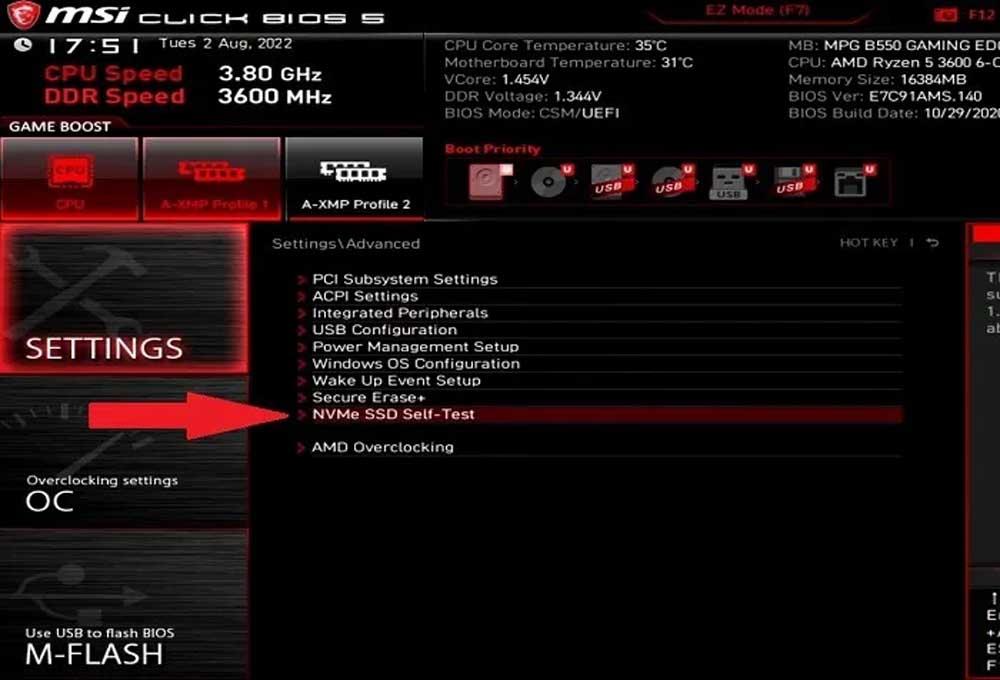
Once inside the BIOS, generally in advanced options you will find the option we are looking for, and its name and location also depends on the manufacturer. In the example above, it’s called “NVMe SSD Self-Test” and it’s under Advanced Options, and even though it says “NVMe SSD” it’s also good for testing a mechanical hard drive that you think is malfunctioning.
This will start a utility that has one big advantage over any program you run in Windows, in that you’ll be running it before any data on the hard drive is loaded into memory, which means the hard drive isn’t in use and therefore, a more exhaustive analysis of your health status can be carried out.
Optimize (SSD) and Defragment (HDD)
For a long time, Windows has incorporated the “Defragment and optimize drives” tool, which not only serves precisely to defragment and optimize drives (in the case of SSDs it optimizes them and in the case of hard drives it defragments them, which also is actually optimizing), but it will also check for some kind of error.
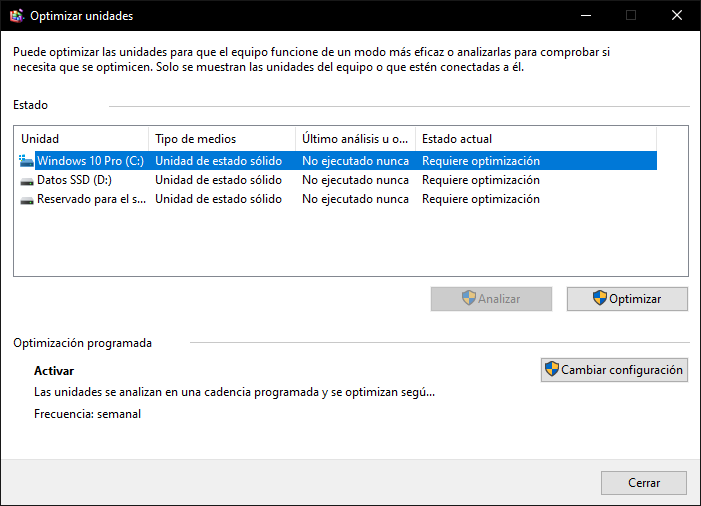
Just hit Start and type “defrag” and you will see that you have a shortcut to this utility. Select the unit you want to analyze and click on the corresponding button, Windows will do the rest of the work (in fact, if it finds an error it will try to repair it automatically).
In the old days (in MS-DOS and back then), the system came with the SCANDISK utility for this, but you should know that now the Defragment tool comes with it inherently.
CHKDSK will check if the hard drive is malfunctioning
Another tool built into Windows is CHKDSK (which literally means “check disk”). This utility will check again if there is something wrong with your hard drive, but also with your file system, and try to fix it automatically. To run it, right-click the Start button and select “Command Prompt (Admin)”.
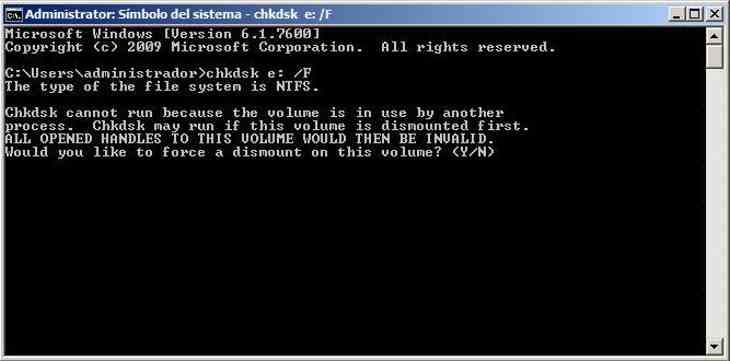
Then you simply have to execute the command: “chkdsk x: /F” where X: is the name of the drive to be analyzed, usually C. The system will tell you that it cannot be executed because the disk is in use, and will ask you if you want to to run automatically the next time you restart your PC. Answer yes, restart the PC, and the program will see if there is a problem on the hard drive and fix it if possible.
Third party tools that help too
Of course, there are many other free tools that can help you check if your hard drive or SSD is malfunctioning, starting with the manufacturer’s own tools, such as Samsung Magician for brand-name hard drives and SSDs, or LifeGuard Diagnostics for Western Digital drives. However, we really like CrystalDisk Info , a utility that we use a lot in our reviews and that, in addition to being free, portable (you don’t need to install it) and very light, will show you the status of the hard drive in the blink of an eye. .
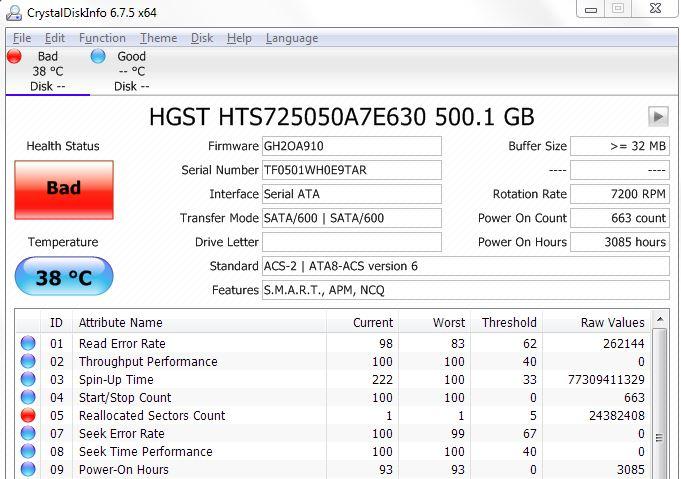
Obviously, not all these tools will help you fix the problem (although as we have told you, some will try), but at least it will help you to know if the hard drive or SSD is the culprit of the PC malfunctioning, and you will know what is the component that you must change to solve the problem.