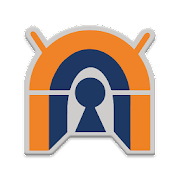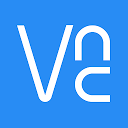The use of the smartphone for almost any action has increased in recent years, if you are a system or network administrator, it is very likely that you have had to remotely access one of your work computers to perform a specific configuration. The same happens if you want to access a family member’s or friend’s computer, and even your own computers to carry out an action or simply turn them off when we have left them on while doing some task. Today in this article we are going to show you how you can control your computer remotely with your mobile, using different applications and platforms.
Apps to control the computer from the mobile
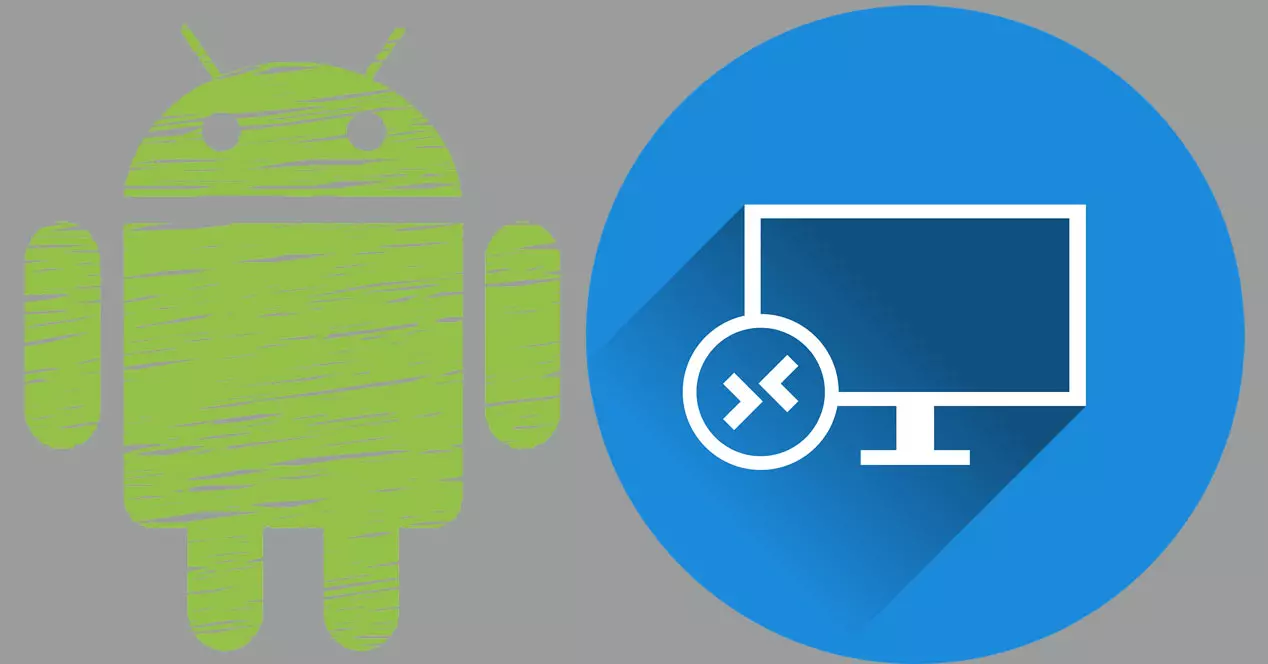
Controlling the computer from our smartphone is something very useful to view a document, access a file, check if pending tasks have been completed, or simply turn off the computer remotely if we have left it on. Currently we have a large number of totally free options to carry out these actions. Next we are going to show you all the alternatives that we have.
VPN and Windows Remote Desktop
Windows uses the RDP protocol for Remote Desktop, this is ideal for connecting to our Windows computer on the local network and controlling it remotely, however, if we want to connect from the Internet it is absolutely necessary to open a specific port on our router to the computer that we want to control. For security, we should never open the corresponding port, not even changing the port to one that is not default, it is absolutely necessary to use a VPN server that we have in our house.
If you have a NAS server with a VPN server at home, be it OpenVPN, WireGuard or IPsec, the first step you should do is connect to the VPN server, later you can connect via Remote Desktop through the local private IP address, from this In this way, all traffic will be completely encrypted and authenticated, adding a fairly strong security layer to the connection. Next, you can download the applications to connect to the VPN server at home, depending on the chosen protocol, you will have to install one or the other:
Once you have established the VPN connection to the home server, then we can install and use the Remote Desktop application for Android, which will allow us to remotely connect to our computer and control it:
We personally use this method to connect locally without the need to install anything, and we simply have to activate this function in our Windows operating system to use it. The username and password that we must use are the Windows credentials that we have configured.

Once the remote desktop is activated, we can access it via local without VPN if we are on the same network, and via local with VPN if we are outside the network.

Thanks to this remote desktop protocol, we will not need to use third-party software to use it, however, if you are going to connect remotely on the Internet, the step of using the VPN server is essential for your security.
Google Chrome Remote Desktop
This is also a very safe and easy to use option. Google Chrome remote desktop will allow us to connect remotely to provide technical support. The only thing that we are going to need is to have the Google Chrome browser installed on our computer, in addition, it is compatible with Windows, Linux and also macOS, of course, it is a completely free service.
In order to connect, we must open the Chrome web browser and enter the authentication code. Everything goes securely and encrypted, so we can have access to another device with guarantees. Generally, this option is ideal to control a PC where there is someone in front of it, to tell us the connection code, ideal to give assistance to another user.

It is one of the best options to connect remotely to our Windows from an Android device, but it is very important to have the code that Chrome will generate to establish the connection. In this case we do not need any type of VPN, open ports or anything.
If we have configured our Google account in Chrome, we will be able to download the extension for the web browser and later connect to all the computers where we have it configured, completely free of charge and without being in front of the computer (unattended control).
Supreme Control
SupRemo Control is one of the most recommended remote desktop programs, both for home environments with non-commercial personal use, as well as for professional environments, where we need to connect to dozens of computers to provide technical support. This program for non-commercial use is completely free, we will be able to install the program for Windows on our computer, and later access it remotely with the Android app. If we have several computers, we will always be able to install the program on all of them, once installed, we can log in with an email account, and add the different computers to the address book, in this way, we will be able to see a complete list with all the equipment that we can control easily and quickly.

This program makes use of reverse connections to establish communication, therefore, it is not necessary to use any type of VPN or open any port, since we use NAT traversal for communication. This is ideal for any user to control their computers quickly and easily, without the need for complicated configurations. Another feature that we like a lot is the possibility of creating a list of allowed IDs on the different computers, in this way, we can protect our computer from possible intrusions using this program, it is one more layer of security.
In the official Google Play store you can download the client to connect with the different computers where you have te program installed.
SupRemo also has an application called SupRemo Mobile Assist that allows us to control our Android smartphone remotely, in this way, we can remotely control and perform actions on our smartphone.
VPN and VNC
In this case we are in a scenario similar to that of the Windows Remote Desktop. If we use VNC to connect locally (on the same local network), we could also use VNC to connect remotely, but in this case, adding a security layer based on a VPN that we want. If we have an OpenVPN, WireGuard or IPsec server in our home, you will be able to connect to the VPN server first, and once you are connected, you will be able to use VNC to establish the remote desktop connection with our computer.

The first thing you should do is install the VNC program on the computer, we currently have completely free VNC programs such as TightVNC , we have to install it, configure it and then we can access the computer locally (with VPN). We must take into account that the official RealVNC program is paid, so we must take into account and resort to other programs that use the same protocol.
In this case, we also recommend using VNC using a VPN beforehand, so as not to have to open a port on the router to your computer, in this way, you will only have to open the port to the VPN server and we will have access to all the computers. of the local network. Of course, VNC is compatible with all operating systems and not just Windows, so we can remotely control all the computers we want.
Teamviewer
TeamViewer is one of the most popular and complete options to use the remote desktop and control the different computers. This program is compatible with any operating system such as Windows or MacOS, in addition, we have totally free applications for Android and iPhone, so we can control all the computers that we want, it is only necessary to have the connection ID and the password necessary. This program is very well known, in fact, in this article we have talked about it on many occasions.

If you are going to use this program intensively to connect to your own computers, that is, on a non-commercial basis, you should know that TeamViewer can detect that the use you are making is commercial and force you to pay for the premium subscription, without prior notice. . It has happened to us that we have been banned from TeamViewer for making domestic use of this tool, and we have had to resort to the best alternative: SupRemo Control.
In the Google Play store you have the official application available for download, but it is absolutely necessary that we also have the program installed on our computers, otherwise it will not work.
Other features of this program is that we can easily transfer files, manage different computers in the contacts section, chat with the person in front of the computer, and all data traffic is encrypted and authenticated with AES and RSA respectively.
AnyDesk
This program is another of the most popular and used by home users and also system administrators. It’s a very good alternative to TeamViewer, in fact, it works very similarly, since it’s also based on reverse connections so you don’t have to open any type of port. This program also has an ID and a password with which we can connect locally or remotely to our computer. This program is compatible with Windows, Linux, macOS, iOS and also Android operating systems, so we have full support to control or be controlled with AnyDesk.

This program has an address book, secure file transfer, the ability to print remotely, completely unattended access, the ability to turn on computers via WoL, and it also has two-factor authentication to reinforce the security of our account.
As with TeamViewer and SupRemo Control, this program is also completely free for private use. In the event that they detect that we are making a commercial use, then the corresponding license will have to be purchased, otherwise we will not be able to use it again. In the official Google Play store you can find the remote control application for mobile:
As you can see, this AnyDesk application and program is really complete, and it’s one of the best alternatives to TeamViewer, so we recommend you give it a try.
Conclusions
Throughout this list we have seen different ways to connect locally and also remotely to our computer, be it Windows, Linux or macOS. In our case, we generally use the SupRemo Control program because it has everything that TeamViewer offers but we have not had any problems with the non-commercial use of the program, something that we did have quite a few problems with TeamViewer and even now we are banned with the email account that we have always used. SupRemo Control allows us to access the unattended remote desktop that is very easy to use, so it is recommended for all audiences.
In the event that you have many computers in the local network, and even virtualized computers, it is possible that if you use the SupRemo Control or AnyDesk programs intensively they will detect a commercial use, in these cases, if you need to connect locally, use Remote Microsoft Desktop that is something native and very easy to configure, locally you must remember that it is not necessary to connect to the VPN server, so the connection is very fast and without the need to use several apps at the same time. In the event that you want to use it from outside the network, then it will be absolutely necessary to connect to the VPN server beforehand, otherwise the connection will not be able to be established.
Finally, a very interesting alternative is the Chrome remote desktop itself, and that is that we will be able to use it on any computer where we have this browser installed, in addition, we have the possibility of synchronizing the different PCs with the Google account in order to connect easily and quickly. This is one of the easiest ways to remotely control our PC.