Les machines virtuelles nous permettent de virtualiser tous les types de systèmes d'exploitation sur notre ordinateur sans avoir à les installer physiquement. Grâce à eux, nous pouvons tester d'autres versions de Windows, tout Linux/Unix distro et même macOS. Pour ce faire, nous pouvons utiliser des logiciels de virtualisation spécialisés, tels que VMware or VirtualBox. Windows 10 apporte également son propre hyperviseur, Hyper-V, qui nous permet de virtualiser et d'utiliser d'autres outils tels que WSL or Bac à sable. Cependant, l'activation de l'hyperviseur Windows a empêché l'utilisation des programmes précédents. Jusqu'à maintenant.
Hyper-V est l'hyperviseur de Windows 10 . Avec lui, nous pourrons profiter pleinement des fonctions de virtualisation que nous offre le processeur, en plus de monter nos propres machines virtuelles. D'autres outils, tels que le sous-système Windows pour Linux, Docker ou Sandbox, dépendent également de cet hyperviseur.

Allumer Windows 10 l'hyperviseur a désactivé les hyperviseurs des autres programmes de virtualisation. La seule façon d'utiliser ces deux hyperviseurs était de désactiver Hyper-V lorsque nous voulions utiliser d'autres programmes (et de redémarrer, ce qui est le plus long), et de le réactiver pour l'utiliser Microsoft caractéristiques.
Heureusement, Microsoft a travaillé avec les autres sociétés de virtualisation pour éliminer cette limitation. Et, depuis la sortie de la version 2004 de Windows 10, il est possible pour tous les programmes de coexister et de travailler en paix et en harmonie.
Exigences
Afin d'utiliser deux hyperviseurs ou plus en même temps sous Windows, la première chose à faire est d'installer la dernière version de Windows 10. La prise en charge de plusieurs hyperviseurs a été activée depuis Mise à jour de mai 2020 , la version 2004 du système d'exploitation. Par conséquent, installer cette version, ou toute version ultérieure, est la première chose à faire. De plus, nous rappelons que Hyper-V est une fonctionnalité exclusive de Fenêtres 10 Pro , donc si nous avons l'édition Home, nous ne pourrons pas l'utiliser.
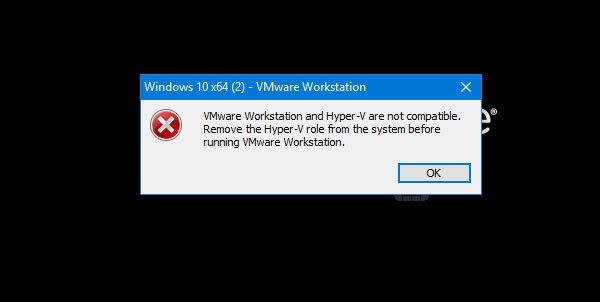
Vous devez également vous assurer que les dernières versions de VirtualBox et de VMware sont installées. Soutien pagination imbriquée et VT-x avec Hyper-V est disponible depuis VirtualBox version 6.0 et VMware Workstation version 15.5.5. Cependant, nous vous recommandons d'utiliser au moins des versions plus avancées telles que VirtualBox 6.1 or VMware Workstation 16 , car la stabilité et les performances sont améliorées (et considérablement) avec cette fonctionnalité.
Si nous avons déjà les dernières versions du logiciel de virtualisation installées sur notre ordinateur, nous allons maintenant voir comment tout activer.
Activer la virtualisation partagée Hyper-V dans Windows
Activer la virtualisation dans le BIOS
La première chose que nous allons devoir faire est d'activer le support de virtualisation dans le BIOS de notre ordinateur. Par défaut, le BIOS / UEFI désactive la virtualisation du processeur car il ne s'agit pas d'une fonctionnalité couramment requise par les utilisateurs. Par conséquent, si nous voulons l'utiliser, nous devrons l'activer manuellement.
Intel les processeurs portent VT-x , tandis que AMD les processeurs portent AMD-V La technologie. Chaque BIOS est différent, mais le plus courant est de trouver ces options dans le Processeur section de la configuration avancée.
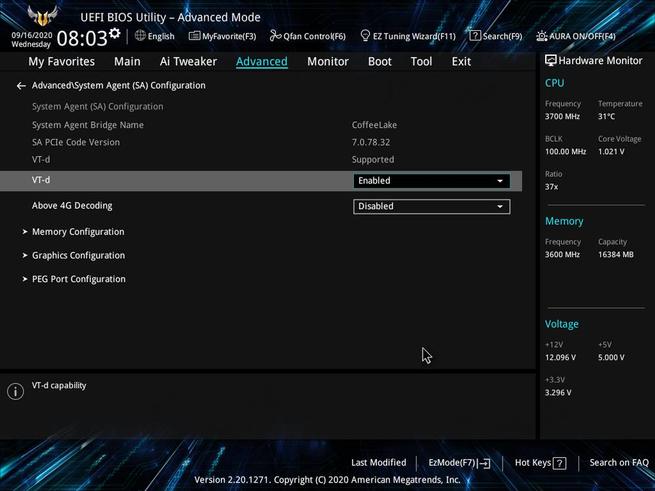
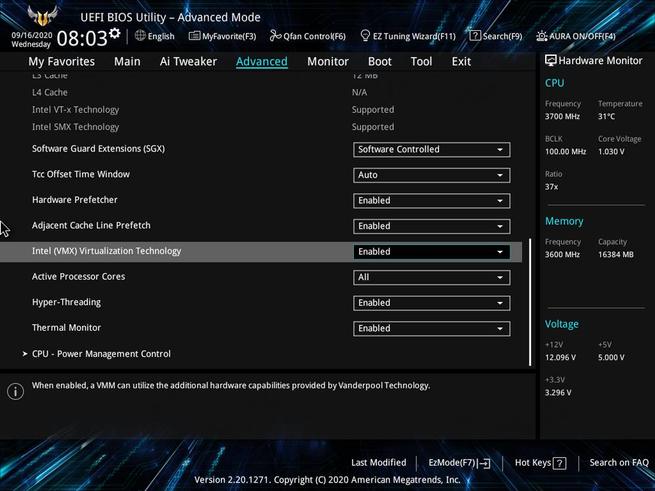
Une fois ces deux fonctionnalités activées, nous pouvons entrer dans Windows. Bien qu'avant de pouvoir utiliser ces systèmes en même temps, nous devrons également effectuer une configuration dans le système d'exploitation.
Activer Hyper-V, WSL et d'autres fonctionnalités dans Windows 10
Hyper-V est désactivé par défaut dans Windows. Par conséquent, à moins que nous ne l'ayons activé manuellement à un moment donné, il ne sera pas disponible.
Ce composant, comme d'autres, fait partie des fonctionnalités de Windows. Par conséquent, pour l'activer, nous devrons taper dans la barre de recherche de Windows 10 » Caractéristiques de Windows ”Pour ouvrir cette fenêtre de configuration.

Nous pouvons maintenant voir la fenêtre pour activer ou désactiver les fonctionnalités de Windows. Ici, les fonctionnalités qui nous intéressent Hyper-V et " Plateforme d'hyperviseur Windows " .
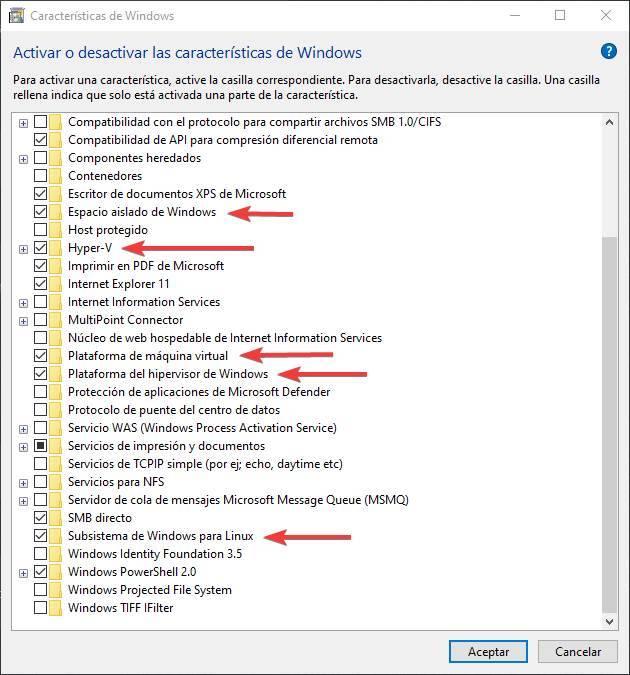
Mais nous pouvons également profiter et activer d'autres fonctionnalités que nous pouvons utiliser dans Hyper-V, telles que le sous-système Windows pour Linux ou le Sandbox, également connu sous le nom de Windows Sandbox.
Une fois ces options activées, nous ne pouvons redémarrer le PC que pour que Windows puisse appliquer les modifications et c'est tout.
Utiliser VMware et VirtualBox avec HyperV
Après avoir effectué les étapes précédentes et redémarré Windows, nous aurons tout prêt. Désormais, les programmes de machine virtuelle fonctionneront pour nous en même temps que les fonctionnalités Windows qui dépendent d'Hyper-V. Par exemple, nous pouvons avoir une machine virtuelle Windows 10 pendant que nous mettons à jour les référentiels Linux dans WSL.
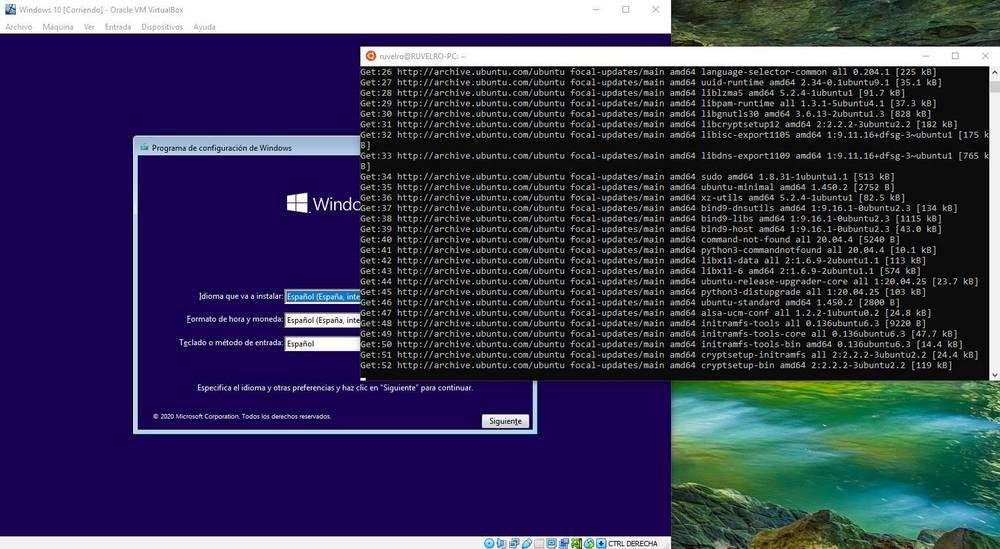
Dans VirtualBox, par exemple, nous pouvons savoir que nous utilisons cette méthode de compatibilité car nous verrons l'icône d'une tortue en bas à droite.
![]()
Dans VMware et VirtualBox, il est nécessaire d'installer les derniers pilotes (Guest Addition ou Tools) pour que tout fonctionne correctement. Sinon, jusqu'à ce que nous le fassions, nous aurons des problèmes de performances en raison de cette couche de compatibilité.
Améliorez les performances de VMware avec Hyper-V
Bien que VirtualBox ne nous pose aucun problème, VMware peut afficher des problèmes de performances . Cela est dû à une mesure de sécurité apportée par ce logiciel qui nous permet d'atténuer les vulnérabilités Meltdown et Spectre des processeurs. Cette fonctionnalité nous donne une plus grande sécurité, mais implique à son tour une perte de performances significative. Lorsque nous démarrons une VM avec cette fonctionnalité activée, nous pouvons voir un message comme celui-ci.
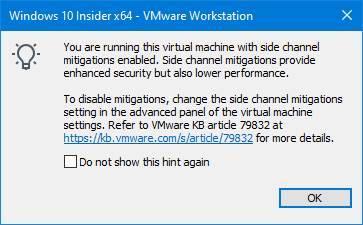
Heureusement, nous pouvons facilement désactiver cette mesure de sécurité à partir des paramètres du programme. Pour ce faire, il suffit d'ouvrir les paramètres de la machine virtuelle, d'aller dans l'onglet options, et dans la section «Avancé». Ici, nous trouverons l'option pour activer ou désactiver cette mesure de sécurité.
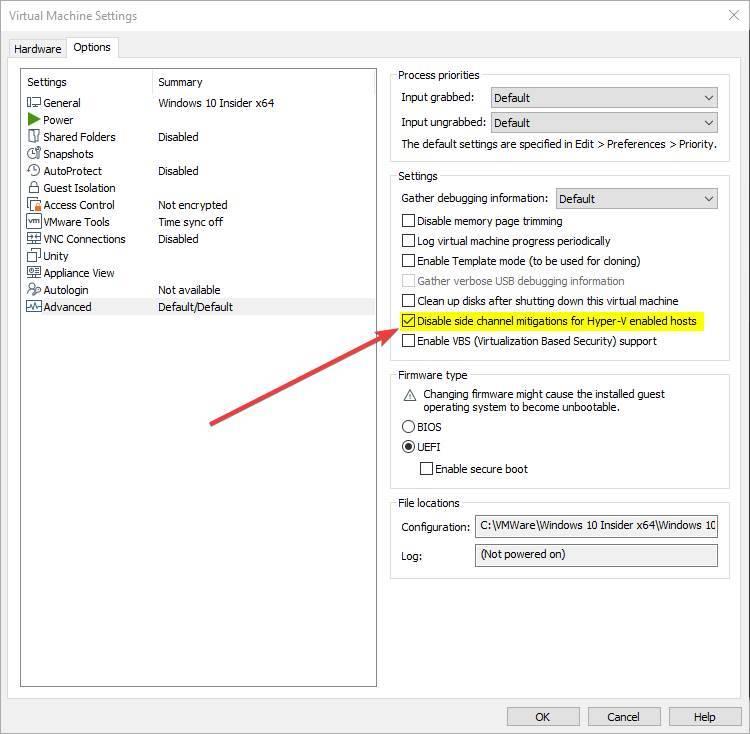
Si nous le désactivons, nous pouvons améliorer considérablement les performances de la machine virtuelle. Bien que nous puissions être en danger à cause de ces vulnérabilités. Nous devons toujours l'utiliser avec précaution.
Si vous n'utilisez pas WSL, Sandbox ou Docker, mieux vaut désactiver Hyper-V
Ce mode de compatibilité entre hyperviseurs est quelque chose que beaucoup d'entre nous attendaient depuis longtemps. Surtout compte tenu des nouvelles fonctionnalités sur lesquelles Microsoft travaille, telles que WSL2. Désormais, nous n'avons plus à décider entre utiliser un type de virtualisation ou un autre, puisque nous pouvons tout avoir sans problèmes de compatibilité.
Cependant, si nous n'allons pas utiliser ces fonctionnalités, cela n'est pas nécessaire d'avoir Hyper-V activé , il consommera des ressources qui pourraient parfaitement être utilisées par d'autres programmes. En outre, la couche de compatibilité Hyper-V peut nuire à certaines performances des machines virtuelles. Par conséquent, si nous n'allons pas utiliser ces fonctionnalités, le mieux que nous puissions faire est de désactiver les options que nous avons expliqué comment activer dans les étapes précédentes.
Bien sûr, si nous en avons encore besoin demain, nous pouvons le réactiver.