
Microsoft prévoit de lancer Windows 11 d'ici la fin de l'année. Et tous les ordinateurs compatibles et répondant aux exigences minimales (y compris TPM 2.0) recevront la nouvelle version via Windows Update. Cependant, comme il s'agit d'un système d'exploitation totalement nouveau, il vaut mieux ne pas se précipiter et attendre que les utilisateurs commencent à le tester et que Microsoft corrige toutes les erreurs qui apparaissent au cours des premières semaines d'utilisation. Par conséquent, pour éviter les désagréments, nous pouvons bloquer la nouvelle version de Windows très facilement avec l'astuce que nous allons voir ci-dessous.
Il est vrai que, à moins que nous ne soyons proches de la fin du support d'une version de Windows, le système d'exploitation ne se met généralement pas à jour. La mise à jour peut apparaître dans Windows Update , mais si nous ne cliquons pas sur le bouton de téléchargement et d'installation, la nouvelle version ne sera pas téléchargée. Il est également utile de ne pas cliquer sur le bouton « Rechercher les mises à jour » dans Windows Update, évitant ainsi une recherche forcée qui peut se terminer par le téléchargement et l'installation du nouveau système d'exploitation.
Cependant, si nous voulons nous soigner et nous assurer que, même par erreur, nous allons télécharger la nouvelle version du système, nous pouvons recourir à cette astuce simple.
Un changement dans le registre pour faire planter Windows 11
Pour bloquer Windows 11 sur le PC, ce que nous devons faire est de faire une simple modification dans le registre Windows. On peut aussi le faire des stratégies de groupe , mais cette fonctionnalité n'est disponible que dans les éditions Pro, tandis que le piratage du registre fonctionne à la fois pour Home et Pro.
À l'aide du moteur de recherche Windows, nous exécuterons la commande "regedit" et, dans l'éditeur de registre, nous passerons au répertoire suivant :
HKEY_LOCAL_MACHINE > SOFTWARE > Policies > Microsoft > Windows > WindowsUpdateIci, nous devons rechercher une valeur de registre appelée " Version de version cible ", et donnez-lui la valeur "1". S'il n'existe pas, nous le créons en cliquant avec le bouton droit sur un espace vide et en sélectionnant l'option Nouveau> Valeur DWORD 32 bits.
De même, nous chercherons une valeur appelée ” TargetReleaseVersionInfo ". S'il n'existe pas, nous le créons en cliquant avec le bouton droit sur un espace vide et en choisissant Nouveau> Valeur de chaîne. A cette occasion, nous l'éditons pour indiquer la version dans laquelle nous souhaitons rester. Par exemple, 21H1.
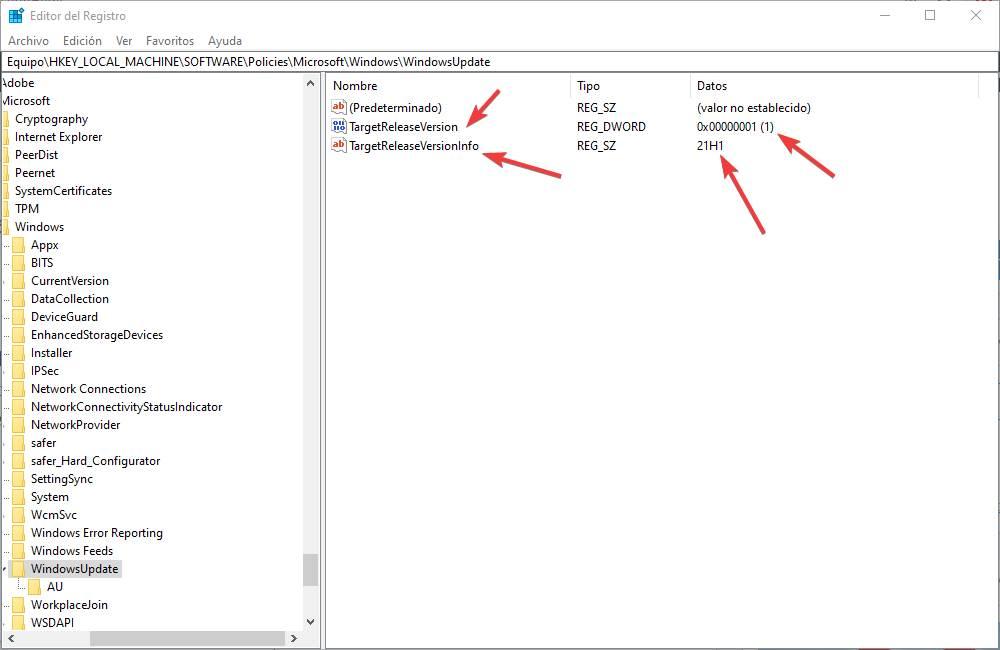
On redémarre le PC et c'est tout. Désormais, notre Windows 10 sera configuré pour toujours rester à 21H1, évitant de recevoir par erreur les nouvelles versions de l'OS. Lorsque nous voulons mettre à jour, nous supprimons simplement les deux entrées que nous avons créées et recherchons manuellement les mises à jour de Windows Update pour recevoir la nouvelle version.
Configurez votre PC pour recevoir Windows 10 21H2
Windows 10 a encore une longue vie devant lui. Microsoft a promis de le soutenir jusqu'en 2025 , et a déjà confirmé qu'après l'été, il recevra la mise à jour 21H2. Avec quelques légères modifications de l'astuce précédente, nous pouvons dire au PC que nous voulons rester sur Windows 10, mais que nous voulons pouvoir mettre à jour, lorsque cela est possible, vers 21H2.
Pour ce faire, dans la même section précédente, nous devons créer une nouvelle valeur de chaîne appelée ” Version du produit ", et modifiez-le pour lui donner la valeur "Windows 10", sans les guillemets. De plus, à la valeur « TargetReleaseVersionInfo », nous devrons indiquer que la version que nous voulons avoir est 21H2.
On redémarre le PC et c'est tout. Désormais, notre PC attendra de pouvoir mettre à jour vers Windows 10 21H2, mais il ne recevra pas Windows 11 tant que nous ne le souhaitons pas.